MATLAB, or Matrix Laboratory, is a programming and numeric computing platform used by millions of engineers and scientists to analyze data, develop algorithms, create models, and provide visual insights. It is a staple for any sort of complex numerical or mathematical programming, which makes it a valuable tool for research, development, and innovation.
MATLAB is available for installation on almost all of the leading operating systems (OS), such as Microsoft Windows, Mac, and Linux. In this article, we will learn how to install and run MATLAB on Linux.
Step 1. Sign Up or Log In to MathWorks to Acquire Your MATLAB License
Since MATLAB is proprietary software, we need a license to run it. To obtain a license, we need a MathWorks account. If you already have an account, you can simply log in from here; otherwise, you will have to create an account using your school or work email address on the registration page.
Note: We can also create an account after choosing the license as shown below, but we are creating the account in advance for the sake of convenience.
Once done, we can then choose the type of license we need from the MathWorks Store.
MATLAB, by default, offers four types of licenses—Standard, Education, Student, and Home. Mathworks also offers a free 30-day trial license, which I will install in this tutorial.
To obtain the trial license, enter your university’s or organization’s email ID here.
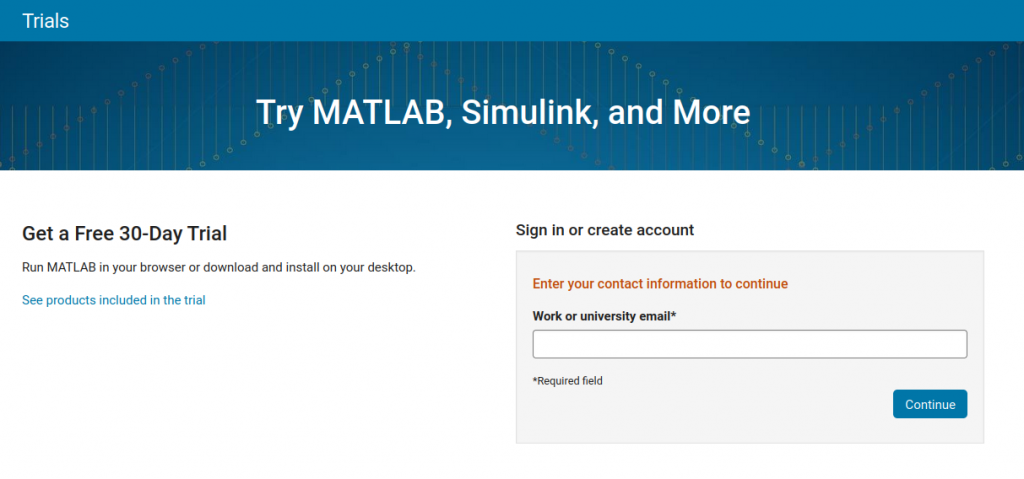
After you enter your Email ID, A verification email will be sent to your inbox, which requires you to enter your details and how you plan to use the product. Regardless of the license you choose, after the user verification is complete, you will be given access to the MATLAB Dashboard, where you can download the MATLAB application.
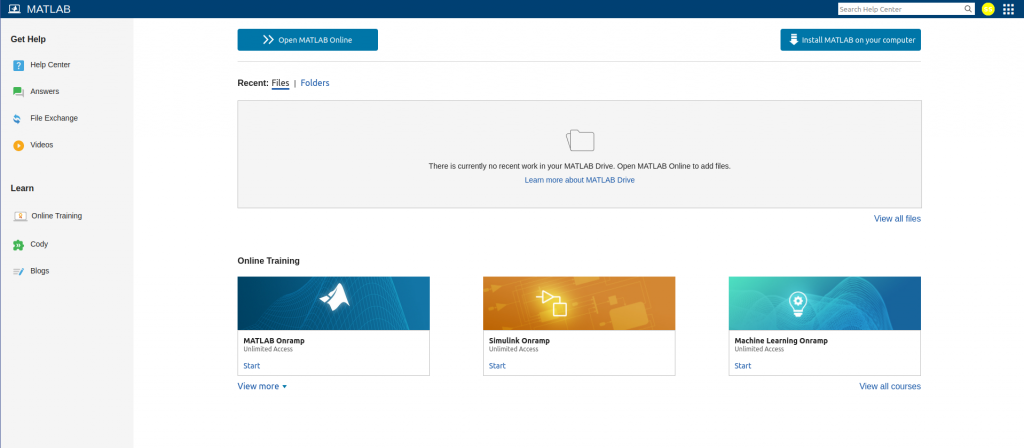
Step 2. Downloading MATLAB
To download MATLAB, click “Install MATLAB on your computer” and then click on the “Download for Linux” option.
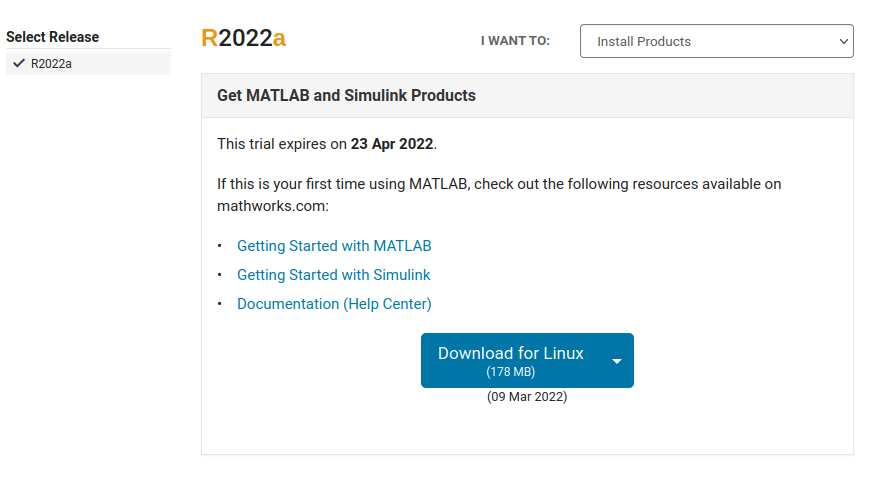
This will download a zip file that contains your MATLAB software.
Step 3. Install MATLAB
To install MATLAB, we must first unzip the downloaded folder. However, before unzipping, we will first make a separate folder in which we can unzip the downloaded folder. Here I am naming that folder “matlab” but you can name it anything.
To do that, execute the following command in the terminal.
| 1 2 | mkdirmatlabunzip matlab_R2022a_glnxa64.zip -d matlab |
You can replace matlab_R2022a_glnxa64.zip with the name of your downloaded folder.

Now go to the directory in which you unzipped all the files and execute the install script.
| 1 2 | cd matlab ./install |
Read more on Linux zip and unzip commands.
This command will prompt an installation wizard asking you to log in.
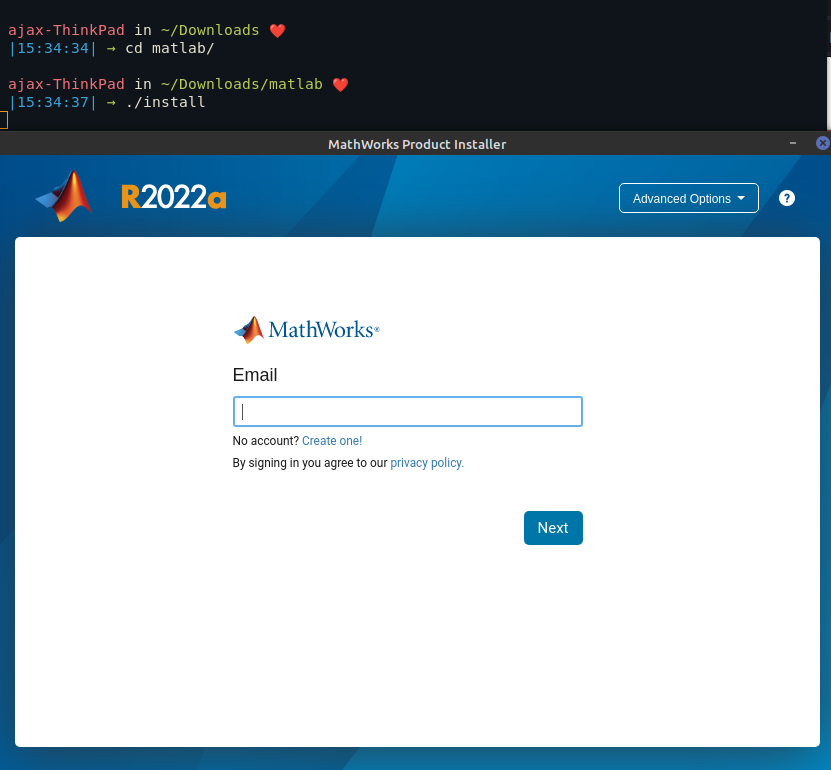
After entering the email and password, you will be asked to select your license or activation key, the destination folder, the products you want to install, and whether you want to create symbolic links in the root directory.
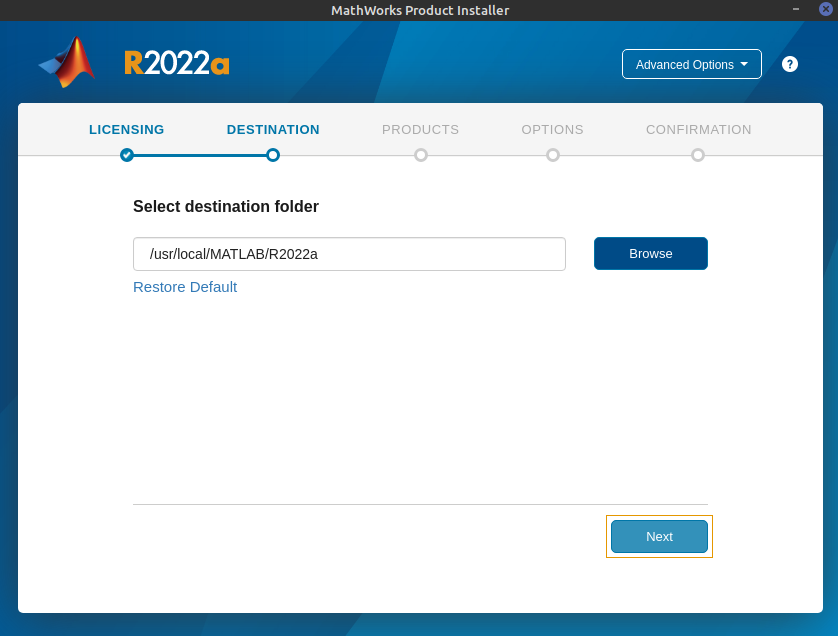
Note: It is possible that you don’t have sudo privileges, in which case, the installer will refuse to select /usr/local/ as the destination folder. In that case, you choose /home/ as your destination folder, so there is no need to create symbolic links.
After everything is done, it will install the product in the destination folder.
Note: Ensure your internet is connected to your system, as MATLAB requires some additional files that need to be downloaded.
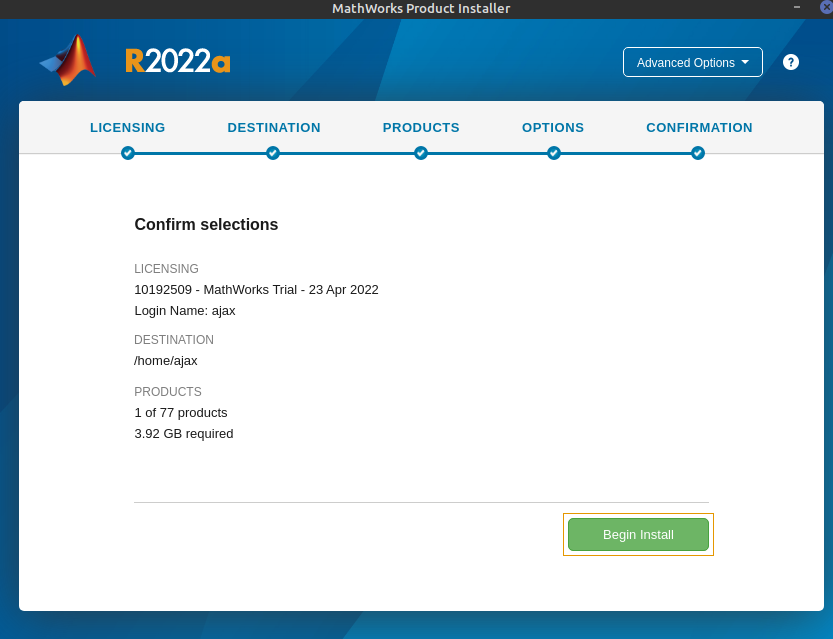
Step 4. Launch MATLAB
If you made symbolic links during the installation, you can launch Matlab by simply typing matlab in terminal.
If you cannot make symbolic links, then all the launch scripts are placed in the /bin/ folder where you installed MATLAB.
To launch MATLAB. Go to the bin folder of the destination directory and execute the following.
| 1 | ./matlab |
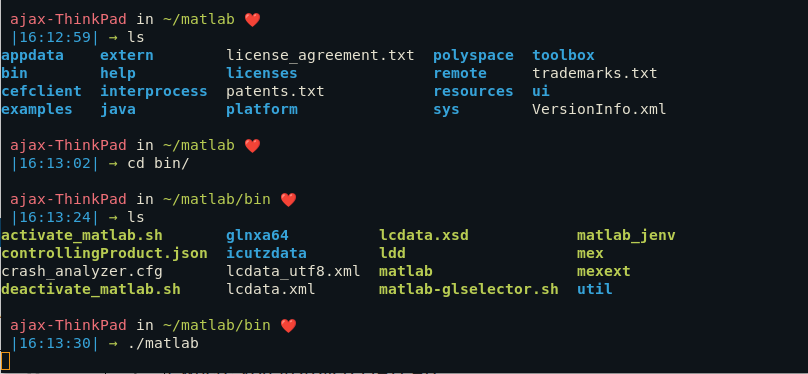
You may not want to browse to this folder and execute .matlab every time you have to start MATLAB. In that case, you can make an alias (like the one shown below) and add it to ~/.bashrc
| 1 | aliasmatlab="~/matlab/bin/matlab" |
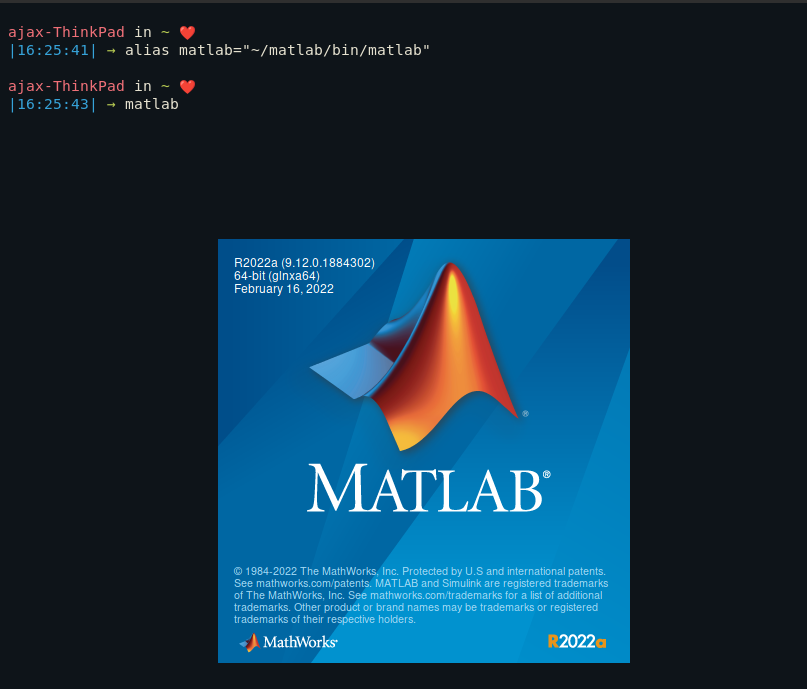
Finally, you have installed MATLAB and can start working on it.
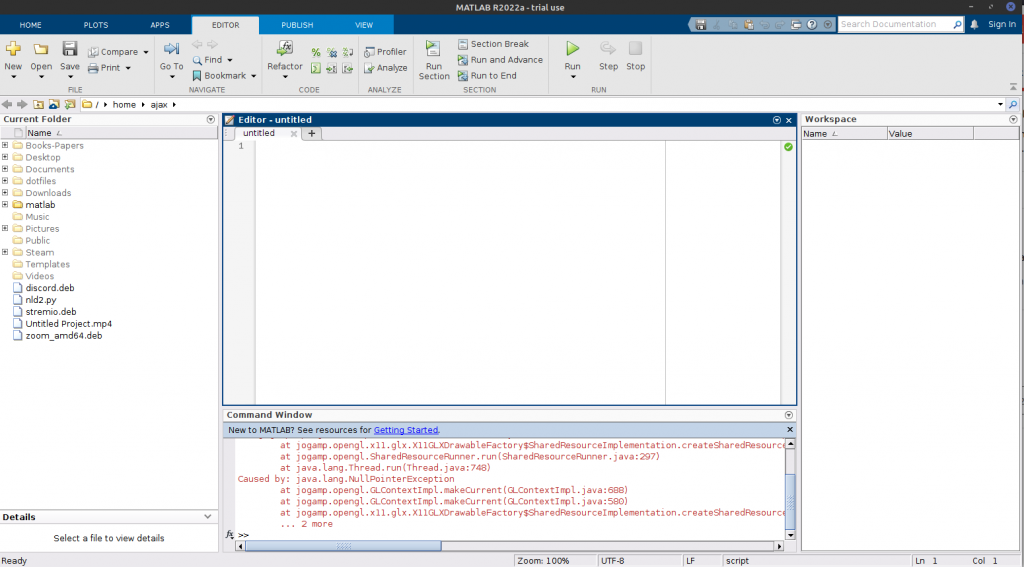
Optional: Activating MATLAB License With a Different Key
It may happen that in order to learn and explore MATLAB, you have purchased a non-commercial license, which could be student, education, or home. Whichever version of the license you have purchased, we need to upgrade it to a standard license in order to use it in a commercial environment.
To do so, we need to activate the standard license with a different key. For that, we need to go to the bin file located in the installation directory of our program.
Here we open the terminal and type ./activate_matlab.sh to run the activation script. Once done, we will come to the following screen: Click on the Activate automatically using the internet’ option.
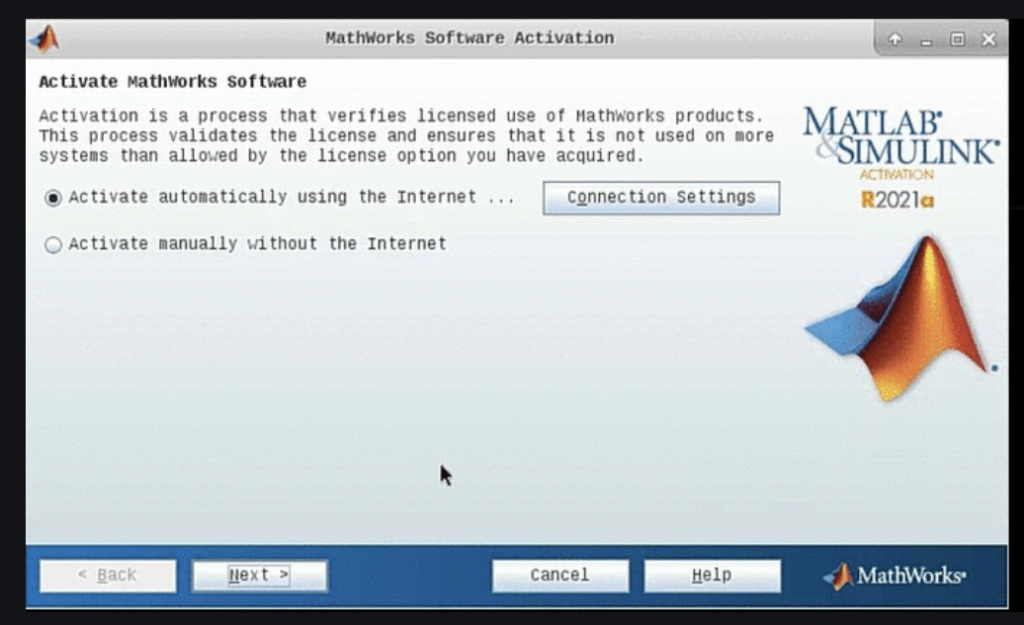
Now we will come to the Login page like so,
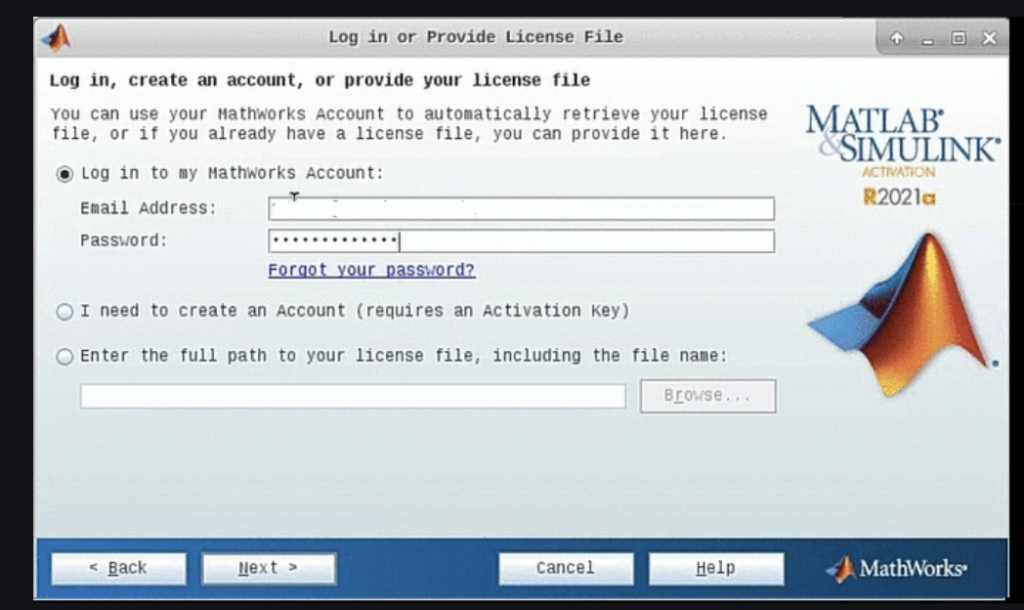
Enter your account details, create a new account, or simply select the license file on this screen to proceed.
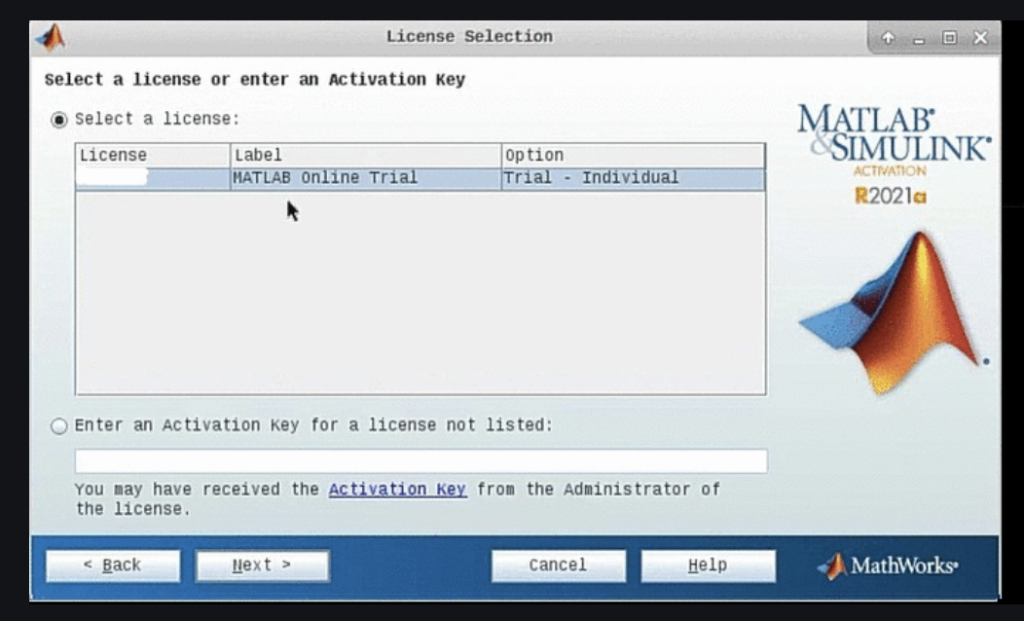
Select the type of license you need to upgrade. For now, it’s just a trial license, but you will see the standard license option here.
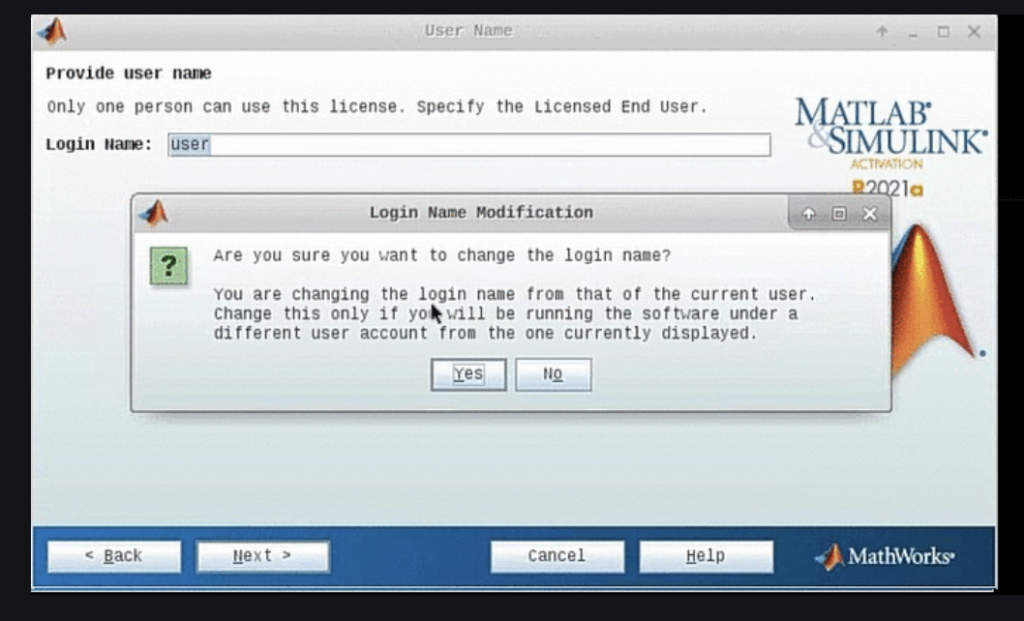
We can change the username as well, if required, on this screen.
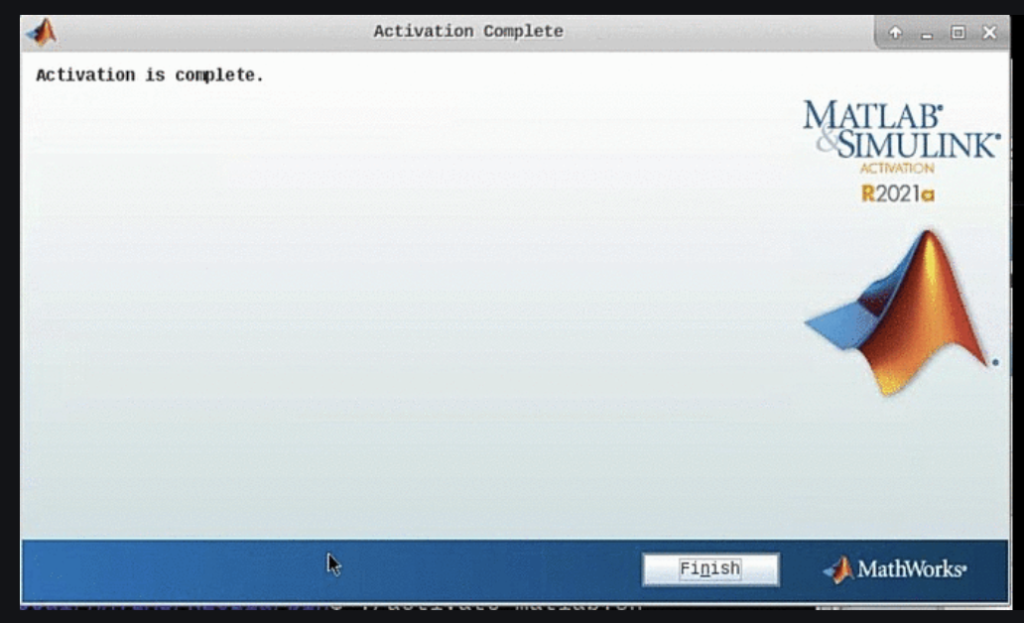
There you go; we have successfully re-activated MATLAB, the standard license, with a different key.
Conclusion
Installing MATLAB on a Linux system is a straightforward process that opens the door to a world of numerical computing and data analysis.
From registering or logging in to MathWorks to acquiring a license, downloading and installing the software, and even re-activating with a different key if needed, this article has walked you through every step.
Now, with MATLAB successfully installed on your system, you’re all set to explore its powerful capabilities and apply them to your research, development, or innovation projects.
How to install matlab on linux?
To install Matlab on Linux, you can follow these steps: 1. Download the installation files from the Matlab website. 2. Navigate to the directory where the installer files are located. 3. Run the installer with the necessary permissions. 4. Follow the on-screen instructions to complete the installation process.
What is Matlab online and how can I use it?
Matlab online is a web-based version of Matlab that allows you to access Matlab tools and features through a browser. You can use it by logging into your Matlab account and launching the online platform.
How to start Matlab and run a file in a specific folder?
To start Matlab, simply click on the Matlab icon or open it from the command line. To run a file in a specific folder, navigate to that folder within Matlab and use the appropriate command to execute the file.
What should I do if I encounter problems during Matlab installation?
If you encounter issues during the Matlab installation process, you can refer to the Matlab installer documentation or contact customer support for assistance. Make sure to provide detailed information about the problem you are facing for better assistance.
How can I access Matlab Simulink and explore its options?
To access Matlab Simulink, open Matlab and navigate to the Simulink section. There, you can explore various options and features available within Simulink for your projects.
What is the purpose of Matlab Central and how can I use it?
Matlab Central is a platform provided by Matlab where users can access resources, forums, and user-contributed content. You can use Matlab Central to find answers to your questions, engage with the Matlab community,
