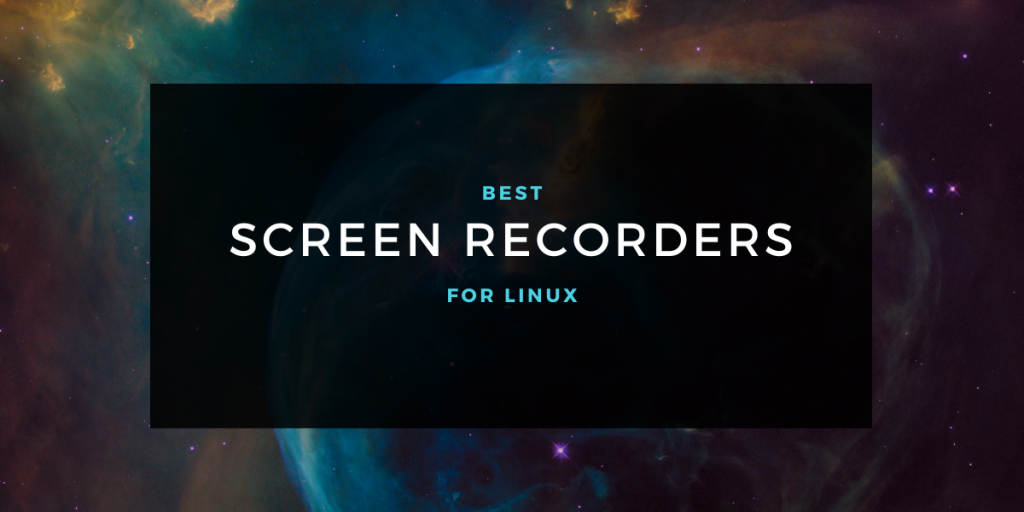Let’s discuss the best screen recorders available for Linux today. We all have needed to record our screen at some point whether it be some cool gameplay, a tutorial, or in this day and age, even an online class. Linux distributions however don’t come pre-installed with a screen recorder.
Best Screen Recorders for Linux
Today we look at a bunch of screen recording software that you can use on Linux. Since there are hundreds of such applications available, I have tried to add applications for each use case.
1. SimpleScreenRecorder – Lightweight screen recorder for Linux
Starting the list with an editor favorite, SimpleScreenRecorder is exactly what it sounds like, a simple lightweight screen recorder for Linux. Despite how simple it is, the Qt-based application is pretty powerful.
Features
- Recording a part of the screen
- Can show a preview during the recording
- Reduces the video frame rate if your computer is too slow
- Pause and resume recording at any time
2. VokoscreenNG – Basic and lightweight screen recorder
Heading onto another Qt-based recording software, VokoscreenNG is a complete rebuild of the old Vokoscreen. If you are looking for a basic lightweight screen recorder with webcam support, this might be it.
Features
- Record a part of the screen
- Zoom in the recording
- Integrate web-cam in the recording.
3. Open Broadcasting Software (OBS Studio) – One of the best screen recorders overall
This is probably the most popular screen-recording software out there, and the fanciest one too. OBS is used by nearly all professionals and is backed by giants like Twitch and YouTube. If you looking for software to start your streaming hobby, your search ends here.
Features
- Multiple audio and video source support i.e. you can create scenes made up of multiple sources including window captures, images, webcam, etc.
- Set up an unlimited number of scenes you can switch between seamlessly via custom transitions.
- Can cut, crop, and edit screens during the recording
- In-built live streaming support
- High-performance real-time video/audio capturing and mixing.
- And much more (since it’s very extensive)
3. Green Recorder – Screen recorder with Wayland support
Now here is a simple GTK3 based screen recorder that supports all the basic features that a screen recorder should. But it does something that even OBS can’t do. It supports screen recording in Wayland instead of just X11 and is the first screen recorder to do so. Green Recorder however is not under active development and is archived by the original developer. Though you can always fork it and start development since it’s open-source.
Features
- Audio support
- Delay before recording
- Can run on Wayland
4. ScreenRec – Ubuntu screen recorder with free cloud storage
ScreenRec is one of the best screen recorders. This simple recorder with a clean UI is the best for privately sharing your recordings with other people. You don’t have to go through the hassle of recording, exporting, and uploading it on Youtube because ScreenRec comes with free cloud storage. Just record the video and you will get a sharable link.
Features
- Select a part of the screen/application
- Webcam and audio support
- You can annotate and draw on the screen while recording. (Makes it particularly good for online classes)
- One-click share
- 2 GB free private cloud storage which makes it good for cross-device use.
- You can see analytics for your shared video
5. Showterm – Best screen recorder for terminal recording
Showterm is unlike any other screen recorders on this list and has a very specific use case. Showterm is used to record terminals and any terminal based instructional video. Termshows are purely text based. This makes them ideal for demoing instructions (as the user can copy-paste).
Features
- Perfect software for any terminal based instructional video
- One click share since it uploads the video online after recording
- Text based recordings. (You can select/ copy text from video)
6. VLC – A multimedia player + screen recorder software
This is a software that everyone has heard of, whether they have ever recorded their screen or not. VLC has been around for more than 20 years primarily as a multimedia player but a little known fact is that VLC also comes with a very basic inbuilt screen recorder. Even though the performance is bit questionable, it just might be able to serve your needs.
Features
- You probably already have it on your machine
- Can select the frame rate of the video
- Does a whole lot of other stuff other than just acting as a screen recorder
7. Kazam screen recorder for Linux
Kazam is a Simple and easy little tool for capturing screens. It even can take screenshots. It’s perfect for newbies who just want to get the job done without being overwhelmed by endless choices.
Features
- Simple, Easy and compact user interface.
- Supports many video output formats.
Which are the best screen recorders for Linux in 2024?
Some of the best screen recorders for Linux in 2024 include Simple Screen Recorder, OBS Studio, Kazam, VokoscreenNG, and RecordMyDesktop.
How can I start recording the screen on Linux?
You can start recording the screen on Linux by using a screen recorder application such as Simple Screen Recorder or OBS Studio, which allows you to select the area of the screen to record and start the recording process.
Is there a built-in screen recorder in Linux?
Some Linux distributions may have a built-in screen recorder, such as GNOME’s built-in screen recording tool. However, for more advanced features and customization options, it is recommended to use third-party screen recorder applications.
Can I record both video and audio with a screen recorder on Linux?
Yes, most screen recorder applications for Linux support recording both video and audio. You can configure the audio input settings within the screen recorder to capture audio along with the screen recording.
What is a good command line interface screen recorder for Linux?
ffmpeg is a popular command line interface screen recorder for Linux that allows users to record desktop sessions and capture the screen to record videos with audio input.
Are there any free and open-source screen recorders available for Linux?
Yes, there are several free and open-source screen recorders for Linux, such as OBS Studio, Simple Screen Recorder, and Kazam, which offer a range of features for recording desktop sessions and creating screen captures.
Which screen recorder is recommended for capturing screen to record animated desktop sessions on Arch Linux?
For capturing screen-to-record animated desktop sessions on Arch Linux, RecordMyDesktop is a recommended screen recorder with support for creating animated screencasts.
Conclusion
Hopefully, you found your choice of screen recorder in this list. All the applications in this list are also open source (except ScreenRec) which means if you are a developer, you can get the code and tweak it to add anything you like. So good luck with your streaming career and have fun !