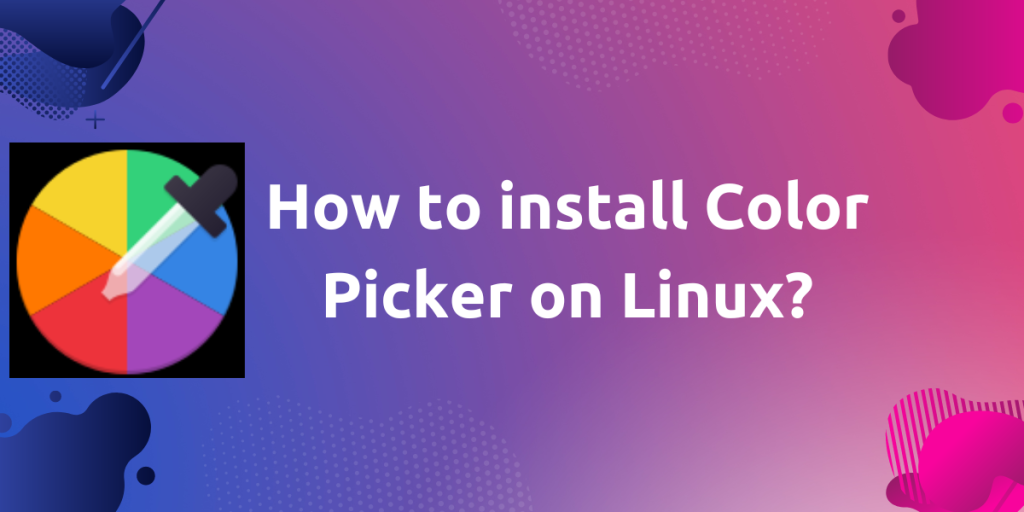The color picker tool is a useful color editor for web designers and artists. It lets us play around with our favorite colors by easily saving them and reusing them later. In this guide, we will see how to install the color picker tool on our Linux PC.
Color Picker comes with a very basic interface with no overwhelming settings or menus. It provides a window that allows us to pick colors on the screen. It also has a history feature that remembers the last six colors that we selected, and an option where we can change the format of the color code.
Installing Color Picker
There are multiple ways through which we can install Color Picker on our Linux PC. We will discuss all these steps one by one.
- Using default package manager
- Installing from Software Installer
- Installing via Flatpak
- Finally, installing with Snap package manager
So let’s get started!
Method 1: Using default Package Manager
Firstly, launch a Terminal on our Linux system. To download and install Color Picker in our Debian based distribution, simply run the following command in the Terminal:
# Ubuntu / Debian / Mint
sudo apt install gcolor3
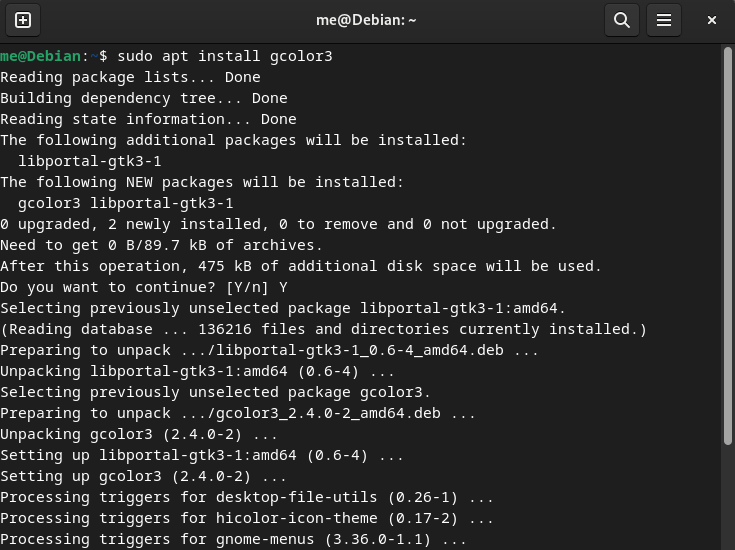
If you are using any RHEL based distribution, such as Fedora or CentOS, then you can run the following command:
sudo dnf install gcolor3
You can also install this package on Arch Linux based distributions by using the pacman command:
sudo pacman -S gcolor3
Method 2: Installing via graphical installer
Launch the Software application. Type Color Picker in search bar to find the application.
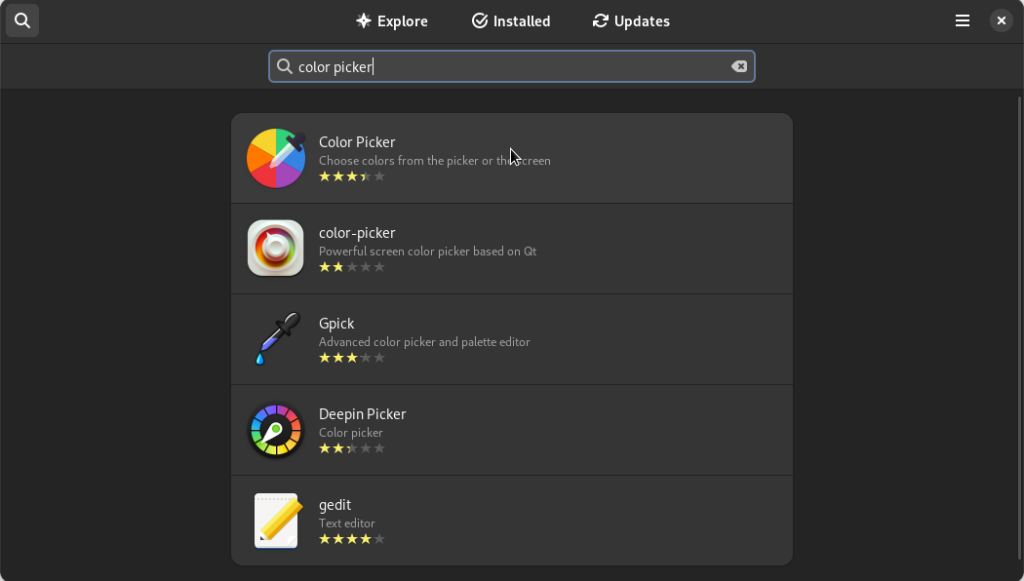
Click on Install button to download and install Color Picker.
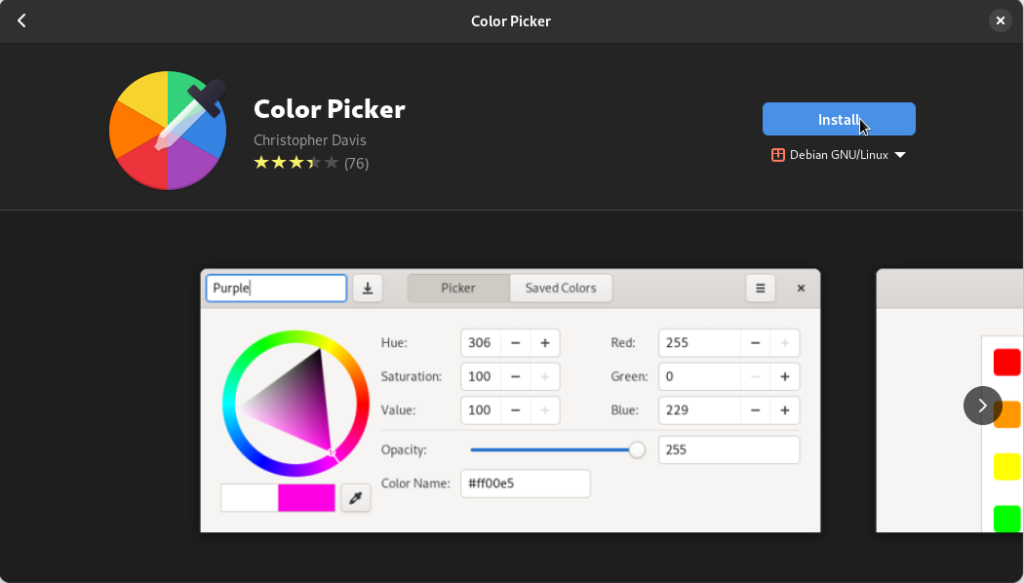
Method 3: Installing via Flatpak
If you don’t have installed flatpak on your Linux PC, follow this guide and install using the commands according to your OS. For Debian, follow below given command:
sudo apt install flatpak
sudo apt install gnome-software-plugin-flatpak
flatpak remote-add --if-not-exists flathub https://flathub.org/repo/flathub.flatpakrepo
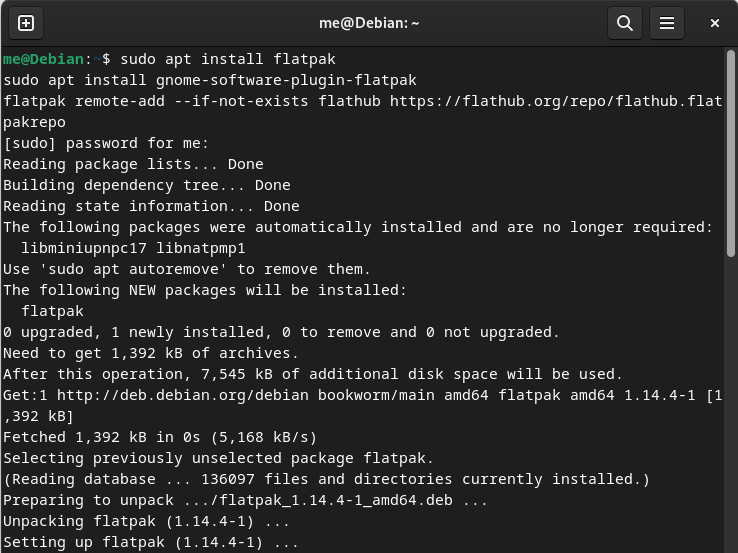
To complete setup, we may need to restart our system. After that, we can install Color Picker.
Now, Install Color Picker using flatpak:
flatpak install flathub nl.hjdskes.gcolor3
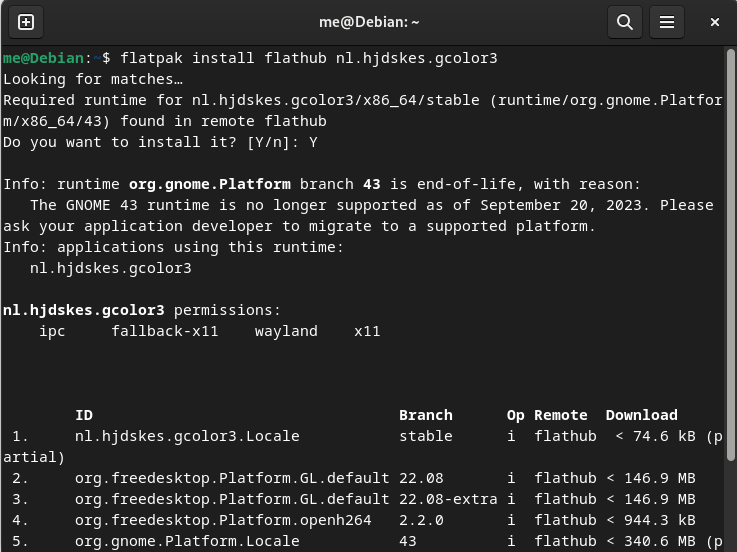
We can check all the installed flatpak application using below command:
flatpak list
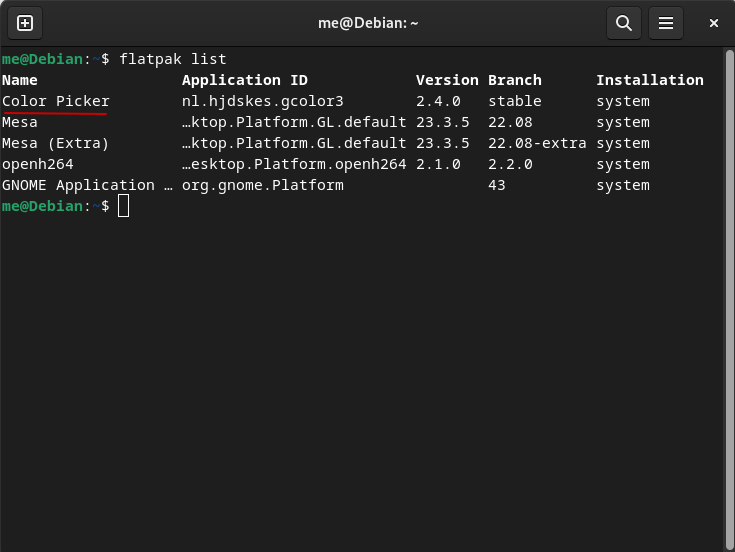
Method 4: Installing Color Picker with Snap
Again, if you don’t have installed snap on your Linux PC, follow this guide and install using the commands according to your OS. For Debian, follow below given command:
sudo apt update
sudo apt install snapd
sudo snap install core
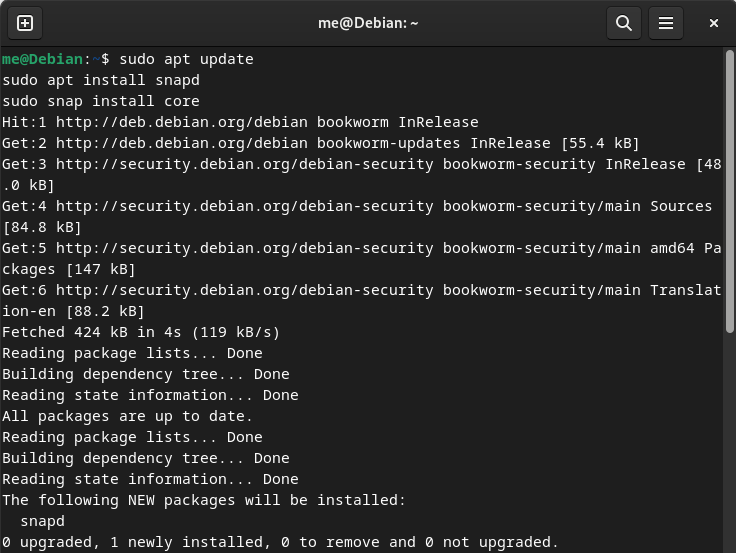
Now, Install Color Picker using snap:
sudo snap install colorpie
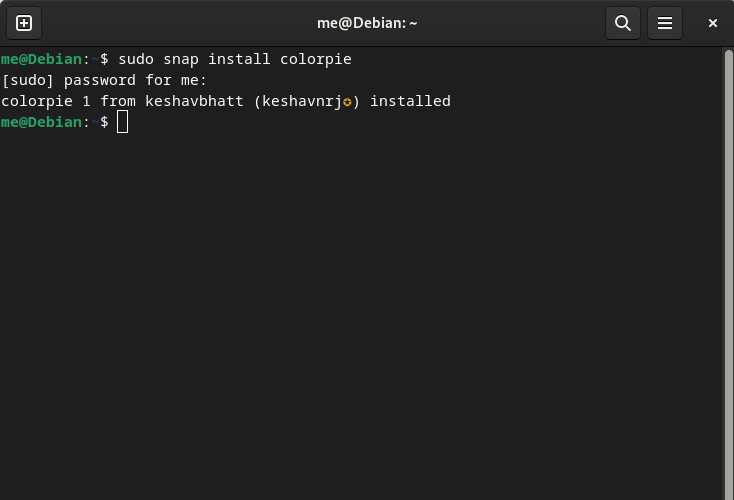
Color Picker has installed using snap. We can check all the installed snap application using below command:
snap list
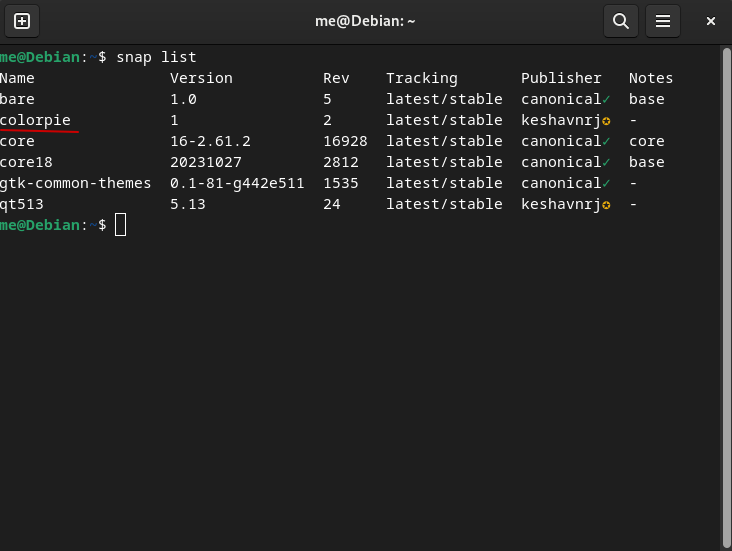
Now, we have successfully installed Color Picker application using all above-mentioned three methods. Now, we can just launch the application from the app grid/Menu. And use along with our productivity suite, and web development.
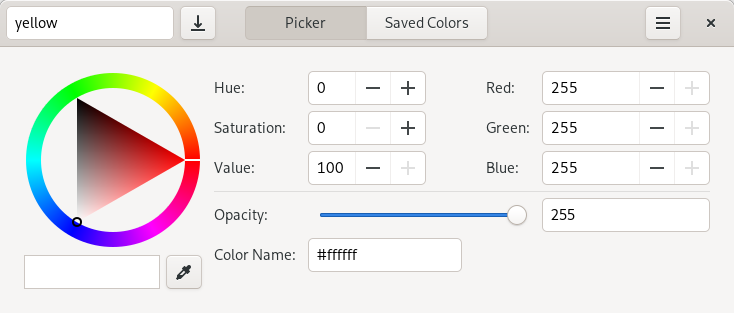
Usage of Color Picker
- We can select a color by changing values of RGB (Red, Green, Blue) and HSV (Hue, Saturation, Value) and save it for later use. Follow as indicated in image:
- Change RGB and HSV value as per requirement
- Set name for color
- Click on Down Arrow button to save color
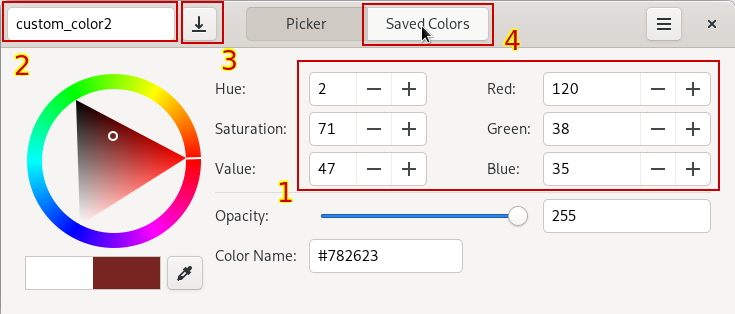
Click on Saved Colors button to see saved colors.
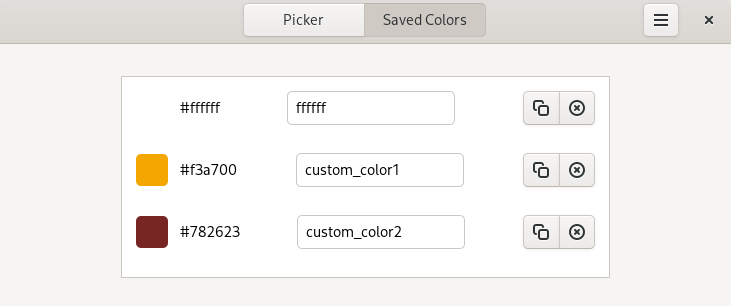
- Eyedropper: Eyedropper feature allows selecting a color from the screen.
- Click on dropper like icon button to activate dropper
- Click on screen from where, we have to capture color
- This color will be captured
- Save it for later use
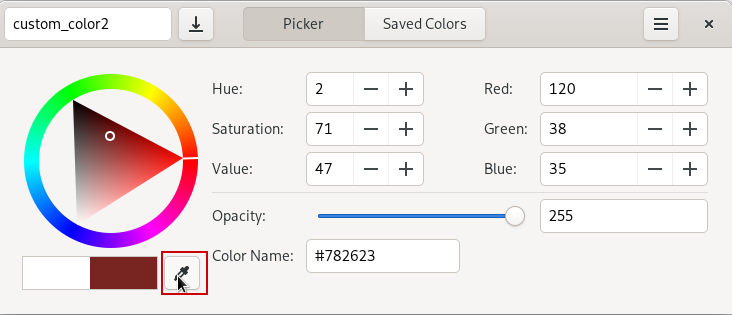
Copy Color Name value and paste it into where we can put colors by number in our desired application.
If in case, we are no longer interested in Color Picker. Then we can uninstall it.
Uninstalling Color Picker
Run the following command, depending upon the method you have chosen to install the application:
# Ubuntu / Debian / Mint
sudo apt remove gcolor3
# RHEL and Fedora
sudo dnf remove gcolor3
# Arch Linux
sudo pacman -Rns gcolor3
sudo flatpak remove nl.hjdskes.gcolor3 # Removing from flatpak
sudo snap remove colorpie # Removing from snap
Conclusion
In this module, we discussed Color Picker, which is a color selection tool mostly used for web development and graphics, and how to install it on our Linux system. We installed Color Picker on our Linux in three different ways, one way by using default package manager, secondly via graphical installer and finally with snap and flatpak.
Also Read
- Top 10 Must-Have Linux apps
- Colorize Your Bash Prompt With This Simple Trick
- Install Photoscape Image Editor on Linux!
- ColorWall: Your Ultimate Wallpaper Manager and Downloader