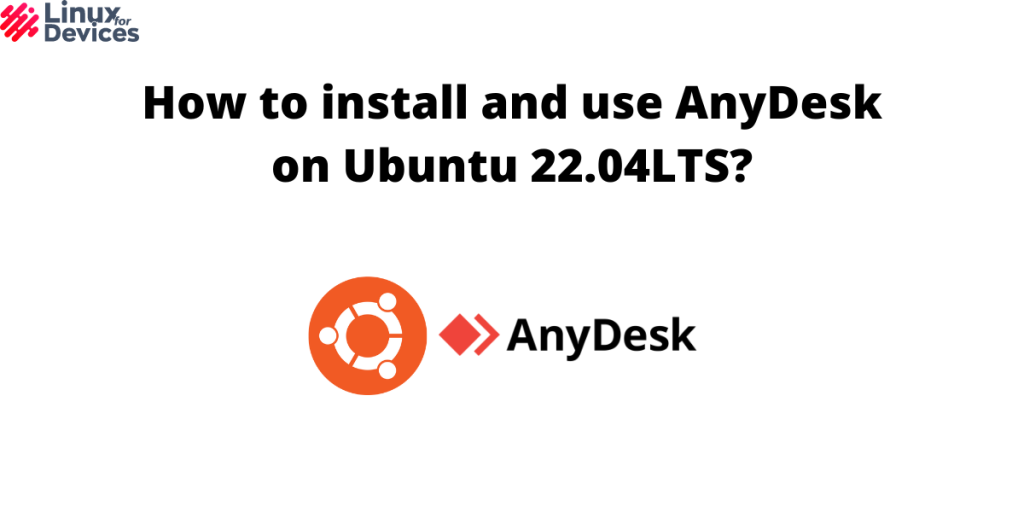Looking for fast and secure remote desktop software? Then you are at the right place. AnyDesk is a remote desktop application that provides remote access from anywhere in the world. It is available on Windows, Linux, macOS, iOS, Chrome OS, Free BSD, Android, and even Raspberry Pi.
It is used by individuals, teams, and professionals to remotely connect to their clients or employees. AnyDesk comes with the highest security standards. It offers military-grade encryption and customizable security features. It is a very useful software though it is also used by scammers to steal data from other’s computers. In this article, We will discuss how to install and use AnyDesk on Ubuntu 22.04LTS.
Installing AnyDesk using command line Interface
To install Anydesk, you need to log in as root and then execute the following commands. To login as root, execute the following command:
sudo su

Open a terminal by pressing Ctrl+Alt+T. Update the system repositories by executing the following command:
sudo apt update
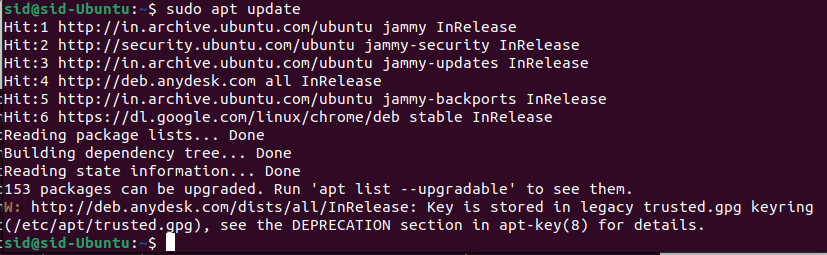
Now, Add the AnyDesk repository GPG key to the trusted software providers list by executing the following command:
wget -qO - https://keys.anydesk.com/repos/DEB-GPG-KEY | apt-key add -

When the GPG key is added, add the AnyDesk repository to your system by executing the following command:
echo "deb http://deb.anydesk.com/ all main" > /etc/apt/sources.list.d/anydesk-stable.list

Again, update your system repositories after the addition of the AnyDesk repository. Execute the following command:
apt update
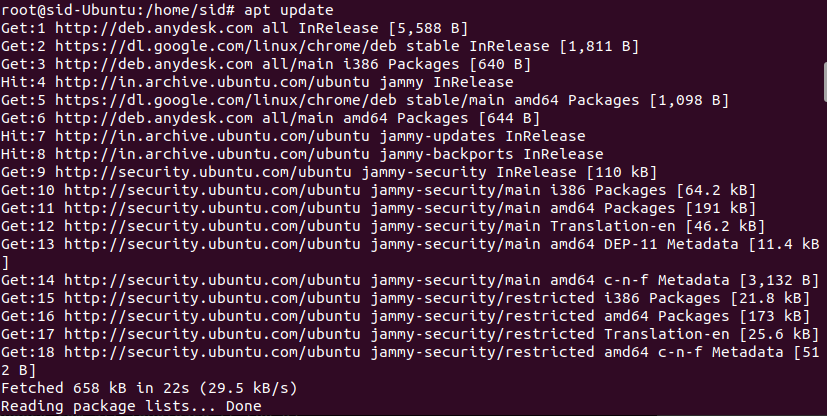
Install AnyDesk by executing the following command:
sapt install anydesk
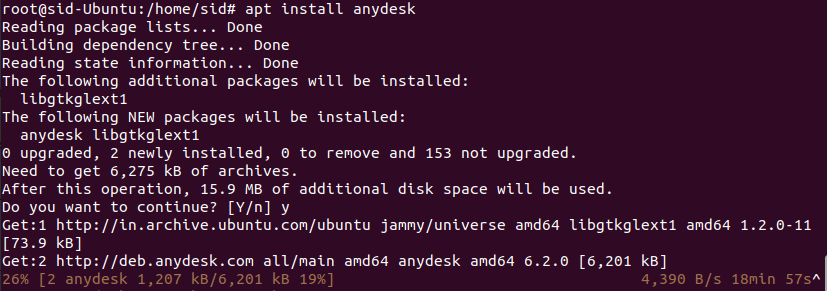
Installing AnyDesk using Graphical User Interface
Other than the method mentioned above, you can also install AnyDesk directly from the official website. Go to the official AnyDesk website by clicking here.
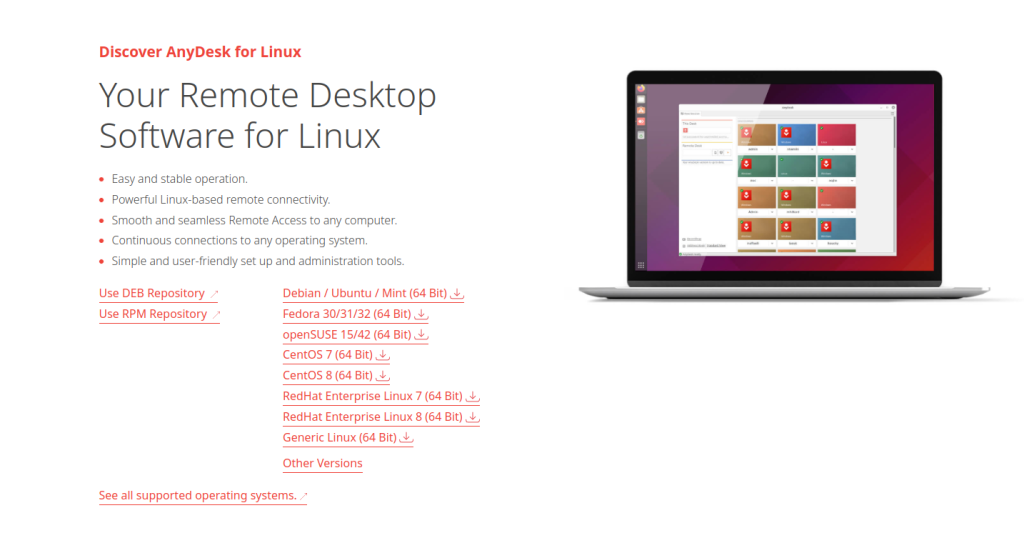
Now, Select Debian/Ubuntu/Mint (64-bit), and the download will start automatically. Wait till the download completes.
Navigate to where the package has been downloaded. Right-click on the file and click on ‘Open with software installer’.
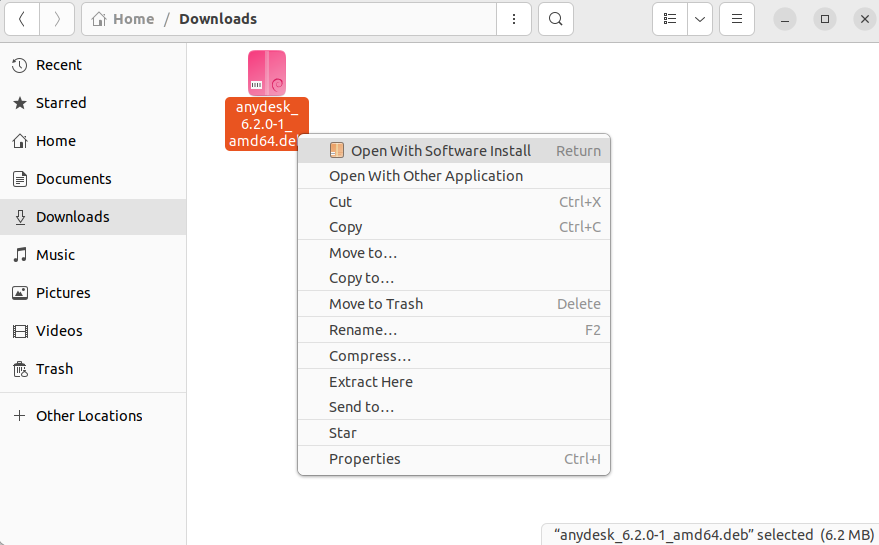
Click on the install button, type the password when prompted, and wait till it’s installed on your system.
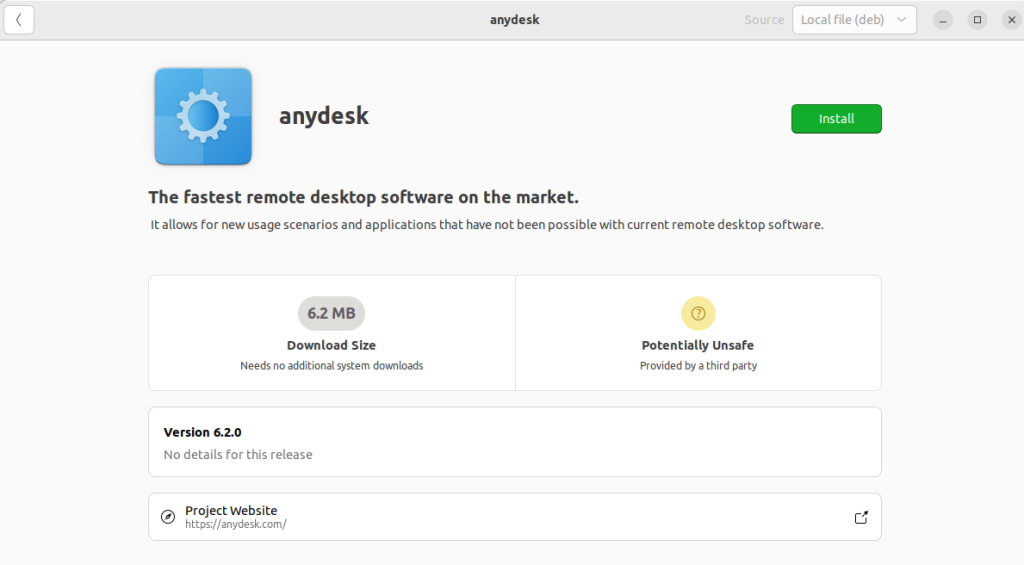
That’s all! AnyDesk is installed successfully on your system. To use AnyDesk, Open it from the app drawer or execute “anydesk” in a terminal window.
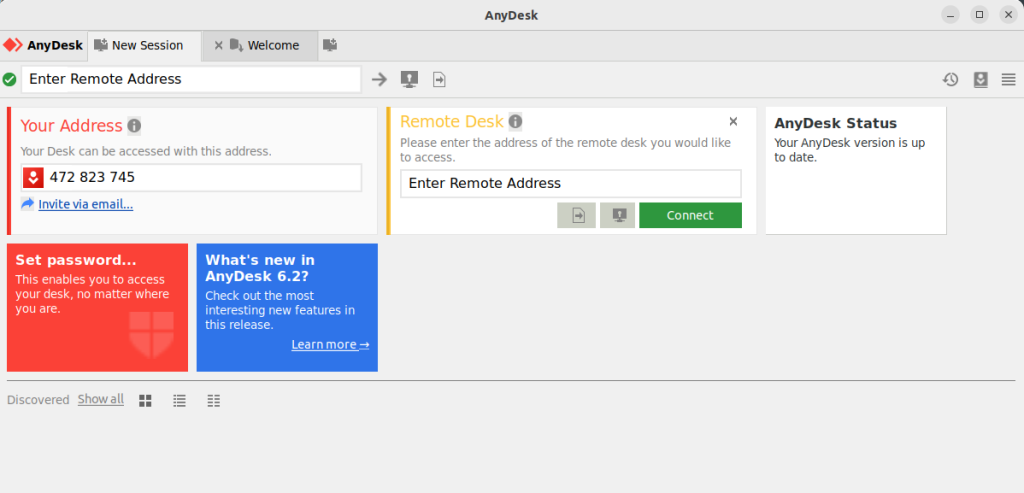
Summary
So, we discussed AnyDesk and how to install it using the terminal and GUI. To know more about AnyDesk, You can refer to the official documentation.