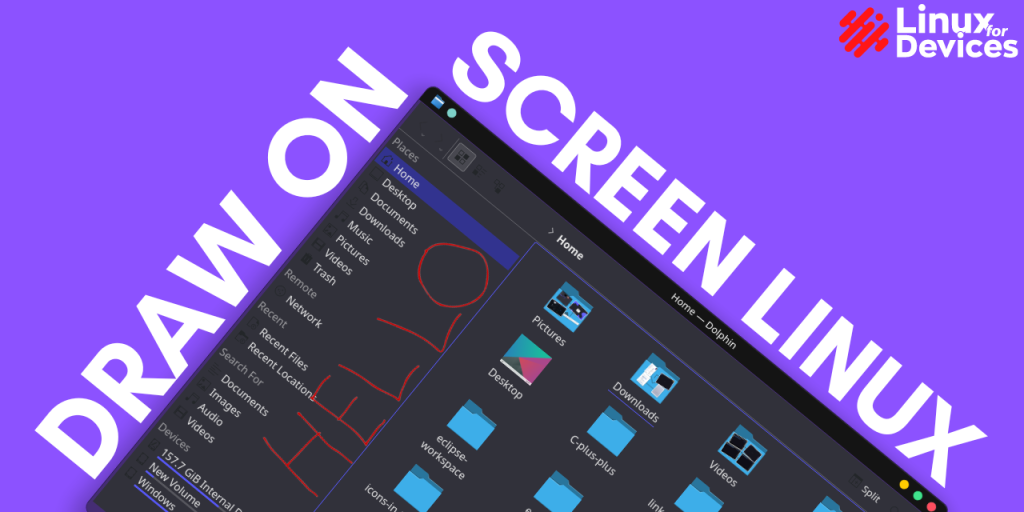Draw on your screen feature helps your Linux system to annotate the screen. It is helpful when making a tutorial video and highlighting some crucial parts on the screen or just annotating and saving or sharing the screenshot for future reference. There are many applications available for Windows and Mac, but let’s talk about tools available for Linux.
In this tutorial, we will see 5 tools that enable you to draw live on the screen while working. We will see how to install and use each and every tool one by one.
Tools Covered here –
- Draw on Screen (Gnome Extension)
- Mouse Mark (A KDE Tweak)
- Pylote
- Gromit – MPX
- ScreenPen
Draw on Screen (Gnome Extension)
This is another best extension from the Gnome extension family. The extension provides many features and shortcuts. It has all the features a paint application has like colours, shapes, width, dotted lines, add images, etc. You can even save your drawing in SVG format.
Installation
For Gnome 40 and below, you guys can directly install the extension from here.
For Gnome 42 and above you guys need to follow the below instructions and install the extension manually –
First clone the repository –
git clone https://codeberg.org/som/DrawOnYourScreen.gitThen rename the folder –
mv DrawOnYourScreen draw-on-your-screen@som.codeberg.orgMove the folder to the extension directory –
mv draw-on-your-screen@som.codeberg.org ~/.local/share/gnome-shell/extensionsChange the current directory to the extension directory as we have to tweak some settings –
cd ~/.local/share/gnome-shell/extensionsNow, open the metadata.json with your favourite text editor (I am using gedit) –
gedit metadata.jsonOn line number 20, change the “40” version to “42.0”. Now the full shell-version the array will look like this –
"shell-version": [
"3.24",
"3.26",
"3.28",
"3.30",
"3.32",
"3.34",
"3.36",
"3.38",
"42.0"
],Log out from the current session and log back in again. Visit the installed extensions page and enable the extension –
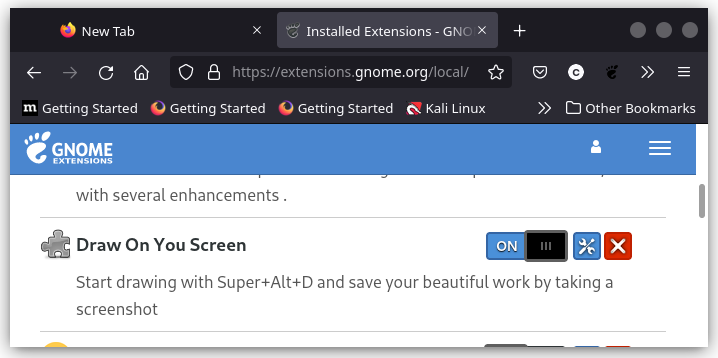
You can open the settings of this extension from above and explore new features and shortcuts. Test the extension by pressing Super + ALT + D.
Usage
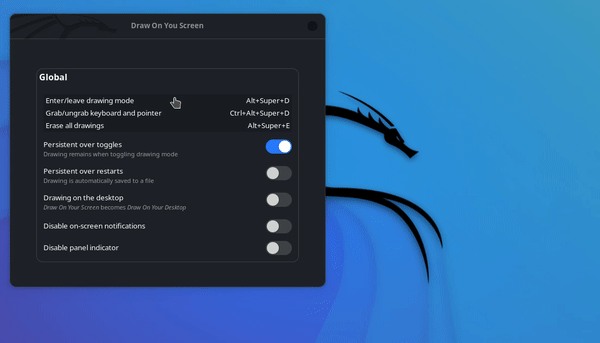
Mouse Mark (The KDE Tweak)
The users with the KDE desktop environment can simply do a tweak and start drawing. Because it already has the feature and is disabled by default. So let’s enable it.
Open the System Settings > Workspace Behaviour > Desktop Effects – and search for “mouse mark” and enable it –
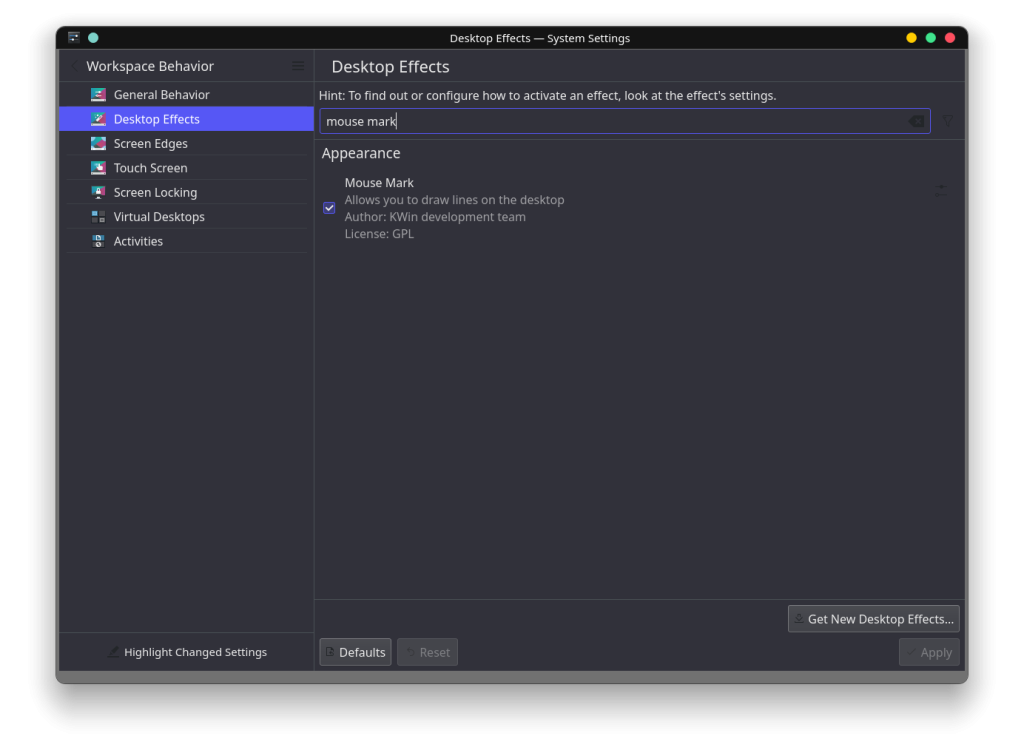
You can draw by pressing SHIFT + Super + hovering over the screen with the mouse.
Usage
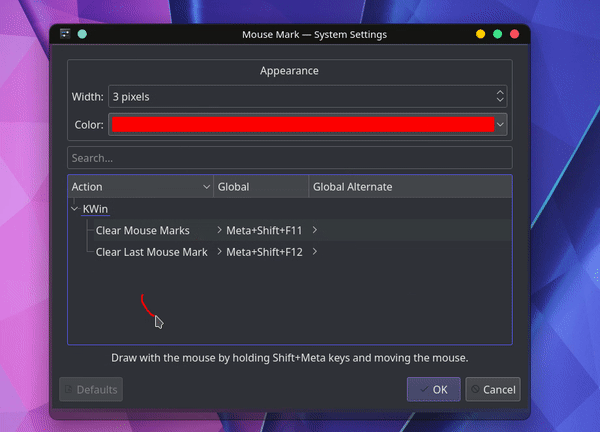
This tool is limited only to free-hand drawing and doesn’t have additional features like shapes, colours, saving images, etc. You can go for further tools ahead in this article.
Pylote
Pylote is another free software application that let you draw on your screen. When you launch the application it automatically takes a snapshot of the screen and provides a toolbox above. With which you can draw geometry and save the snapshots.
Installation
Dependencies for Ubuntu 20.04 and above –
sudo apt install python3-pyqt5 python3-pyqt5.qtwebengine python3-pyqt5.qtsvgThen fetch the latest pylote package using wget –
wget http://pascal.peter.free.fr/wikiuploads/pylote.tar.gzLet’s extract the downloaded archive –
tar –xvzf pylote.tar.gz
Change the current directory to the pylote directory –
cd pyloteRun the pylote.pyw to start the application –
python3 pylote.pywIt will launch the application. But before trying pylote let’s create a launcher application for pylote so that you don’t have to run this command again and again to use the application.
Click on the hamburger menu in the top right of the application, and click on create a launcher. Select Desktop as directory and click Ok.
Now close the terminal session and launch pylote using the desktop shortcut.
Working
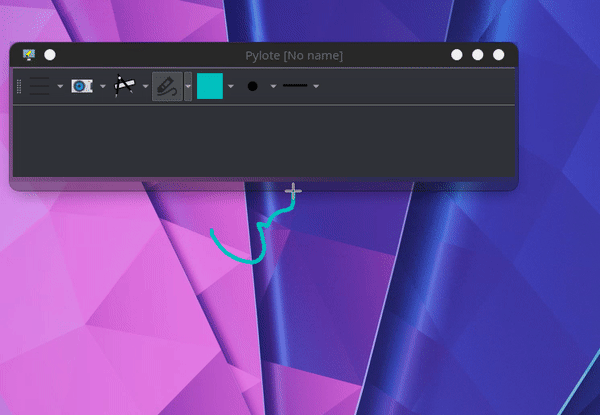
Gromit – MPX
Gromit – MPX which stands for “GRaphics Over MIscellaneous Things – Multi-Pointer-EXtension” is an annotation tool for Unix-based systems. It has features like thick & thin lines, opacity, undo/redo, etc. It supports any distribution in any desktop environment.
Installation
sudo apt install gromit-mpxOR
using flatpak –
flatpak install flathub net.christianbeier.Gromit-MPXAfter installation, search for Gromit-Mpx in the applications. During the initial setup, you can configure it to start automatically on startup if you’ll need it more often.
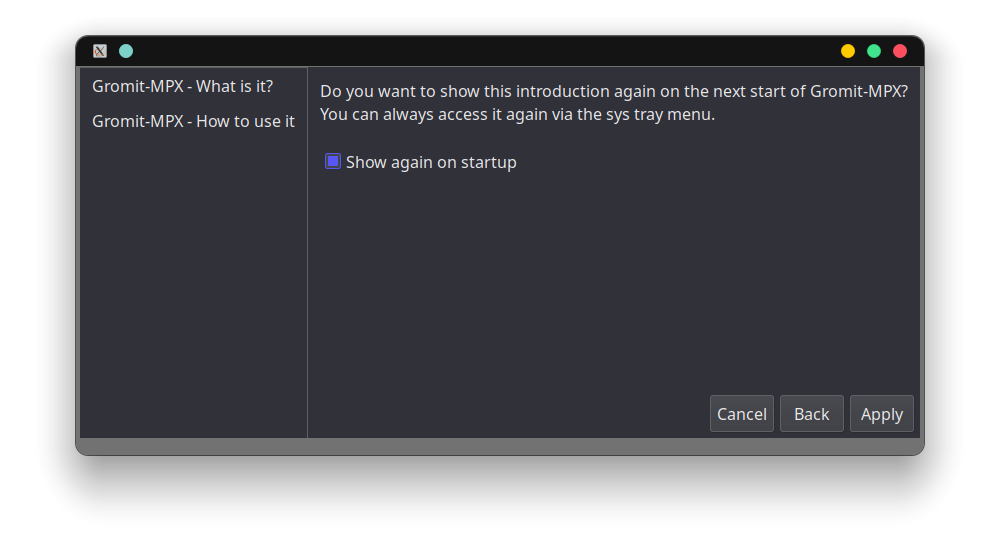
Usage
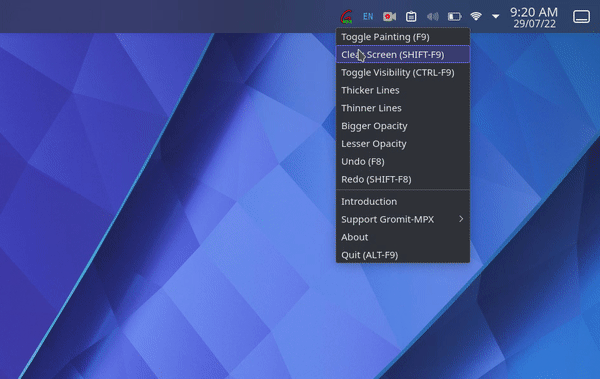
ScreenPen
ScreenPen is a free and open-source tool for drawing directly on the screen. It supports almost all operating systems. And the best part is it also supports matplotlib(python lib), now you directly draw charts on the screen. Other features like millions of colours and saving the drawing makes it another best tool.
Installation
You will require python and pip installed on your system –
pip install screenpenFor launching the application you will need to execute the below command –
screenpenUsage
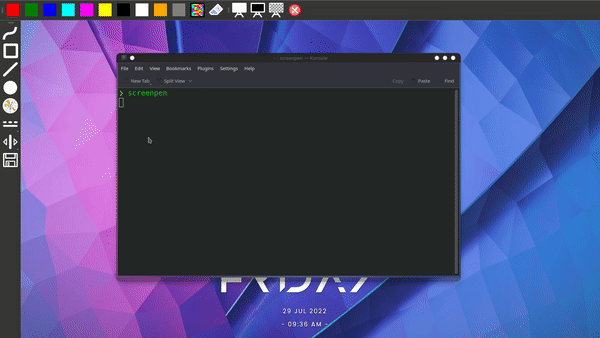
Conclusion
Draw on your screen with these great tools and increase your work productivity.
Further Reading
- Top Gnome Desktop Extensions for Better Usability
- Install KDE on Linux Mint – A Step-By-Step Guide
- Grub Customizer – Easily Customize your GRUB menu