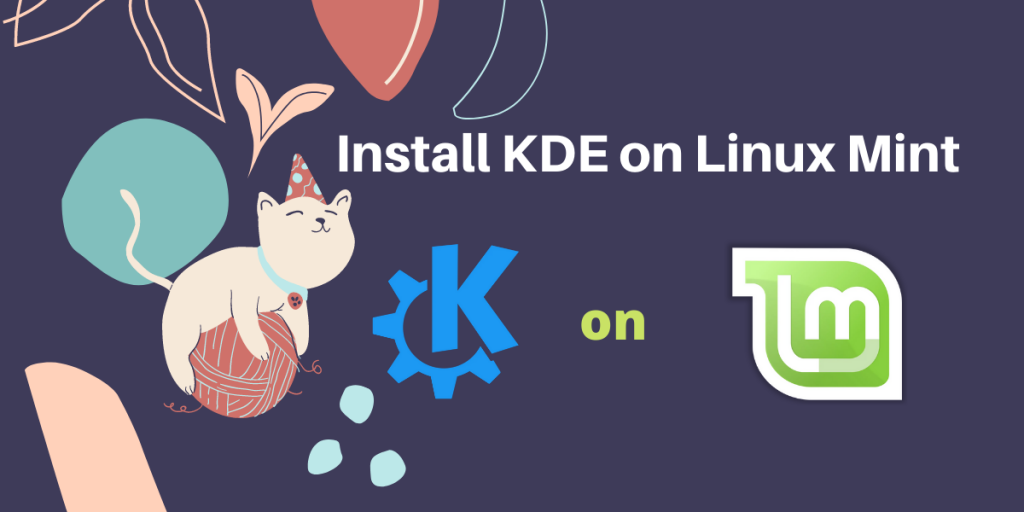In this article, we’ll learn how to install KDE on Linux Mint. Linux Mint, by default, ships with lightweight desktop environments such as Cinnamon, MATE, and XFCE. But in the world of Linux, you are free to do whatever you want. You can install any desktop environment on any distribution, regardless of what that distribution ships with. You can also use Kubuntu, which is just Ubuntu with KDE desktop environment instead of GNOME or Debian, however Linux Mint has several advantages over Ubuntu and so, In this article, we are going to install KDE on Linux Mint.
What is KDE plasma?
KDE stands for K Desktop Environment, and K here stands for, well, KDE. It is a recursive term. It is the most customizable desktop environment, and you can make it look like Windows or a Mac for that matter. Not only that, but it has a ton of plugins and themes through which you can make yourself feel at home.
Steps to Install KDE Plasma on Linux Mint
Press the super key and look for an application named ‘Terminal’ in the Application Menu, or Open the terminal by pressing ‘Ctrl + Alt + T’ and type in the following commands to add Kubuntu’s repositories so that you get all the latest packages for your Plasma desktop.
sudo add-apt-repository ppa:kubuntu-ppa/backports
Now that you have updated your repositories, you are ready to install KDE Desktop on your distro. Type the following commands in your terminal :
sudo apt update
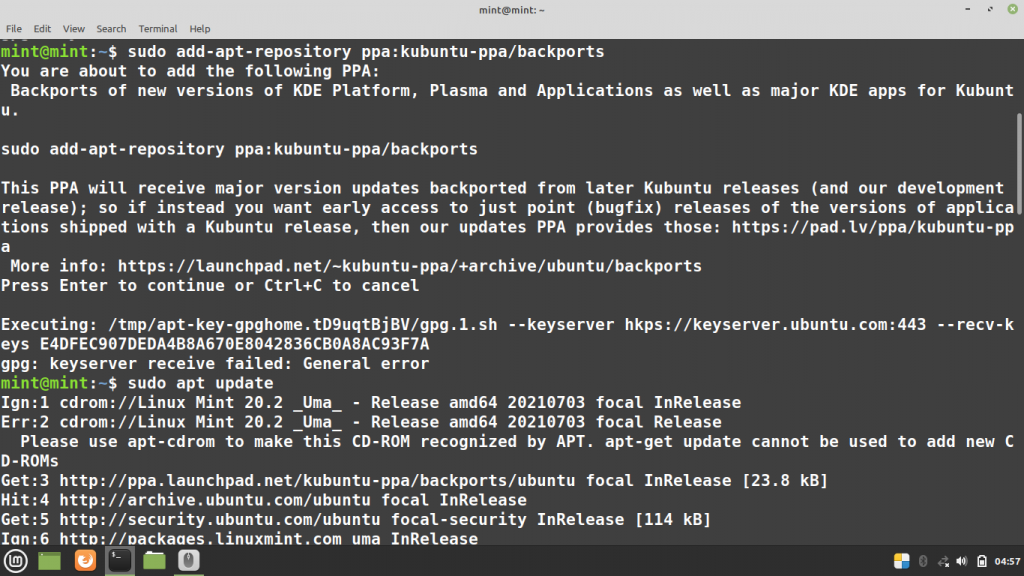
Now that you have updated your repositories, you are ready to install KDE Desktop on your distro. Type the following commands in your terminal :
sudo apt install kde-plasma-desktop
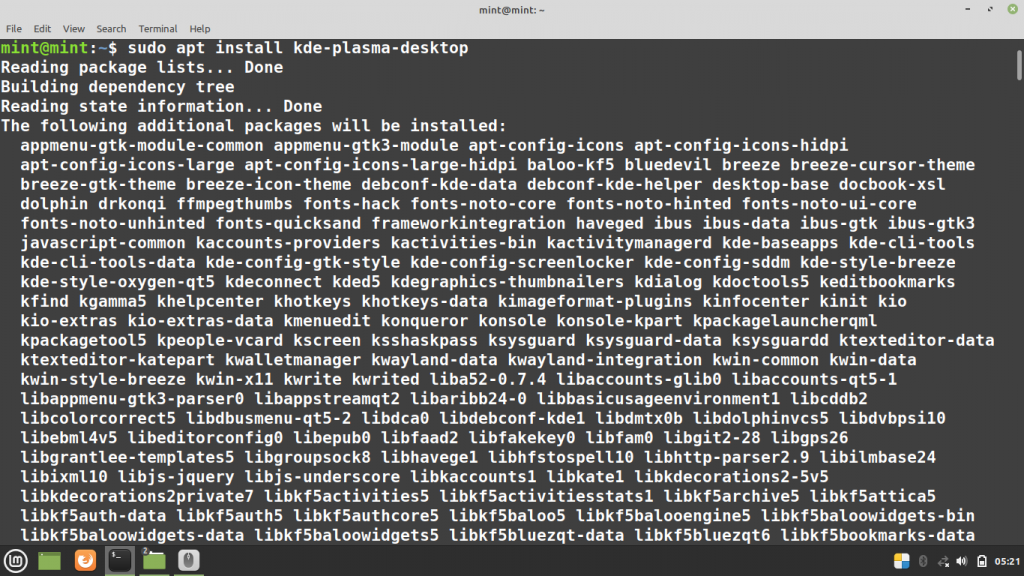
You will then be asked to choose a default display manager, if you want to remove the Cinnamon/MATE/XFCE later, then choose SDDM, otherwise leave the default option selected and press enter.
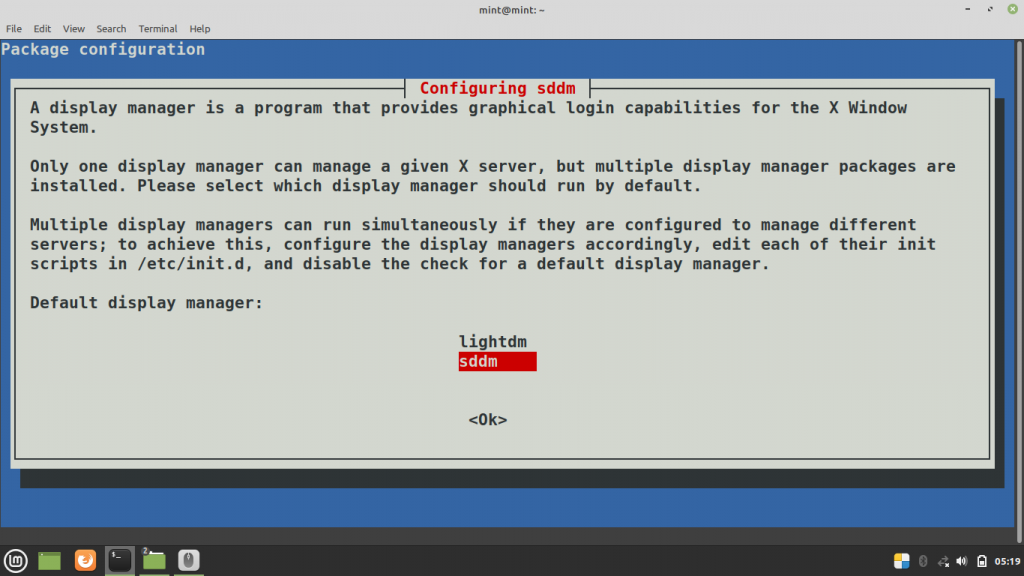
Congratulations! You’ve now successfully installed KDE on Mint installation. Now, you just have to reboot to log in to your Plasma Desktop. Type the following command :
sudo reboot
Now, on the log-in screen, select Plasma as your Desktop Environment and then type in your password and log in.
Completely Uninstall KDE from Linux Mint
If for some reason, you do not like the KDE Plasma desktop environment, you can completely remove KDE. Log into the Cinnamon Desktop again and then type the following commands in your terminal :
sudo apt purge '^kde' '^kubuntu' '^plasma'
This will remove KDE Plasma from your PC.
Completely Uninstall Previous Desktop Environments
If required, you can also remove the desktop environments that come preinstalled with Linux Mint, like Cinnamon.
Completely Uninstall Cinnamon
Now that you have KDE installed, you might want to remove the unnecessary packages of Cinnamon. Note that this part is completely optional, and you can choose to have KDE and Cinnamon installed at the same time, this process can save some space as I don’t want any unnecessary packages in my Operating System. Once you are in KDE Plasma, look for an application named Konsole and type the following commands :
sudo apt-get purge cinnamon
Press enter and type your password when prompted, once the uninstallation finishes, again type the following commands –
$ sudo apt-get autoremove
This command will remove all the unused dependencies from your system.
Completely Uninstall XFCE
If you begin with Linux Mint’s XFCE edition, and you’ve now installed KDE Plasma, you can type the following commands in ‘Konsole’ to remove XFCE from your system.
dpkg -l | grep .xfce. | xargs sudo apt-get purge --auto-remove --yes
This command will remove all the packages that have ‘XFCE’ in their name (Make sure that you’ve selected SDDM as your default display manager before).
Completely Uninstall MATE
And at last, if you started with Linux Mint’s MATE edition, you can uninstall MATE desktop environment, you can completely remove MATE from your OS by typing the following commands in your Terminal application ‘Konsole’.
sudo apt purge --auto-remove mate-desktop
Conclusion
Through this article, we hope that you were able to install KDE Plasma desktop on your Linux Mint’s installation. And hopefully, you were able to remove the previous desktop environments and their extra packages and apps from your Linux Mint installation. KDE is an ideal choice for beginners, and if you are just switching from Windows, you should definitely give it a try as it offers a ton of customization both looks and function-wise.