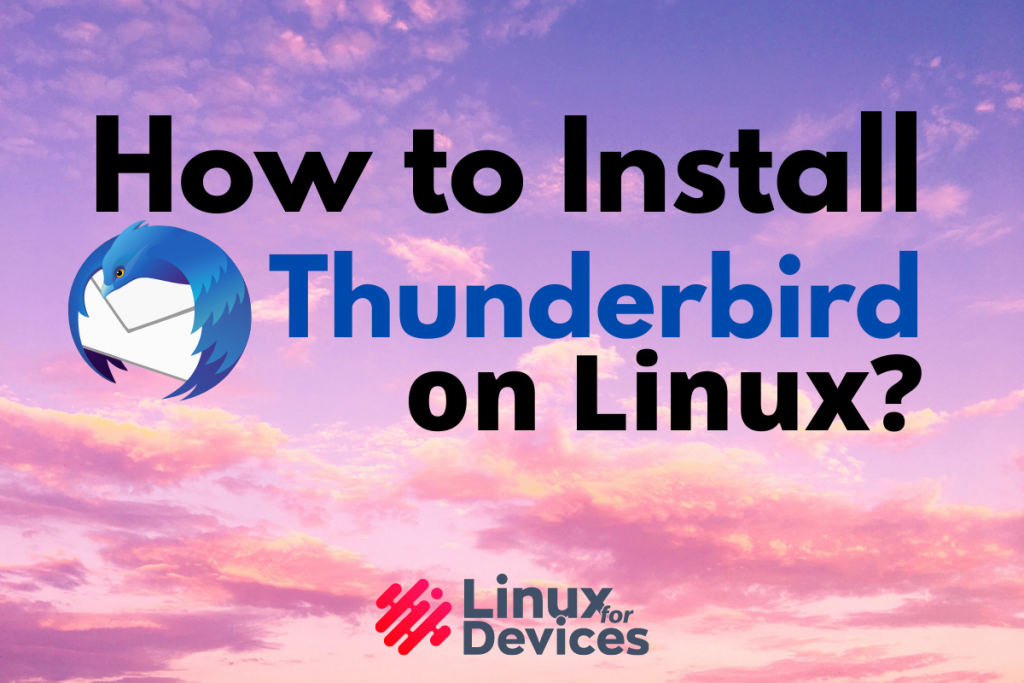In this article, we’ll learn to install Thunderbird on Linux.
Install Thunderbird on Ubuntu
In this section, we’ll learn to install Thunderbird on Ubuntu with both graphical and non-graphical methods.
Installing Thunderbird on Ubuntu with Software Center
Thunderbird is available in Ubuntu’s software center. You can search for it in-store.
Follow the given steps to install Thunderbird on Ubuntu.
Step 1: Launch Ubuntu’s Software Center
To launch Ubuntu’s software center, click on its icon on the app launcher.
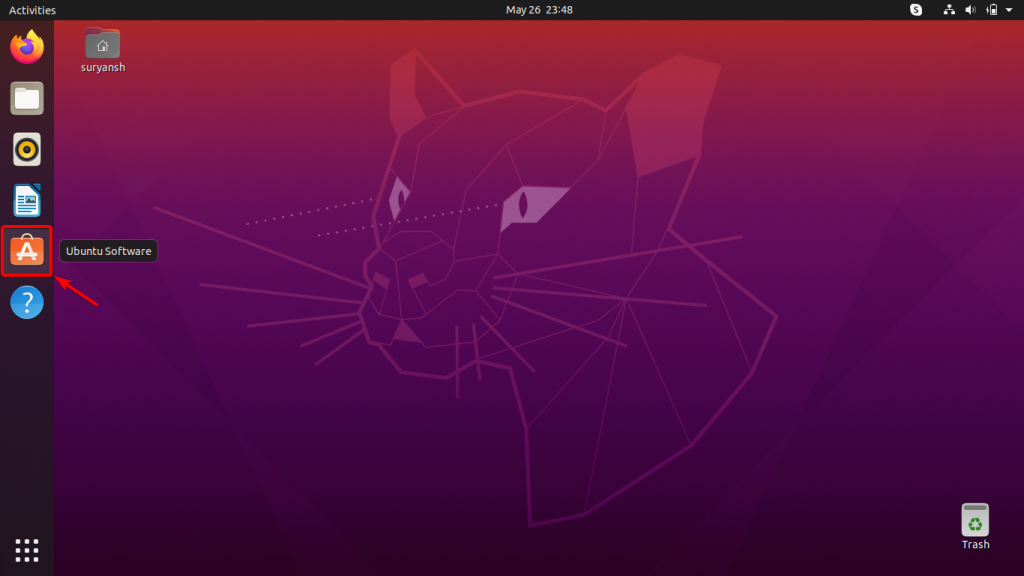
Step 2: Search for Thunderbird in Software Center
In the Software Center on the top-left of its window, click on the search icon to open the search box. Then, enter Thunderbird to search for it in Ubuntu’s Software Center. Click the entry for Thunderbird to open its Software Center page.
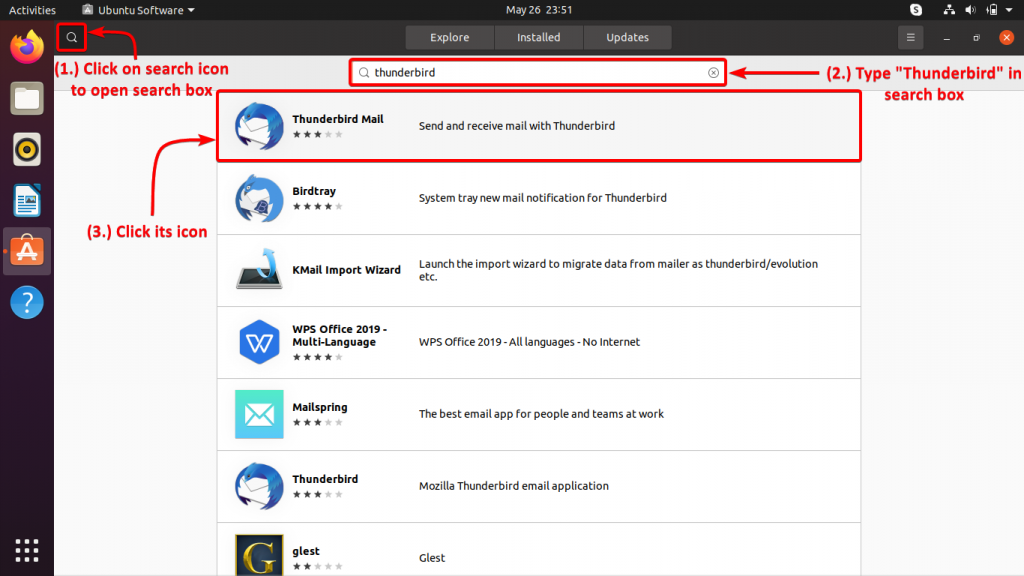
Step 3: Click Install to install Thunderbird
To install Thunderbird, click on the Install button.
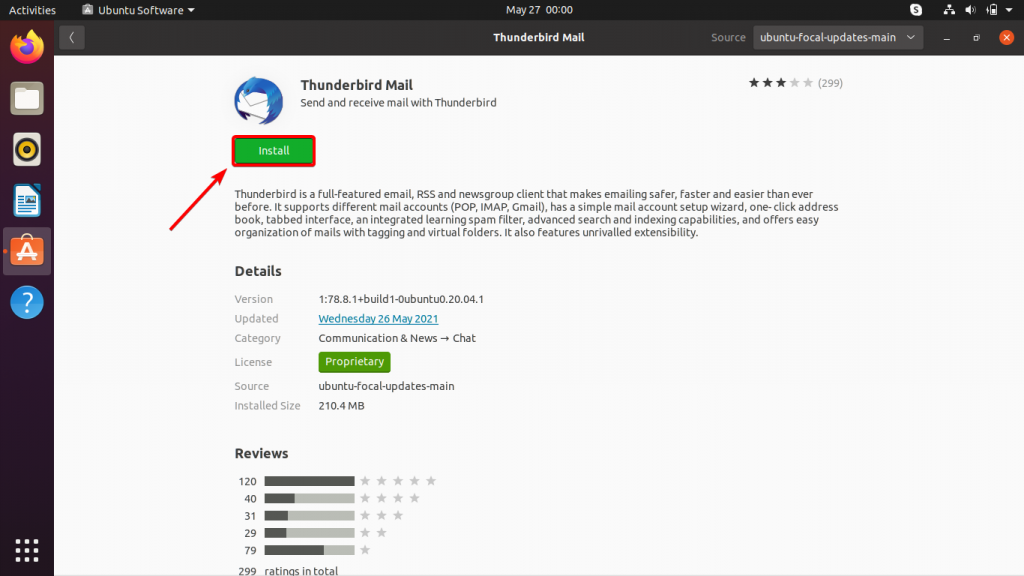
Then, it will require you to enter your user password to proceed with the installation. Enter your user password, and click Authenticate to proceed further.
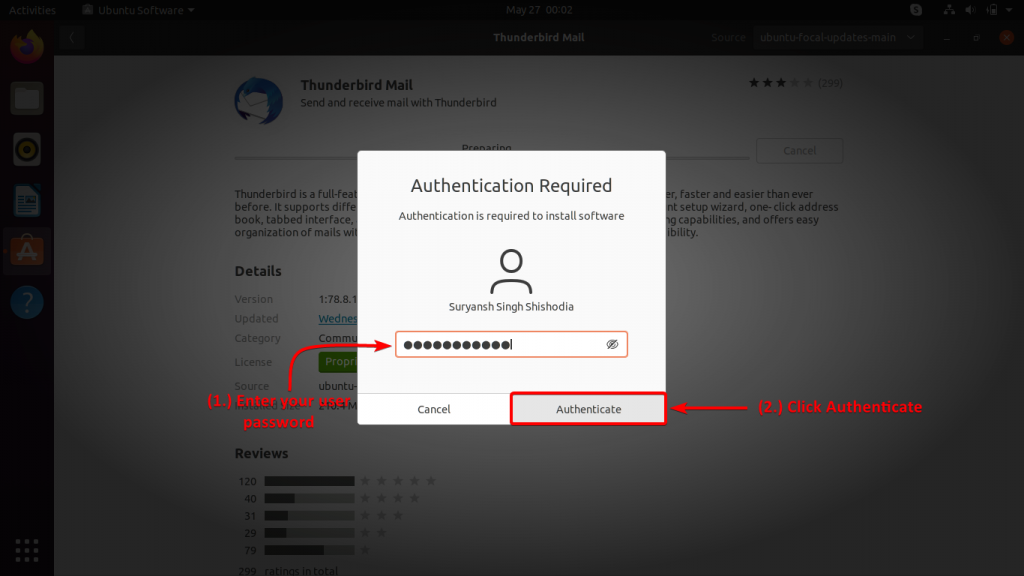
Now it will start installing it may take some time to complete depending upon your internet and hardware.
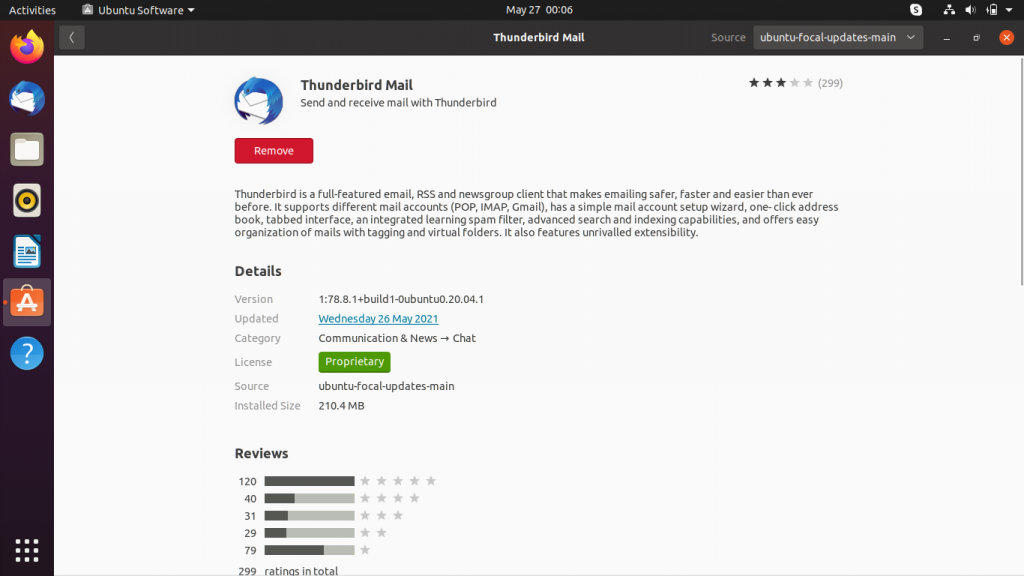
We now have Thunderbird installed on our system.
Step 4: Launching Thunderbird
To launch Thunderbird, click Activities on the top-left of your screen and search for Thunderbird in it. Then, click its icon to launch the application.
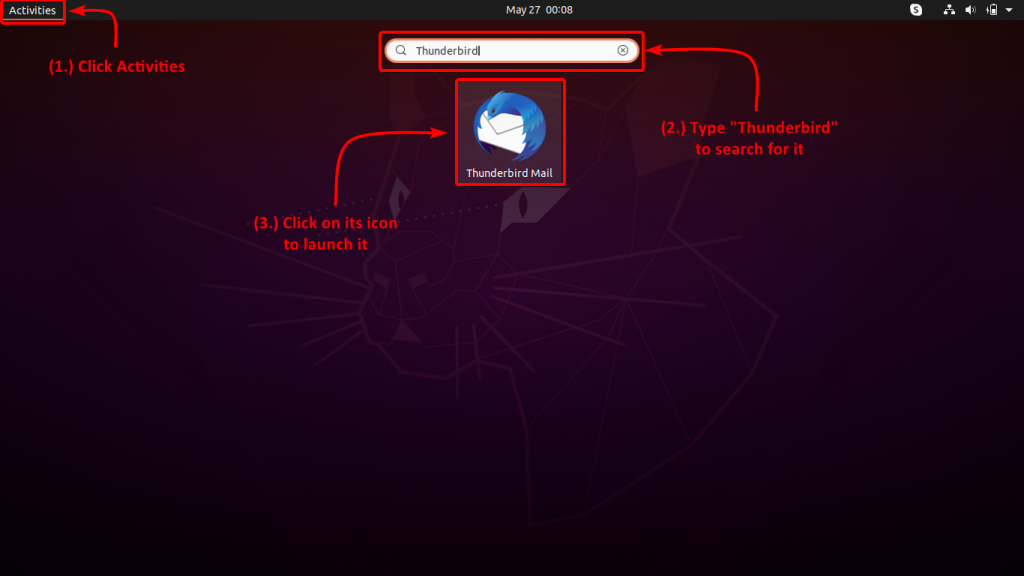
Congratulations! We have successfully installed Thunderbird!
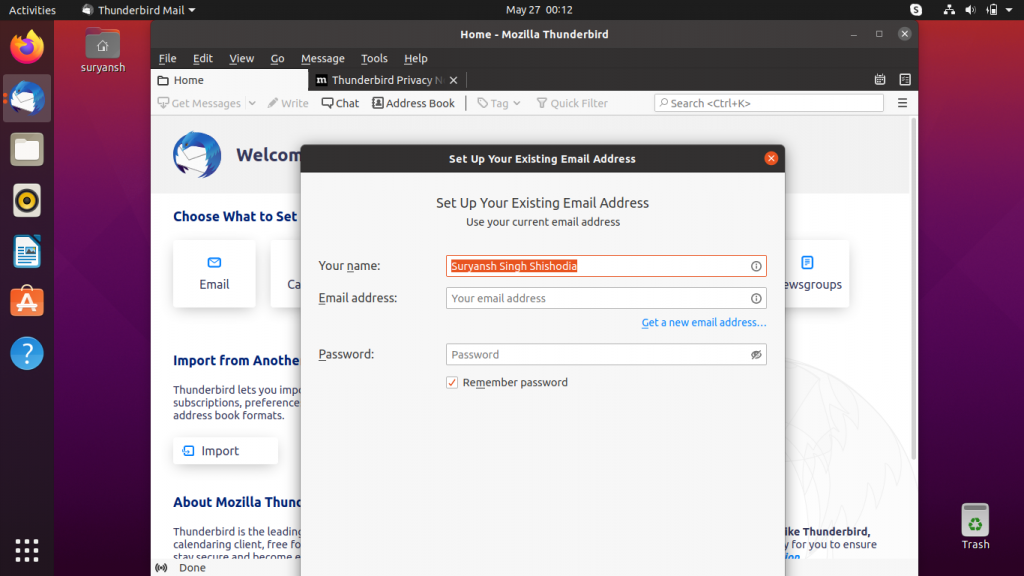
Installing Thunderbird on Ubuntu with Terminal
Open a new terminal session by pressing CTRL+ALT+T and execute the following commands to install Thunderbird.
Before we proceed to install Thunderbird, update the apt package manager‘s index by executing follow apt command with sudo:
sudo apt update
Now to install Thunderbird execute the following apt command with sudo:
sudo apt install thunderbird
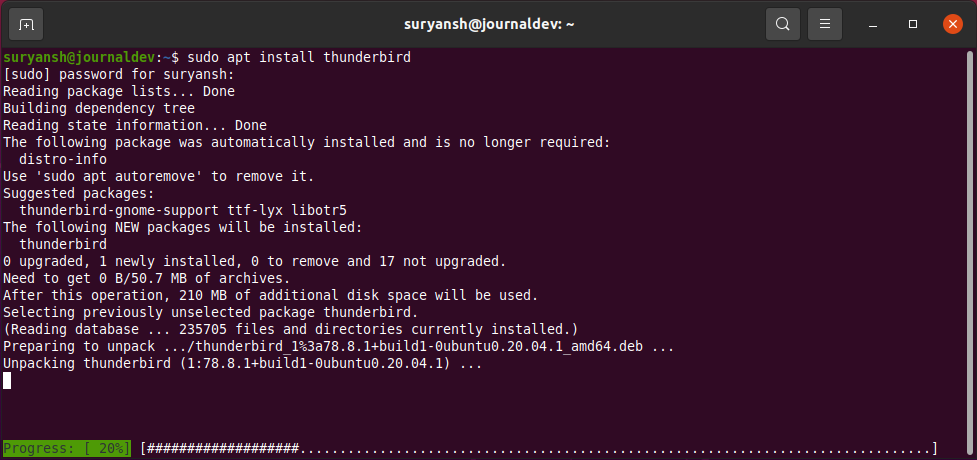
Now you can search for Thunderbird in Activities on the top-left of your screen and click on its icon to launch it.
How to install Thunderbird on Fedora?
In Fedora, we can install Thunderbird from the Software Center or, using the yum package manager.
Installing Thunderbird on Fedora with Software Center
Thunderbird is available in Fedora’s software center. You can search for it in-store to install it.
Follow the steps below to install Thunderbird on Fedora.
Step 1: Launch Fedora’s Software Center
To launch Fedora’s Software Center, click on Activities on the top-left of your screen and, then you’ll be able to see the app launcher at the bottom of the screen. Click Software Center’s icon to launch it.

Then click its icon,
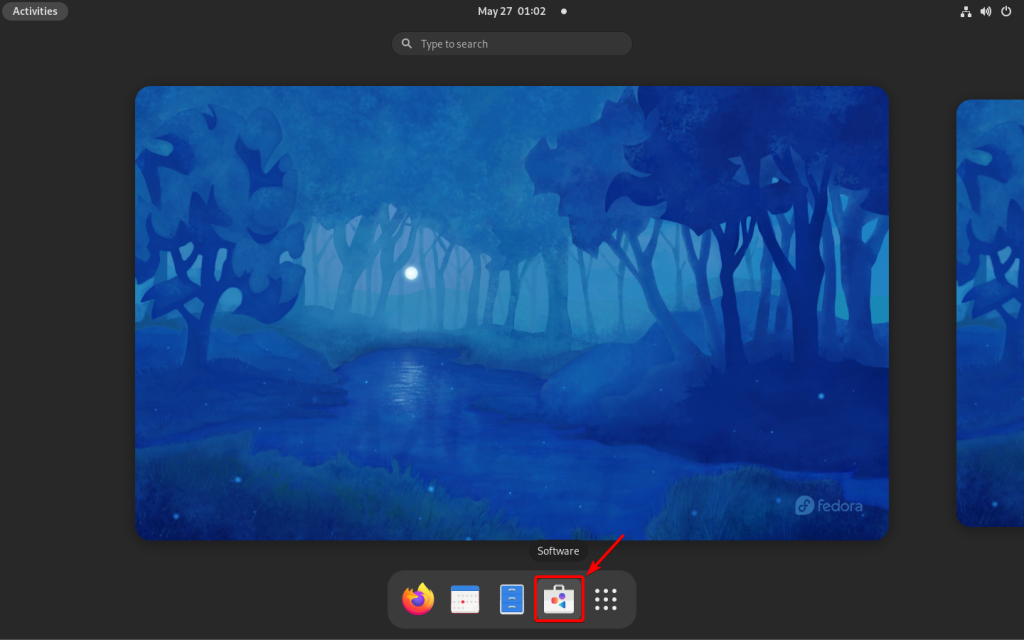
Step 2: Now search for Thunderbird in Software Center
Click on the search icon in the top-left of your screen to open the search box. Then, enter “Thunderbird” to search for it.
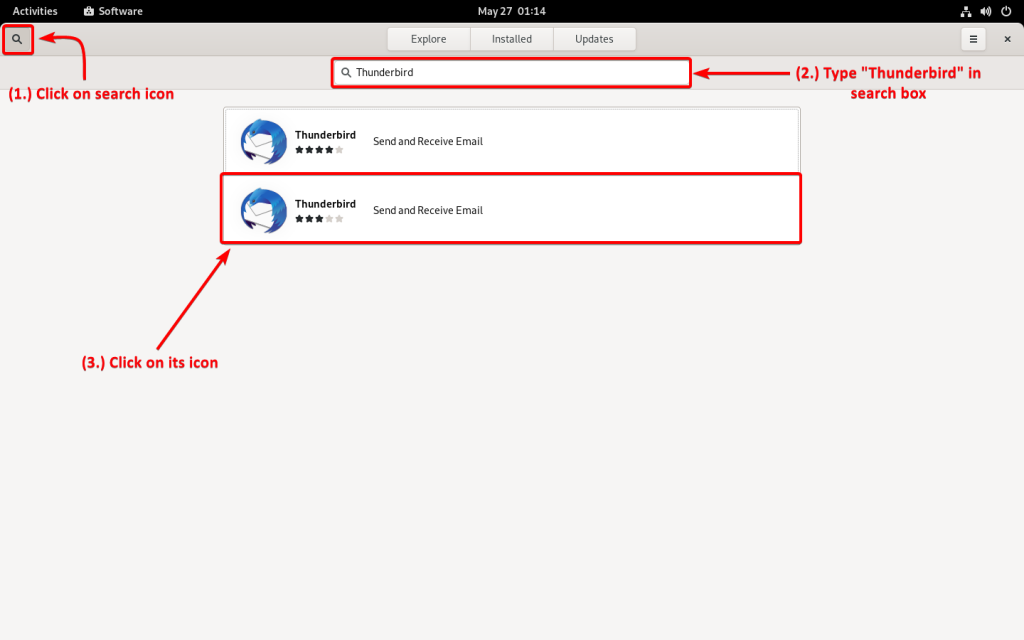
We’ve chosen the bottom one because it’s a much later version of Thunderbird than the one on the top. You can find out the version of the Thunderbird by scrolling downwards on the Thunderbird’s Software Center page.
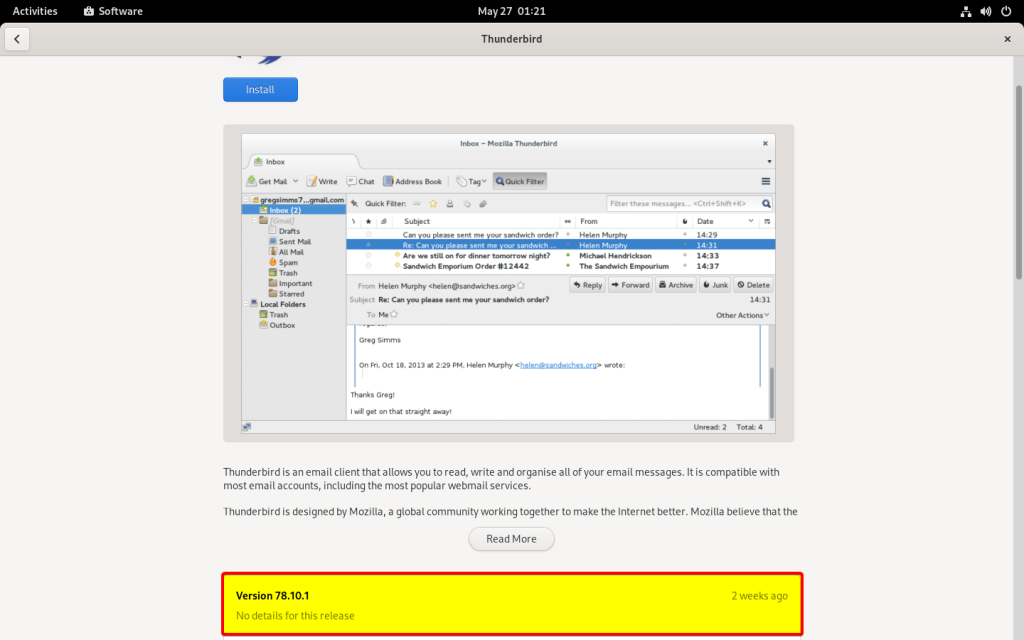
Step 3: Click Install to install Thunderbird
To install Thunderbird, click on the install button.
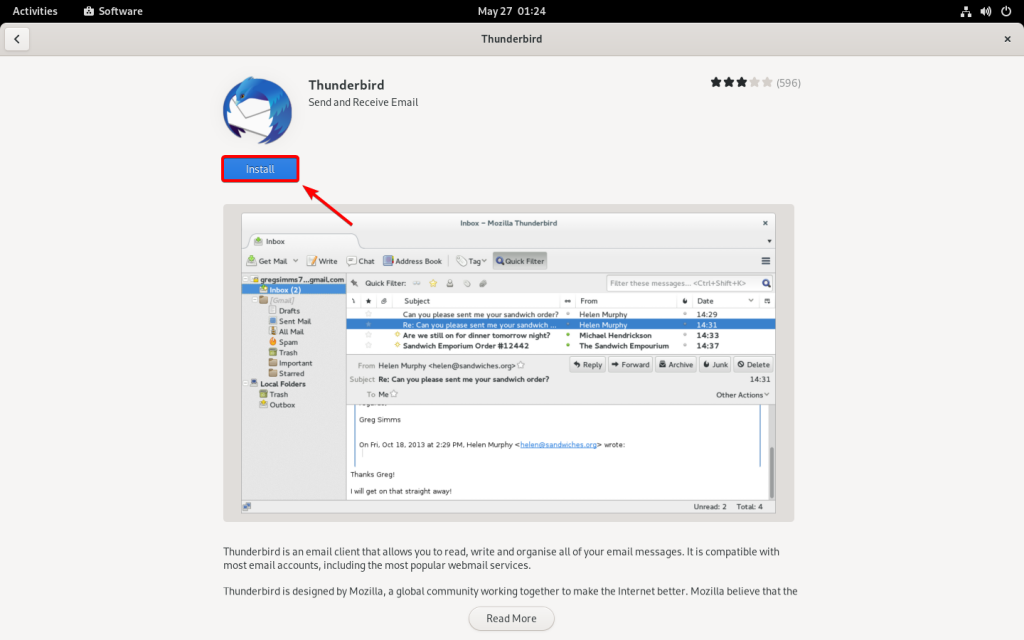
It should immediately start the installation of Thunderbird on the latest release of Fedora. In case it doesn’t and requires you to enter your user password to authenticate. Type in your user password in the input box and click Authenticate to proceed further with the installation.
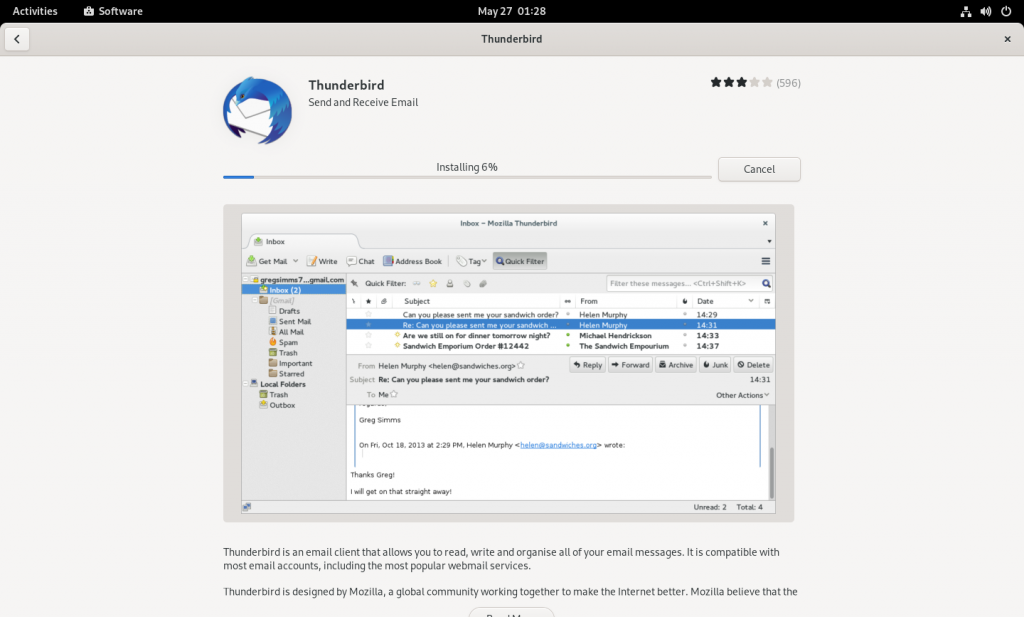
Step 4: Launch Thunderbird
To launch Thunderbird, you can directly click on the Launch button that appears right after the installation completes, or you can search for Thunderbird in Activities on the top-left of your screen.
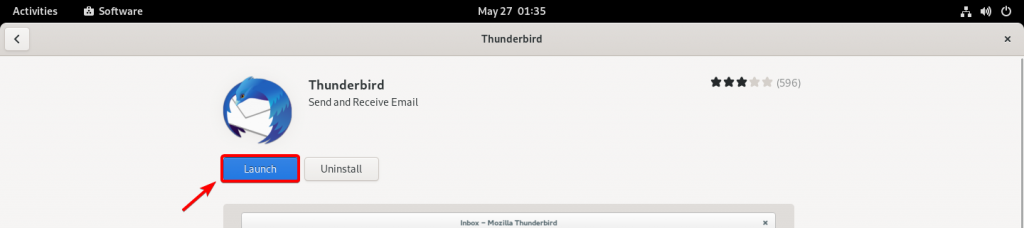
Alternatively, go to Activities > Search for “Thunderbird” > Click on its icon to launch Thunderbird.
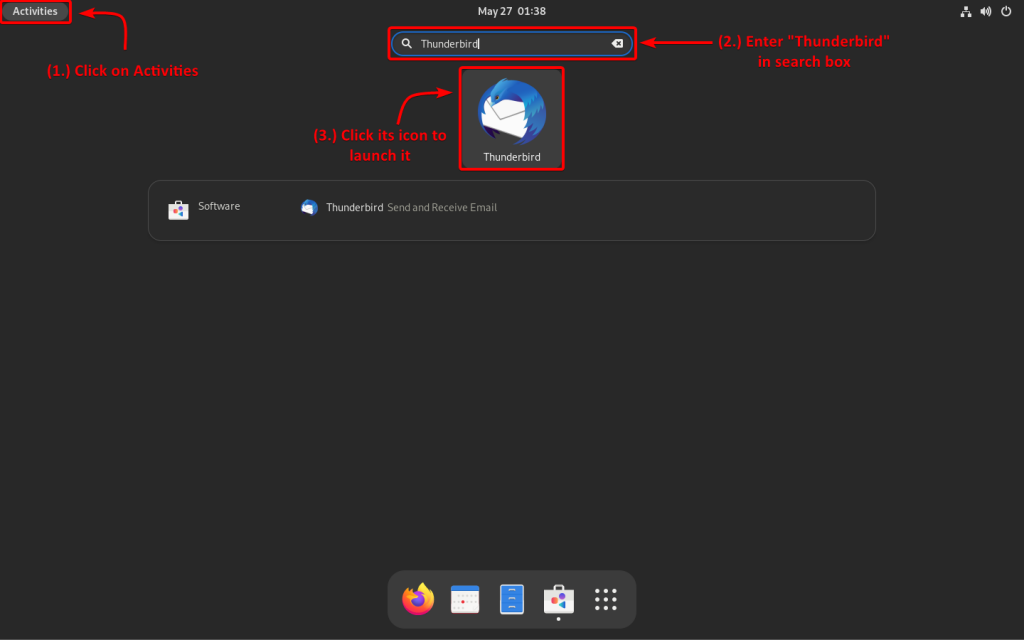
Congratulations! We have successfully installed Thunderbird on Fedora!
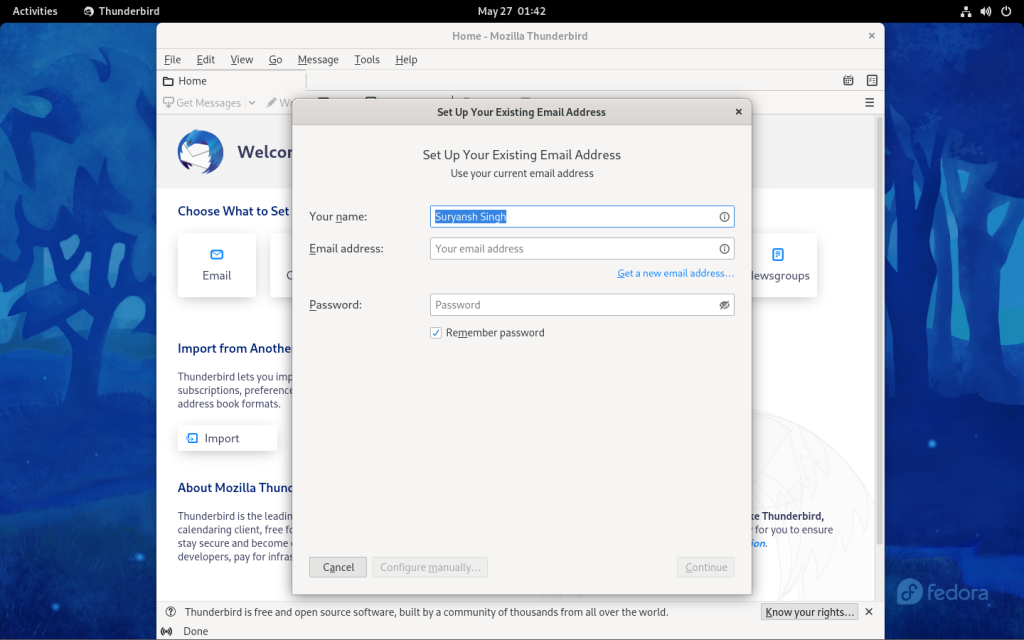
Installing Thunderbird on Fedora with Terminal
Open a new terminal session by Activities > Search for “Terminal” > Click Terminal icon.
Before we proceed, update index of yum package manager by executing the following yum command with sudo:
sudo yum update
Now to install Thunderbird execute the following yum command with sudo:
sudo yum install thunderbird
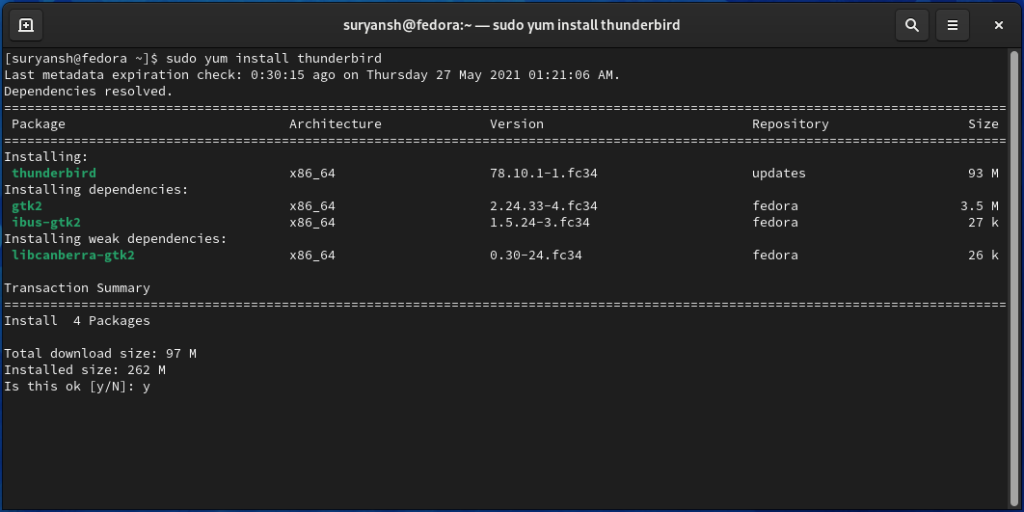
Now you can search for Thunderbird in Activities on the top-left of your screen and click on its icon to launch it.
Conclusion
Thunderbird is available on almost all popular Linux distributions and, it’s easy to install and use.
Thank you for reading! 🙂