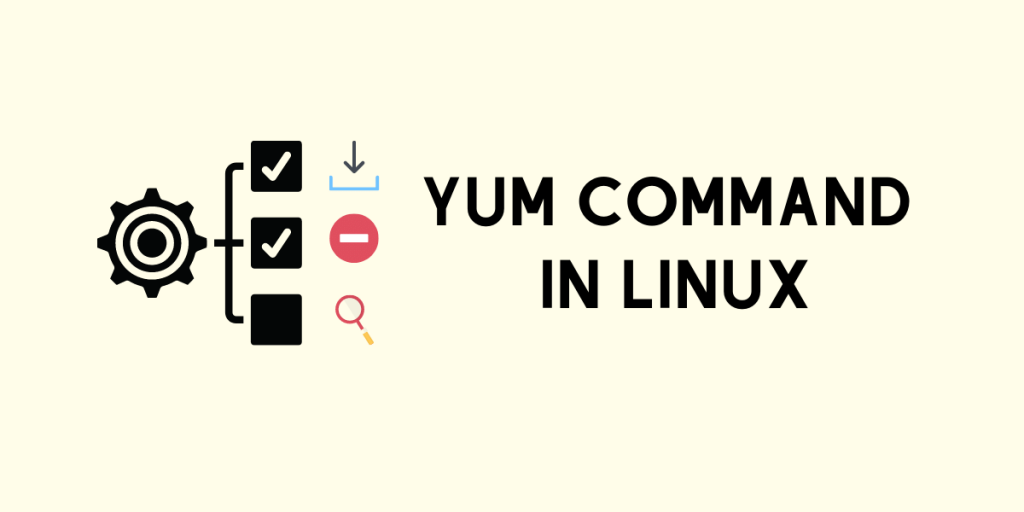Every Linux distribution has a command line application called as package manager. Its main job is to take care of dependency resolution and install them whenever you try to install a new software and make sure that the installed dependencies do not conflict with other software programs which are already present on your system. Red Hat Enterprise Linux and the Linux operating systems which base themselves on it, basically use the RPM package management, and these RPM files are managed either by YUM (old) or using the DNF command.
OpenSUSE also uses the RPM package management, but it utilizes Zypper rather than DNF or YUM. In this article, we will learn more about the YUM package manager, learn how to install a particular package, remove certain packages from the system as well as see its most common use cases.
Yum: The package management application
YUM command (Yellowdog Updater Modified) is the traditional package management tool for Red Hat based systems such as Cent OS, Rocky Linux, Alma Linux etc. It is present in almost every Red Hat based distro, but isn’t the default in many of them now, even when It has been replaced by the newer DNF (dandified yum) command on Fedora, which is considered as upstream to RHEL. We have a separate article on DNF Linux package management software as well.
Yum – Basic Usage on Linux
The general syntax of YUM command is
yum [options] <command> [<args>...]
Available commands include install, search, query, etc. args can be a package’s name, a group name, or subcommand(s) specific to the ‘command’.
Note: To install and remove packages, you need to have sudo privileges. Since I am already root (which is not a great idea but works for the purpose of demonstration), I won’t be prepending any command with sudo. But keep in your mind that you must prepend sudo while installing and removing packages.
Note: On modern systems (CentOS 8 specifically) /usr/bin/yum is just a symlink to dnf. So, running yum eventually runs dnf.
This doesn’t cause a problem, as dnf has almost the same syntax as yum.
Managing packages in RPM based systems
Let’s now see how we can use the yum command to install/remove/query packages on our Red Hat based system.
1. Search and Install the package using Yum command
Let’s install Syncthing – the file-syncing application using this package manager. But you may not know the exact name of the package. It’s better to search for the package in the repository metadata first. You can use the search command of YUM for searching packages. This will list and search all the available packages that match with your query.
yum search syncthing
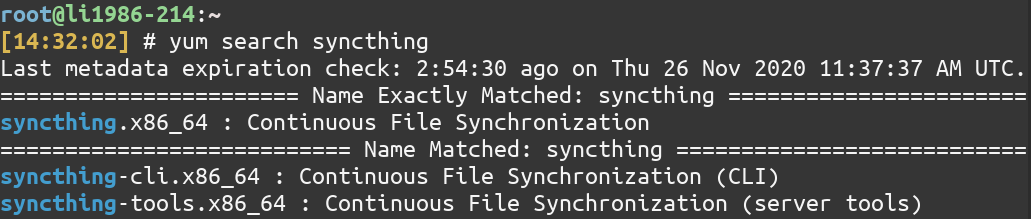
In our case, the package name is also syncthing. Once you know the exact package name, you can use the install command to install the latest version of the package.
yum install syncthing
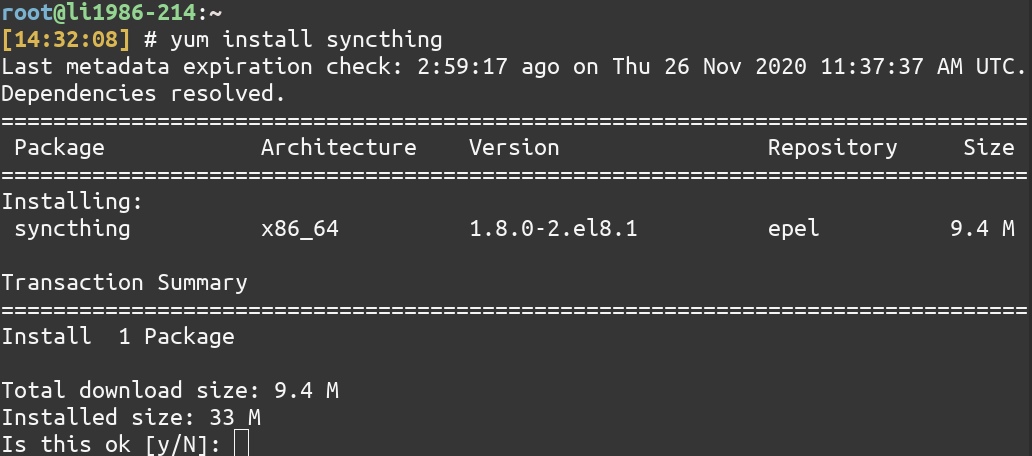
2. Listing information about a software package
To list more information about a package, use the info command of YUM.
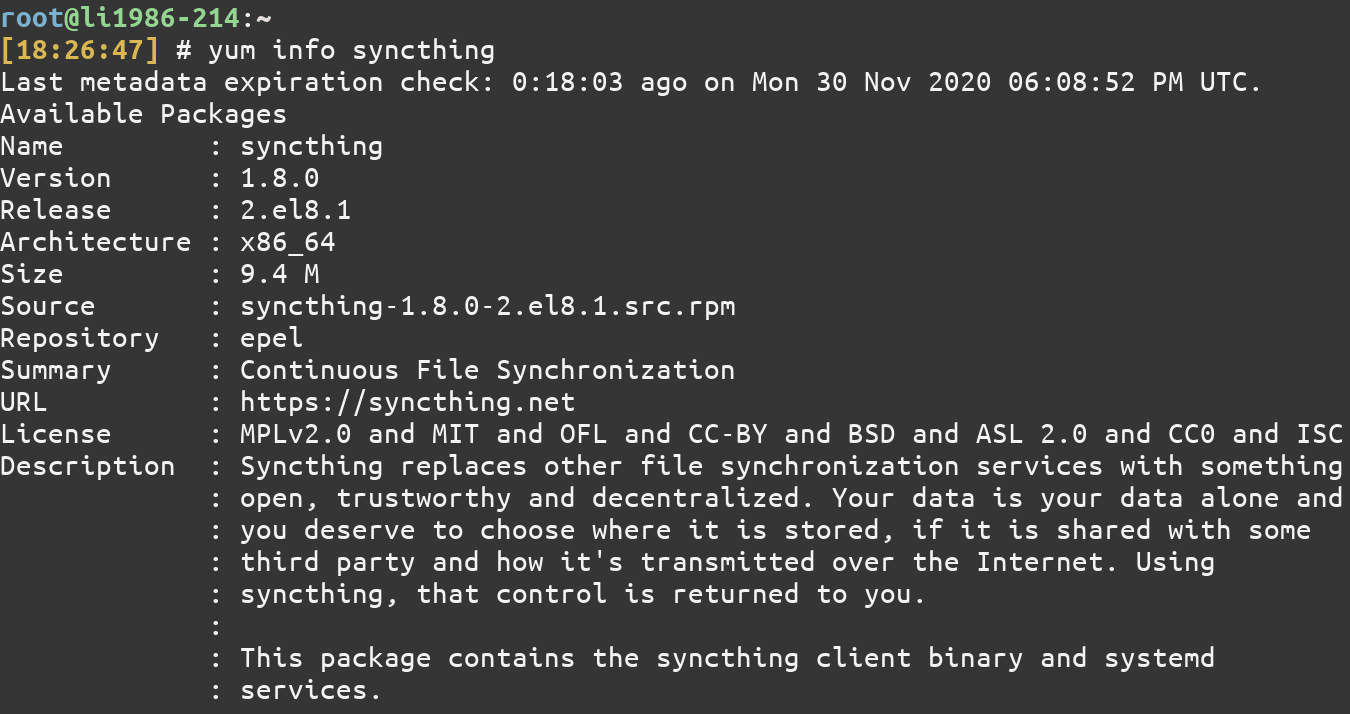
3. Listing all the installed packages using yum
To see the list of installed packages that are available in your system, you can use the list installed sub-command of YUM.
yum list installed
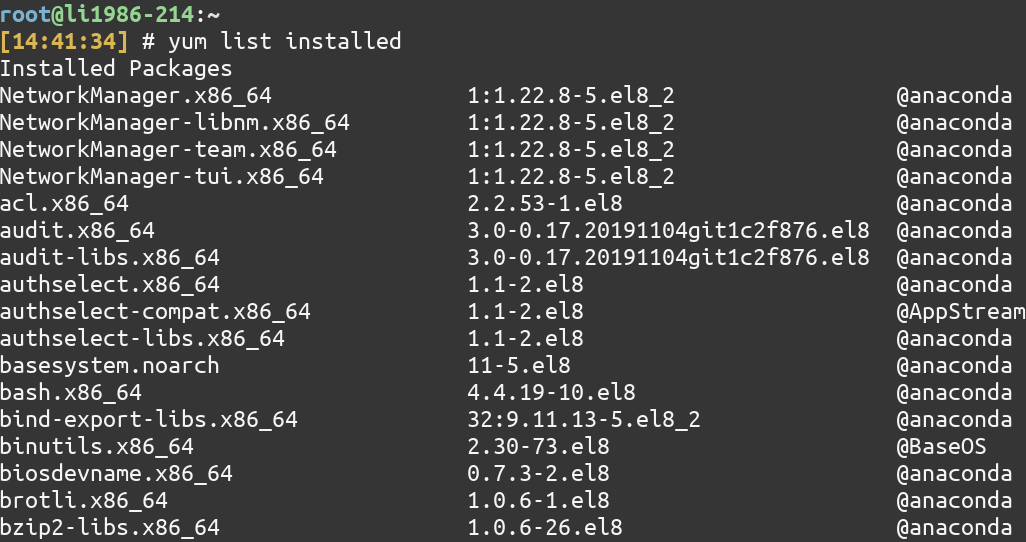
Combined with the grep command, you can search whether a particular package installed or not as follows:
yum list installed | grep vim

If it didn’t produce any output, it means that the package is not installed. In that case, you can install the package.
4. Remove a package
To remove a specified package, use the remove command of YUM.
yum remove syncthing
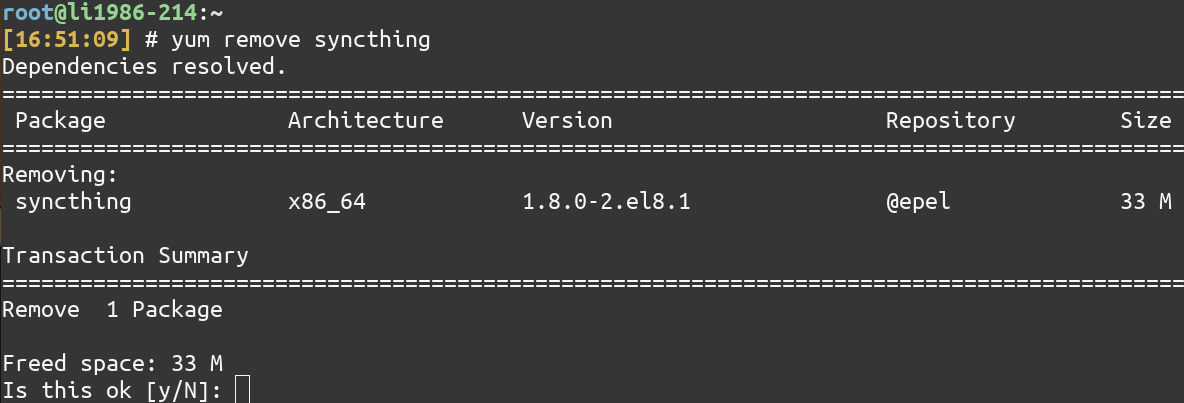
To remove all unneeded packages that were originally installed as dependencies, use the autoremove command
yum autoremove

5. Upgrade a package using the yum command
On Debian based systems, sudo apt upgrade is used to install latest updates to the system. On RHEL, however, to upgrade all the packages that are installed on your system, use the upgrade command
yum upgrade
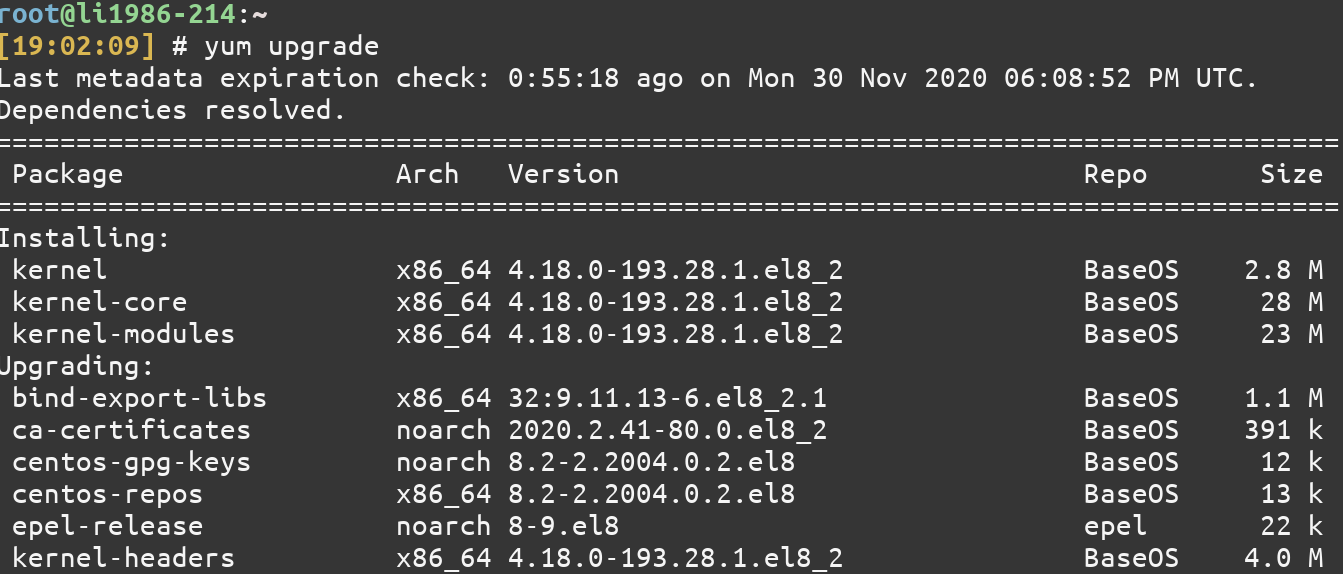
You can also check whether an update exists for packages using the following command:
yum list updates
# OR
yum check-update
You can also utilize yum update instead of upgrade in the above command, as the upgrade sub-command usually removes all the obsolete packages, which may be dangerous if the obsolete packages are necessary for your work environment.
sudo yum update
To upgrade a specific package, just add the name of the package, for example:
yum upgrade nftables
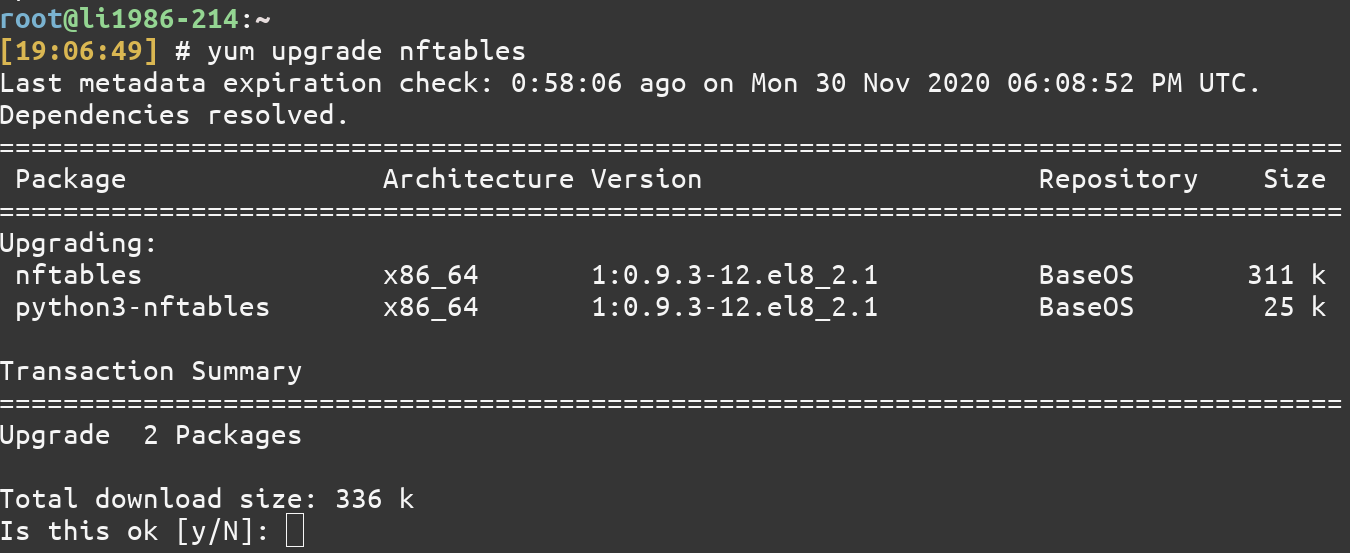
6. Reinstalling a particular package
Let’s say you are facing an error while using any application/CLI tool, and you want to see if reinstallation helps. In that case, you can use the following command:
yum reinstall neofetch
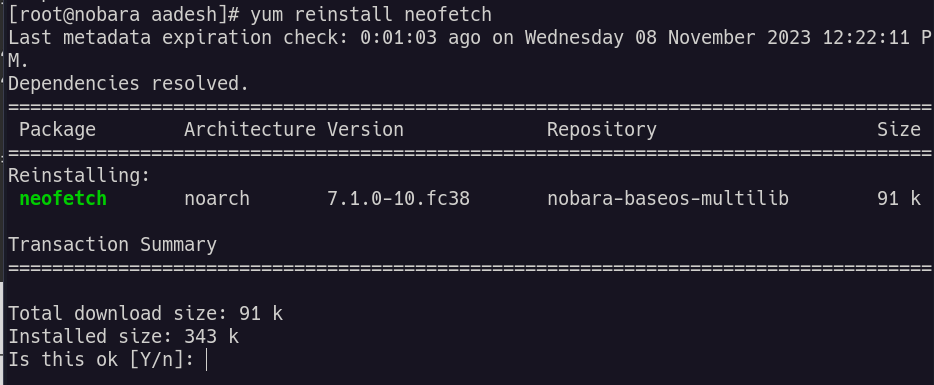
As you can see, we have successfully reinstalled the command neofetch which was already installed on the system using yum from the command line.
7. Search and Install package groups
Package groups are just multiple packages under a single name. These packages groups can be a whole server GUI, Security Tools, Administration Tools, etc. To see the list of available groups, you can use the group list command of YUM.
yum group list
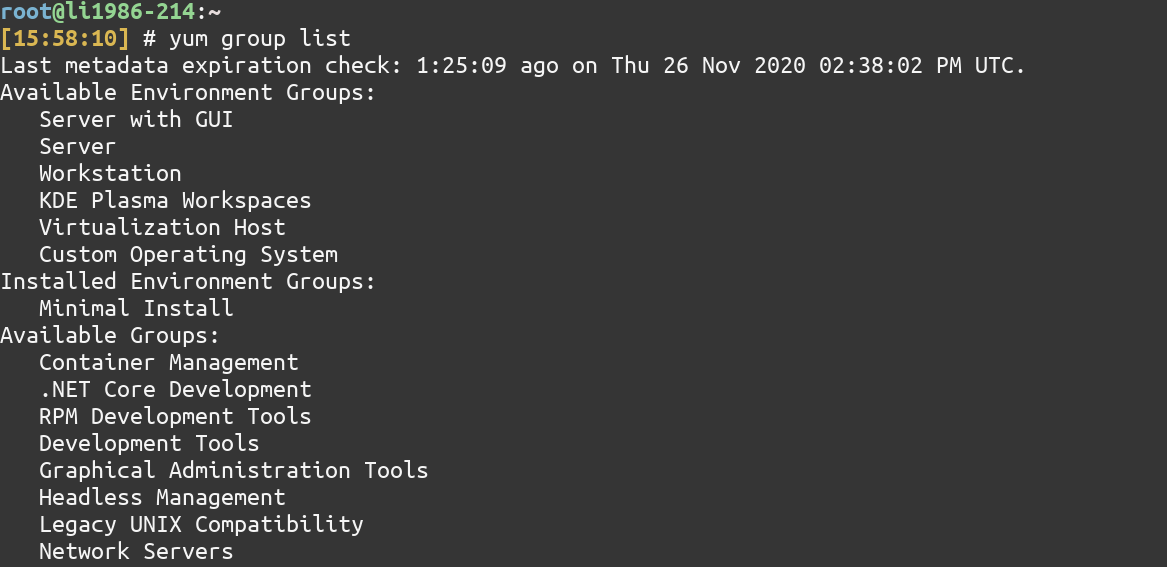
To know which packages are there in a group package, just use the group info command and give the name of the package. For “Security Tools” package, type
yum group info "Security Tools"
Note: You need to enclose the Group Package Name, which has multiple words in quotes(” “).
Even if the Group package name is a single word, it is recommended that you use quotes.
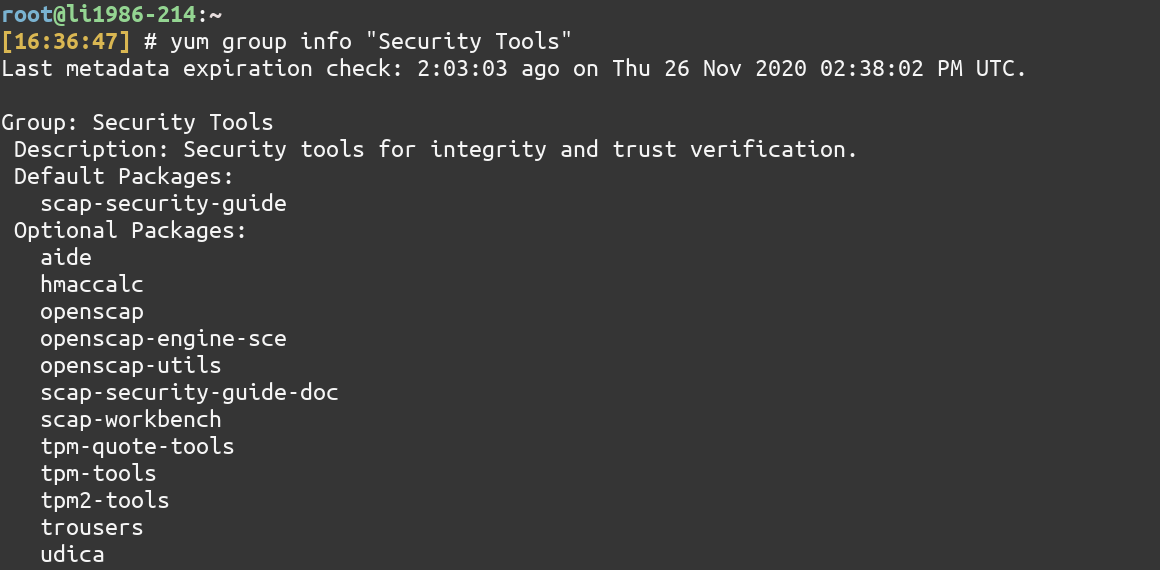
Let’s install the Security Tools Group package using the group install command.
yum group install "Security Tools"
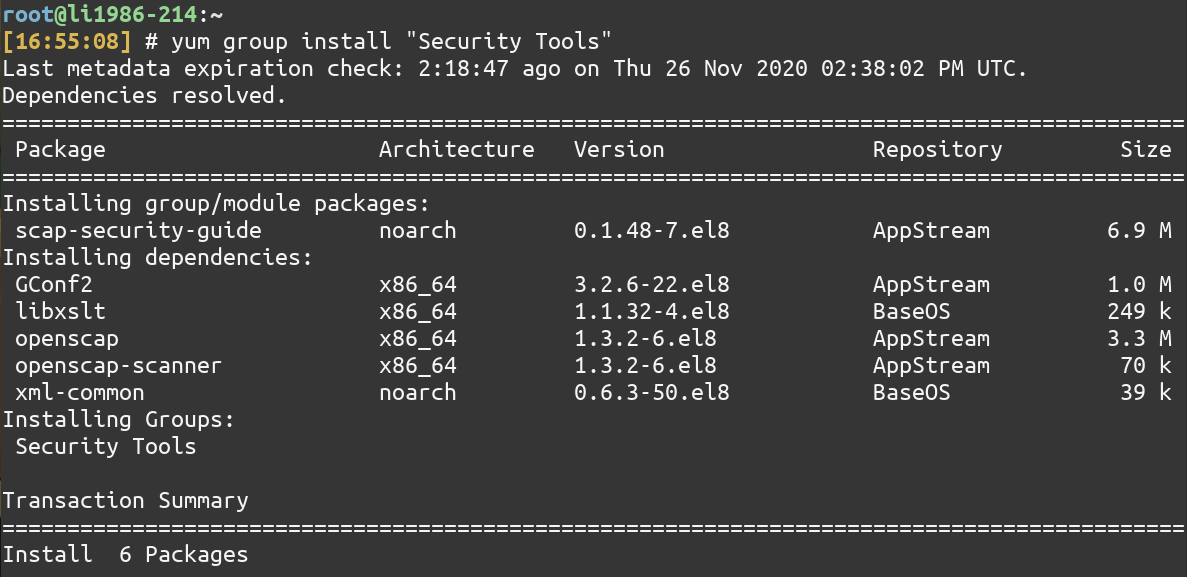
8. List enabled yum package repositories
To list all the available yum repositories, type
yum repolist all
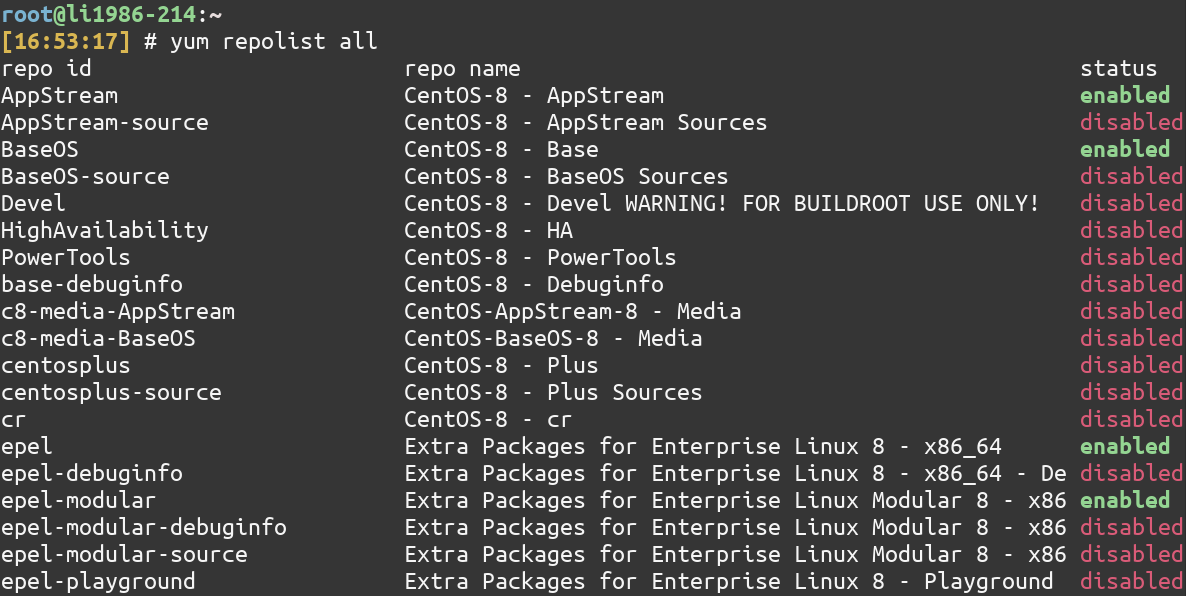
To list all the enabled repositories, type
yum repolist enabled

9. List dependencies of a package
To list the dependencies of a package, use the deplist command.
yum deplist syncthing
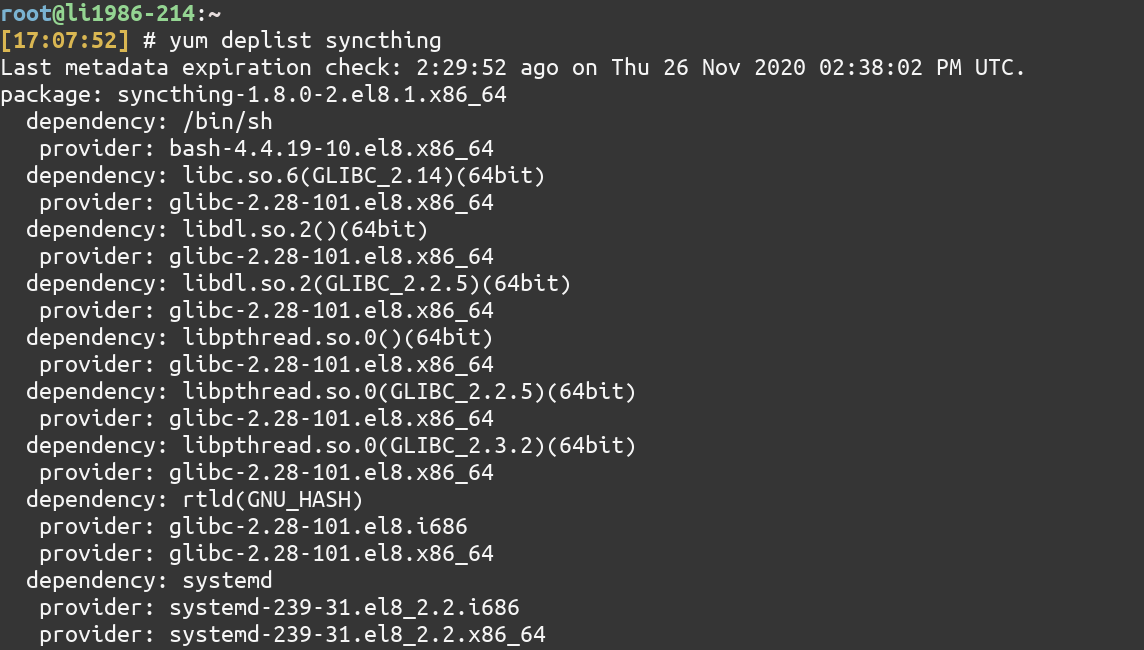
10. Viewing Yum History
Sometimes, viewing your YUM history is a good idea, especially if you want to repeat the installations on a different system. Yum provides a way to read history, and it can be viewed using the history command of YUM.
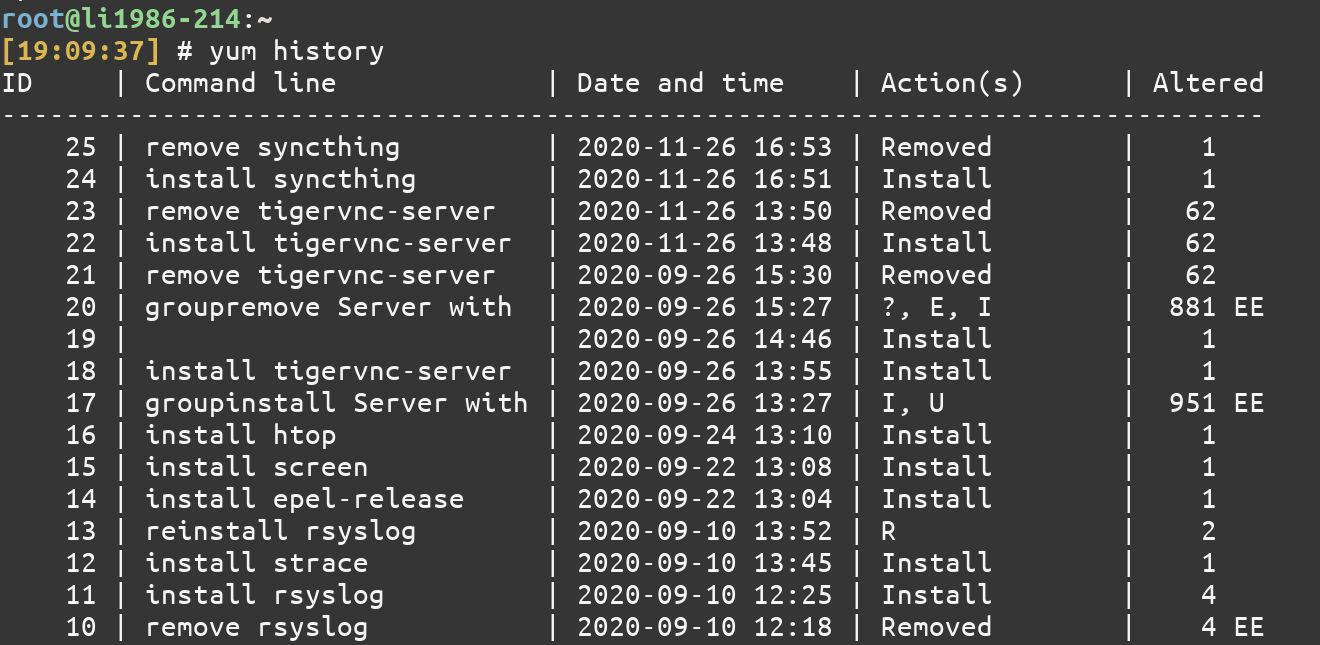
Note that you may want to clear the DNF/YUM cache from time to time as they begin to acquire more and more disk space over time.
Conclusion: A predecessor to the DNF command
DNF command on modern RHEL based Linux systems, which is the successor of this command for package management, has a lot of similar commands as well as a configuration file which allows you to configure a lot of things in advanced, so you do not have to use the sub-commands.
You can also learn more about DNF from our guide. You can also bookmark this page if you like the yum command cheat sheet for red hat enterprise Linux, and it’s derivative Linux distributions.
References
RedHat documentation of Yum Command