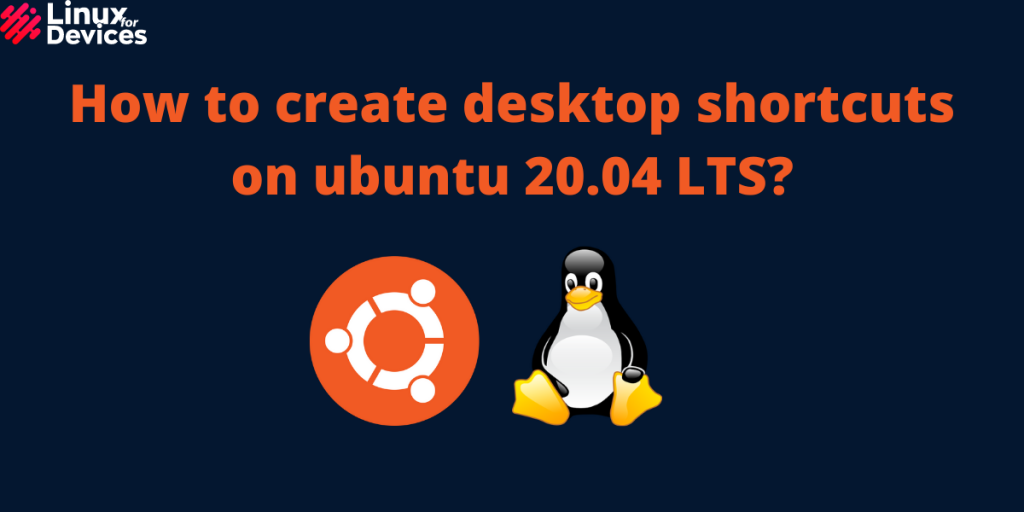Hello folks, In this article, We will be discussing how to create desktop shortcuts on Ubuntu. Unlike windows, where we can create shortcuts with just a click, creating shortcuts on the desktop in Ubuntu is not the same. In Ubuntu, every software that you install comes with an extra file stored in /usr/share/applications directory which contains all the details like name, location, icon, etc. We can create desktop shortcuts on Ubuntu in two ways, through terminal or GUI.
Creating desktop shortcuts using terminal
Open a terminal by pressing Ctrl+Alt+T or using the app drawer. To change the directory to /usr/share/applications and list the applications, Execute the following command:
cd /usr/share/applications
ls
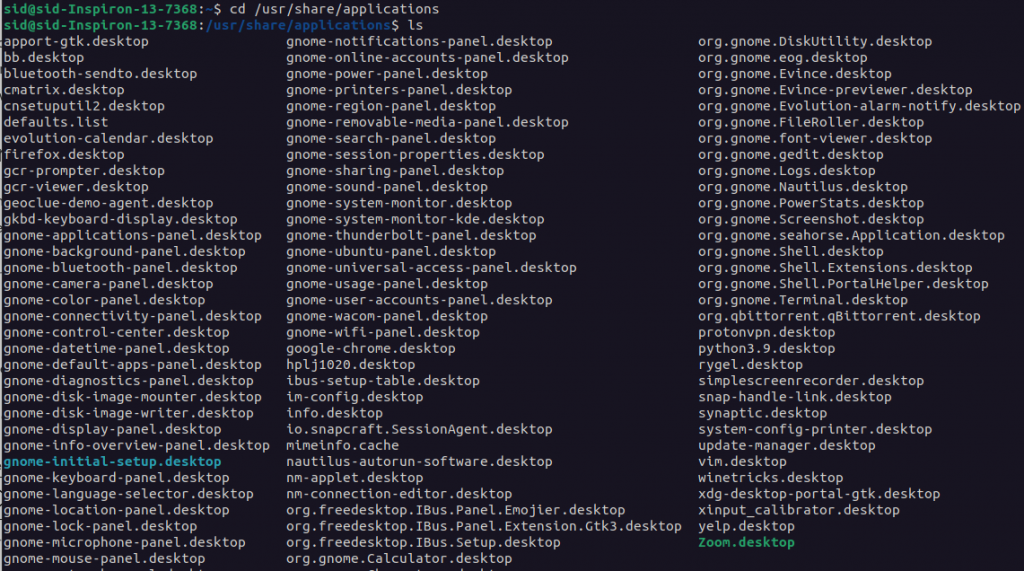
Now, choose the application file for which you have to create the desktop shortcut and copy to Desktop by running the following command:
cp <filename> /home/<username>/Desktop
Replace the filename and username in the above command with the required filename and your username. Here, we are creating a desktop shortcut of the Google Chrome application.
cp google-chrome.desktop /home/sid/Desktop

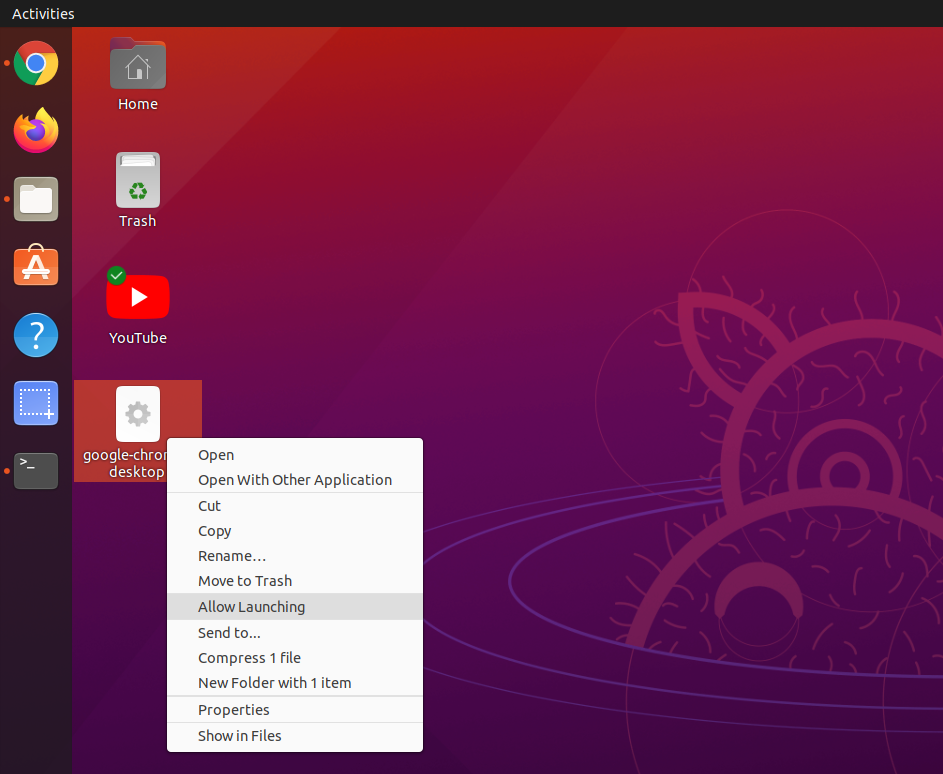
The file has been copied but it has not been allowed for launching. To allow it, change the directory to Desktop and run the following command,
cd
cd Desktop

chmod u+x <filename>
chmod u+x google-chrome.desktop

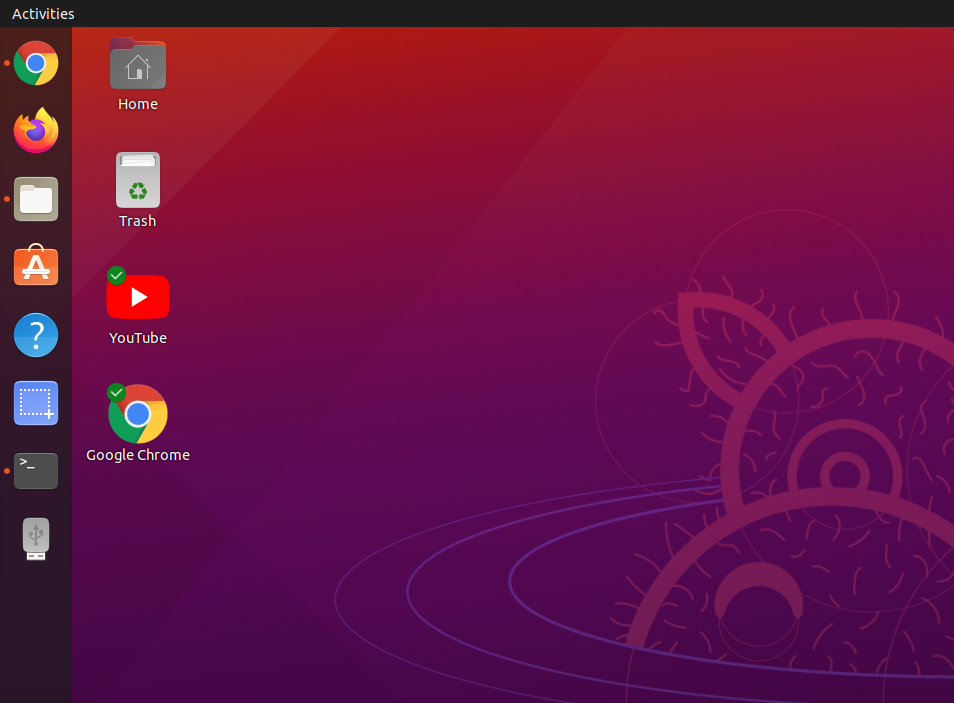
That’s all, a desktop shortcut of the Google Chrome application has been created.
Creating desktop shortcut using GUI
Open File Manager and click on Other Applications.
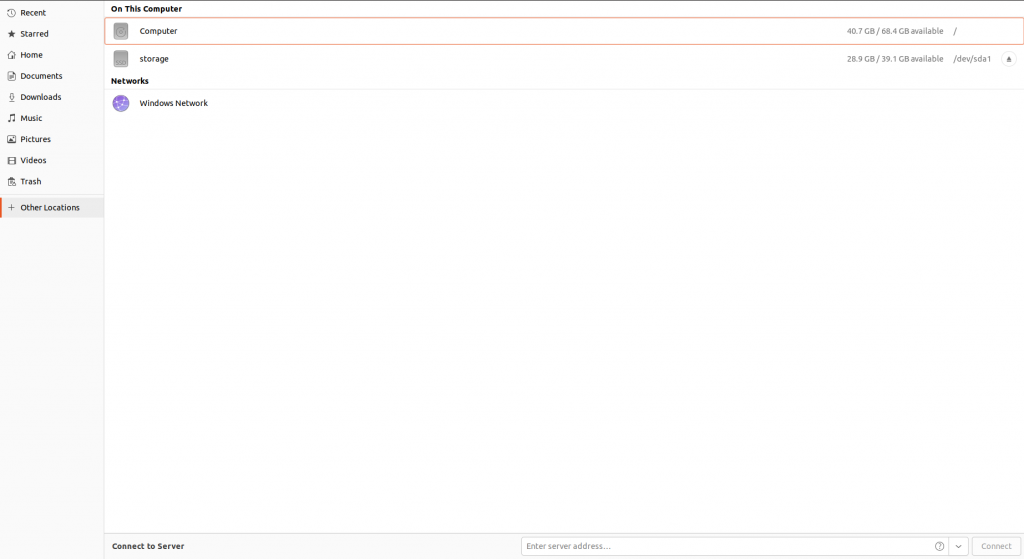
Navigate to Computer->usr->share->applications and choose the application file for which you want to create a desktop shortcut.
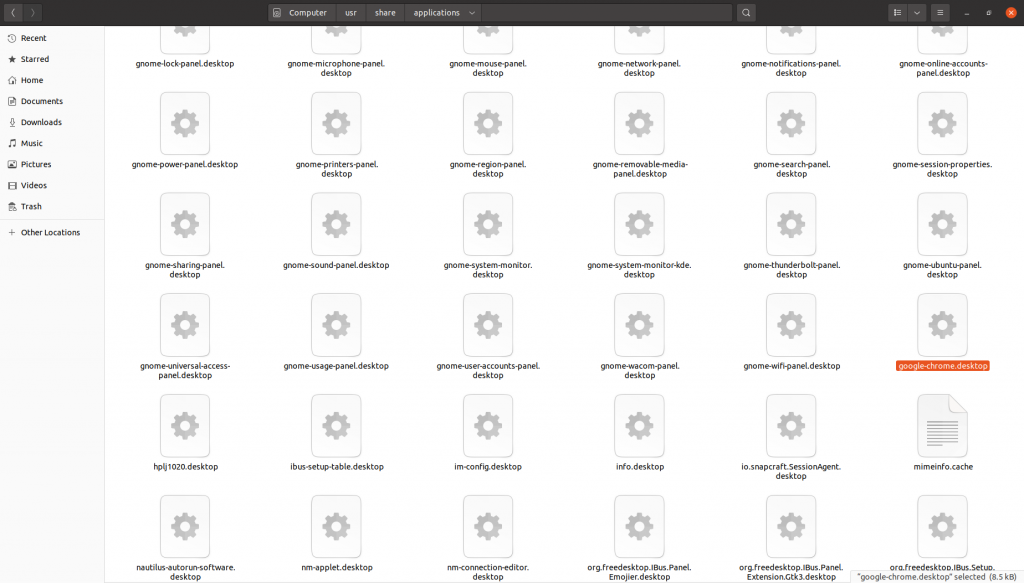
Right-click on the file, click on Copy to, and select destination as Desktop.
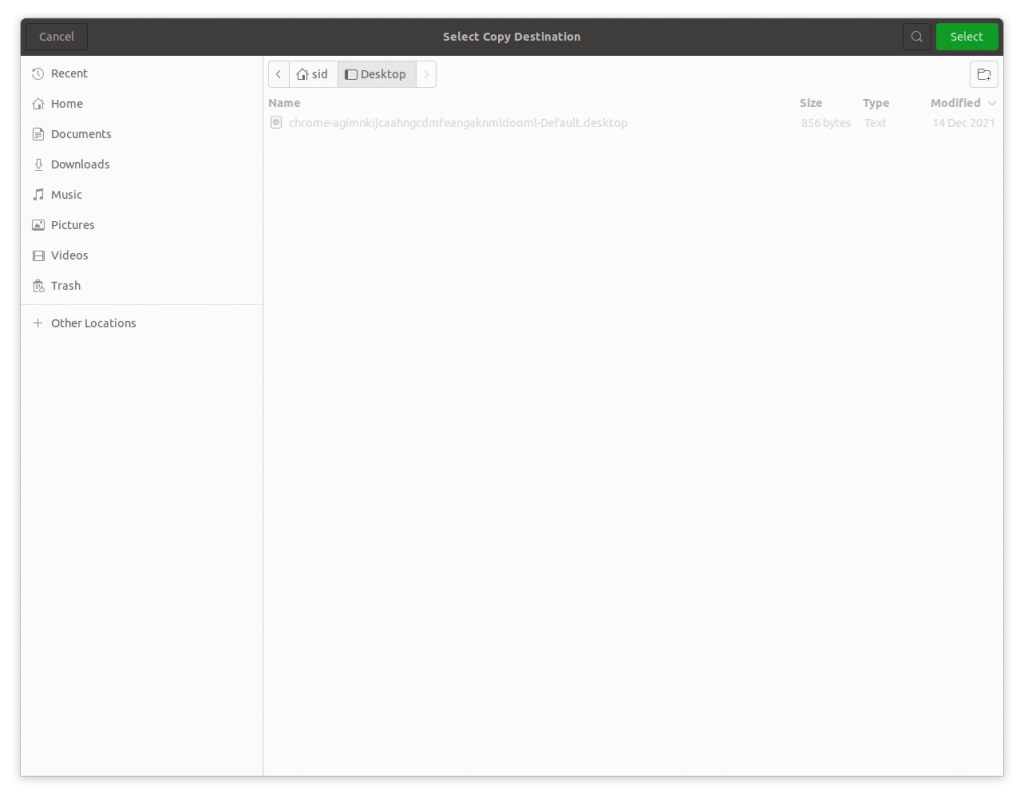
After the file has been copied, Right-click on the file located on Desktop and click on Allow Launching.
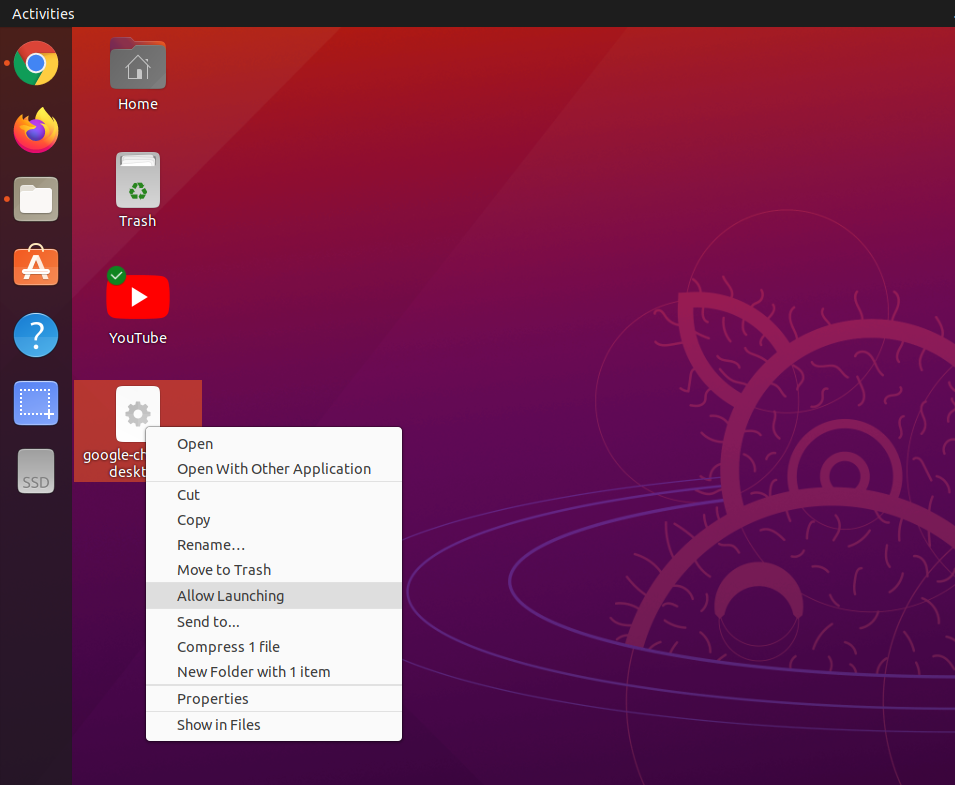
Now, the icon will be changed to the original icon of the application.
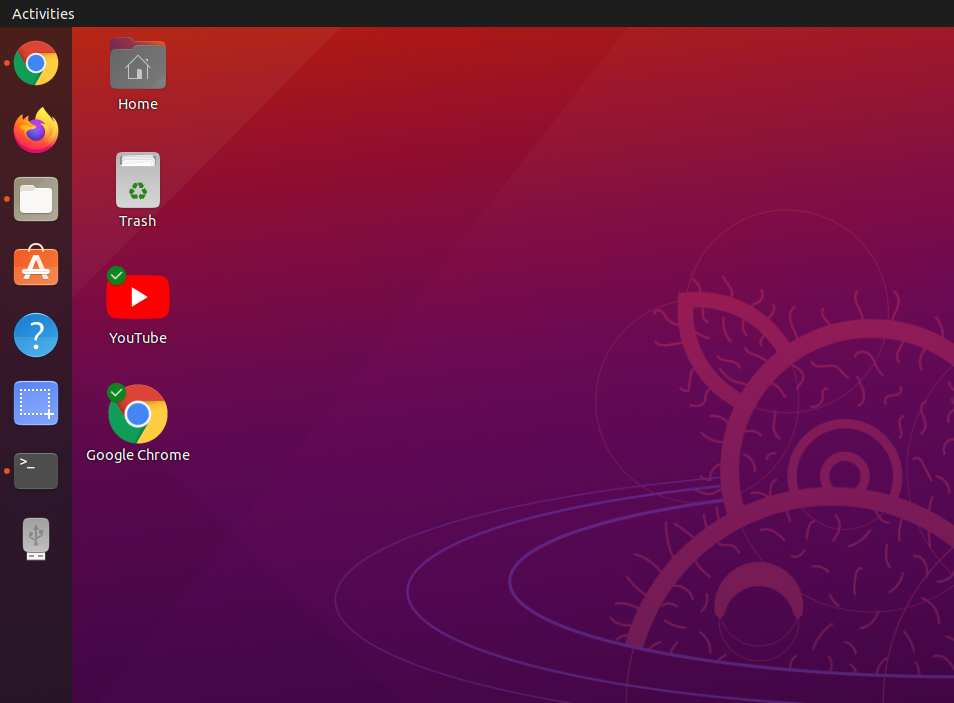
Conclusion
So, We discussed how to create desktop shortcuts in Ubuntu using both the methods i.e. Terminal and GUI. As compared to windows, It’s a bit more complicated process for creating shortcuts in Ubuntu. If you are not familiar with the terminal, You can refer to the GUI method. Thank You for reading!