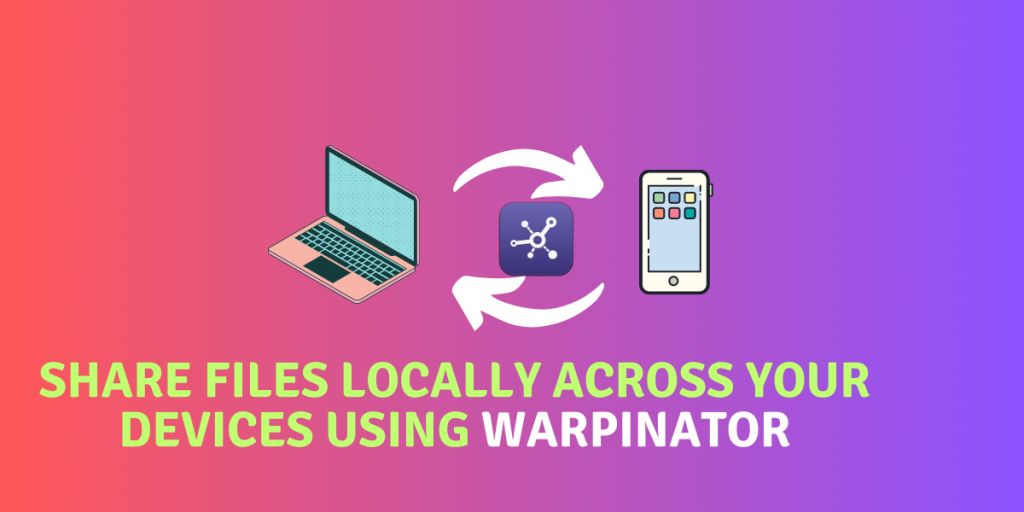We often want to share several files, Pictures and Media with our family members. This can be done using Physical media such as a USB Flash drive or an external HDD or SSD. This process can be really a hassle, specially if you want to transfer files from/to your Phone to/from a Windows/Linux device. There are various messaging apps like Telegram which are available to use on different platforms.
However, Telegram is not end-to-end encrypted and your files can be snooped on, either by the company itself, or by any malicious middle-men if they have any backdoors installed on the client/server side. There is also a file size limit of 2 GB on Telegram (if you pay for the premium, then you can share files of size up to 4 GB), not to mention the slow upload and download speeds.
Warpinator is a cross-platform, open-source file-sharing application developed by the Linux Mint team for seamless file transfers across devices on the same local network. It’s secure, customizable, and available for Android, Windows, and Linux distributions.
In this tutorial, we will learn more about this application, install it on different Linux distribution, and also try to send a few screenshots to an Android client.
Key Features of Warpinator
Warpinator offers the following features:
- Cross-Platform and hence, can be installed on your Android and Windows devices along with your Linux PC.
- Custom ports for incoming transfer as well as registration can be set so that you can set your firewall accordingly.
- Transfers are entirely secure because they are happening locally, thus eliminating the need for a third party server.
- You can set custom download folder for all the client.
- Manual approval while transferring files is enabled by default, but can be disabled if you want to transfer a large number of files.
How to Install Warpinator
Let’s get right into the steps to installing Warpinator on different Linux distributions.
On Linux Mint 20+
Since Warpinator is developed by the Linux Mint team, it is available in the official repositories of Linux Mint, and you can install it directly on your Device by typing the following commands in the Terminal Window:
sudo apt update && sudo apt install warpinator
On Arch Linux
Warpinator is also available in the official Pacman repositories and can be installed on any Arch based distribution such as Manjaro or Endeavor by typing the following commands:
sudo pacman -S warpinator
If you are an Arch user, and you want to install a GUI app store, then you can try installing Manjaro’s Pamac App Store.
Via Flathub
On any other Linux distribution, you can install Warpinator using the Flatpak command. Just make sure that you have enabled Flathub on your distribution, and then type the following commands in your Terminal window:
flatpak install flathub org.x.Warpinator
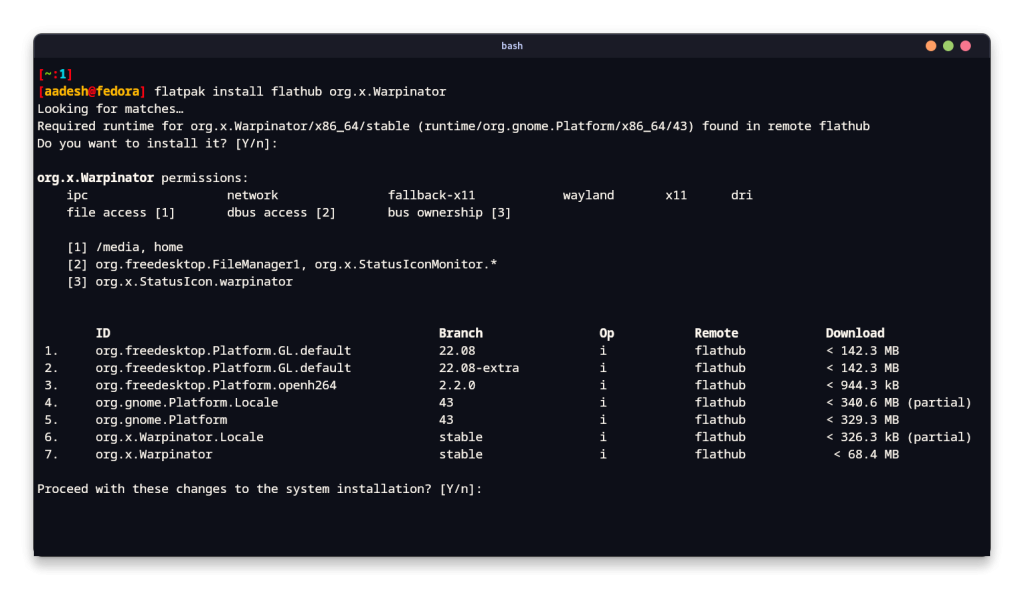
On Android
This application is available in the Play Store as well as in the Fdroid repositories, so you can install it from whichever app store you prefer.
On Windows
Head over to the official GitHub release page of Warpinator for windows and download the latest version of the setup EXE file from there. Now, proceed through the installer like you would normally do for any Windows EXE file.
File Transfer Process with Warpinator
First, we will recommend you to create a custom code in the preferences of this application so that your Transfers are secure. The default code is set to ‘Warpinator’.
in order to
Do not change any other settings unless you know what you are doing. Now, set the same Group code on your other device connected on the same network. Once you are done, you will see the Device’s name on the interface.
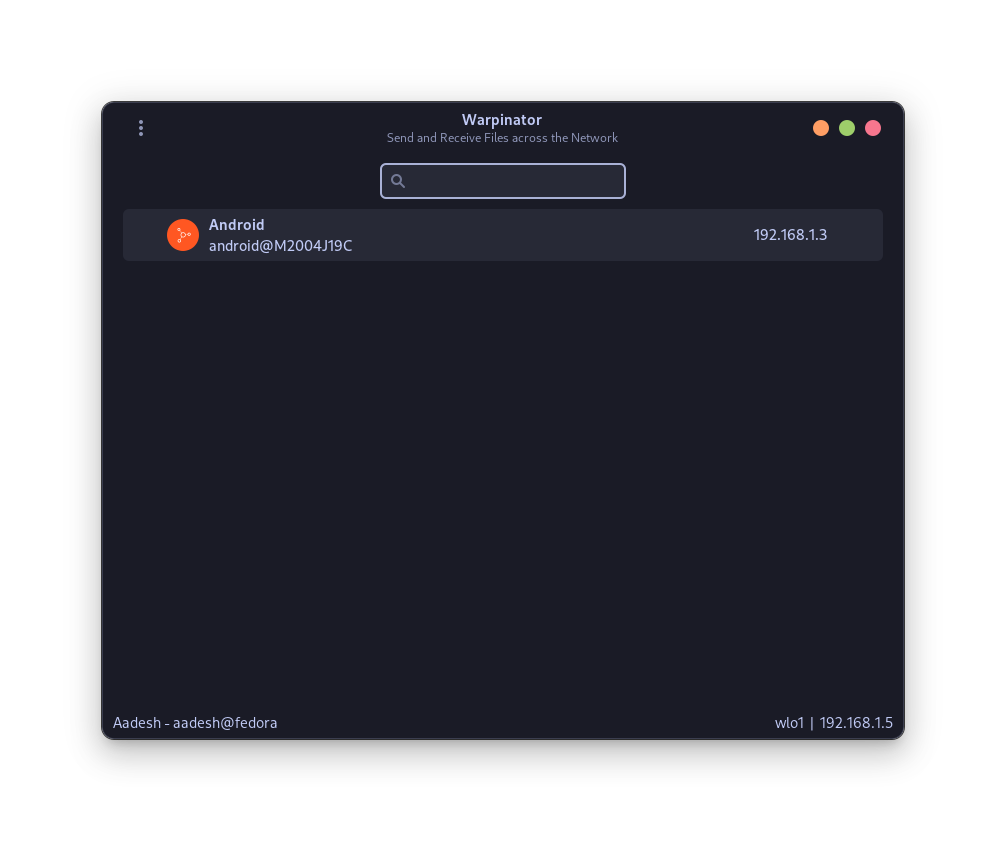
Now, you can easily send or receive Pictures, media, large files on your different devices without having to manually connect them using a cable.
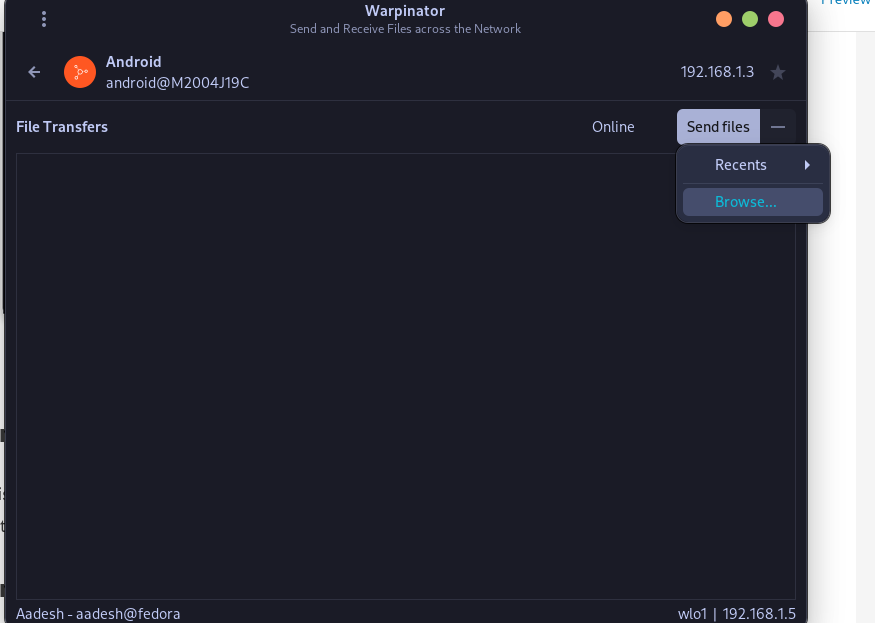
On your Android device, the application will look something like this:
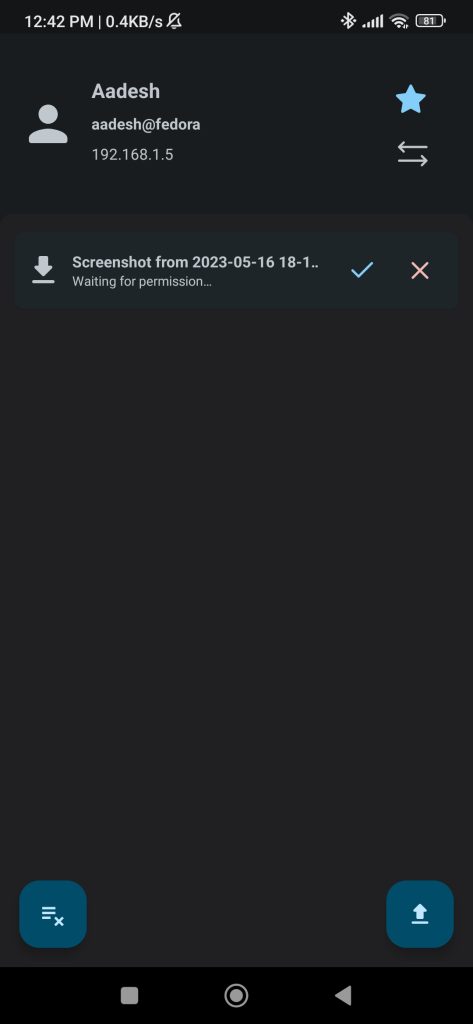
Make sure to click on the Accept button to begin the transfers. If you are sending many files at once, then you can also enable ‘Auto Accept’ from the application settings.
Expanding LAN Transfer Possibilities
The Linux Mint team has been developing really cool applications to make the usage of Linux desktop really seamless. Even Valve has rolled out a similar feature ‘LAN Transfers’ for their Steam Store, through which, you can share downloaded games from one platform to another (such as PC to your Steam Deck). It saves your bandwidth as well as time, as Local transfers are way faster than downloading games from the Steam Servers.