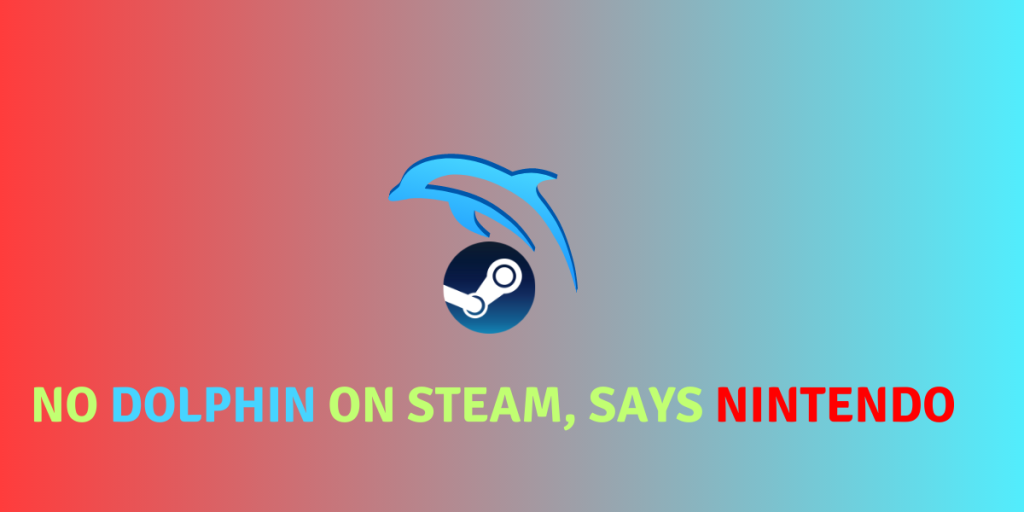Dolphin Emulator is a Nintendo Game Cube and Wii emulator that has been in the news recently. What happened is that the developers have been pushing for a release on the Steam Games Store, but they have been served with a DMCA notice for their Steam Page. So, the Steam release of this emulator has been postponed indefinitely.
Emulation by itself is not a crime. However, pirating game files from the Internet is crime in many countries. We do not encourage piracy in any way. This article is just highlighting the features of an Emulator which is open source.
Delroth, an ex-developer of Dolphin, has pointed out on Reddit that the possible reason for the DMCA notice would be Valve simply asking Nintendo about Dolphin, and unsurprisingly they are not okay with this, and they served the DMCA. Now, the Dolphin team did not have any part in this. And the Steam platform being owned by Valve, they can do anything that they deem is breaking their Terms of Service.
So Dolphin will not come to the Steam platform anytime soon, this is important because on the Steam Deck, the handheld gaming device, the easiest method to install anything is from the Steam Store. However, you can still install it on your handheld by switching over to the Desktop mode.
In this article, we will look at the features of this emulator as well as install it on the Linux desktop.
Exciting Features of Dolphin Emulator
It offers numerous features which enhances the game experience. Some of them are mentioned below:
- Support for a large number of controllers plugged into your PC at once, so you can play multiplayer games locally with your loved ones.
- Games, once added to the emulator, can also be updated within the application. But note that your game saves may not always be compatible with the different versions.
- Hassle free installation with the Flatpak version on any Linux distribution.
- Support for a large number of game files such as ISO, GCM, GCZ, WBFS, WIA, RVZ, WAD, DOL and ELF file formats.
- Both Vulkan and OpenGL backends are supported, you can select whichever one you prefer from the settings.
- Antialiasing, resolution bumping etc. are also supported and can be enabled in the settings.
Installing Dolphin on Different Linux Distros
Although available in the official repositories of all the Linux distributions, it is recommended by the developers that you install the Beta versions instead of stable version available in the repositories. Although, we will still discuss the flatpak installation as it would be easier method for Steam Deck users.
Installing Dolphin from Flathub
Just make sure that you have enabled Flathub on your distribution, just type the following commands in your Terminal window to install it on your system:
flatpak install flathub org.DolphinEmu.dolphin-emu
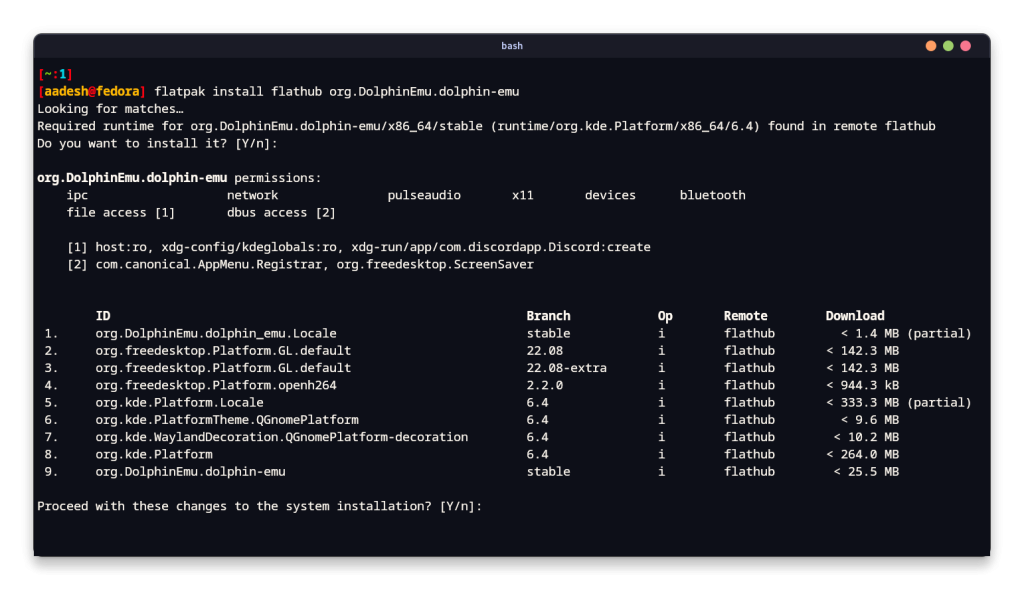
Dolphin Installation on Ubuntu
Just make sure that you have enabled the Universe repository on your system first, and then open a Terminal window so that we can add the PPA to the apt package manager:
sudo apt-add-repository ppa:dolphin-emu/ppa
sudo apt update
sudo apt install dolphin-emu
Dolphin Installation on Fedora
Dolphin is available in the official repository of Fedora, and you can install it by using the DNF command in your Terminal:
sudo dnf install dolphin-emu
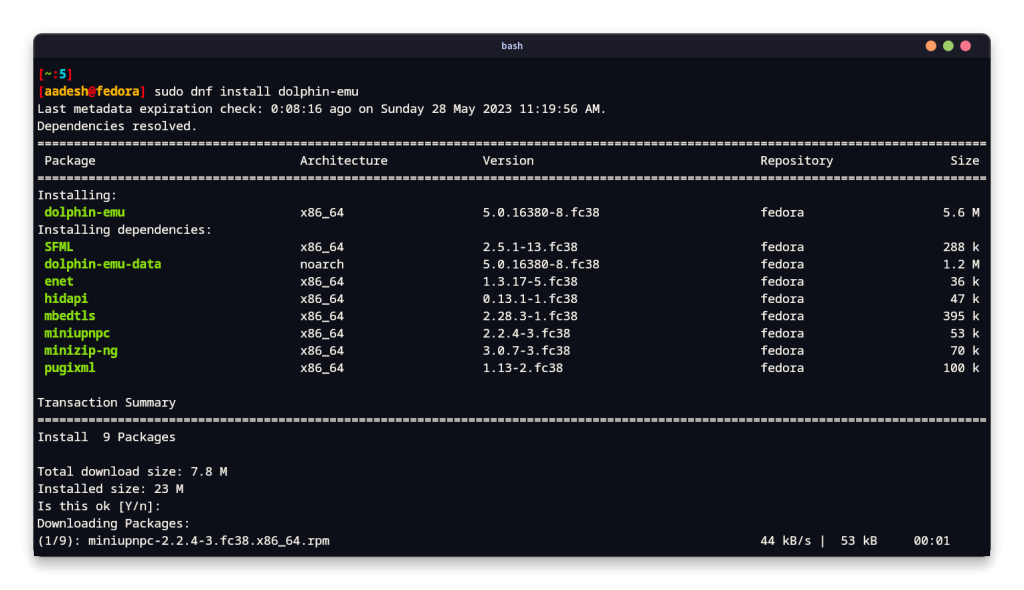
Dolphin Installation on Arch Linux
This emulator is available in the official repositories of Arch Linux, and can be installed on any Arch based distribution using the PACMAN command. Just open a terminal and type:
sudo pacman -S dolphin-emu
Fine-tuning Dolphin after Installation
Once installed, launch it from the App grid or menu. We will first have to configure the emulator so that it recognizes our controller correctly. Connect your controller to your PC and the open the controller settings from the Options menu present on the Toolbar.
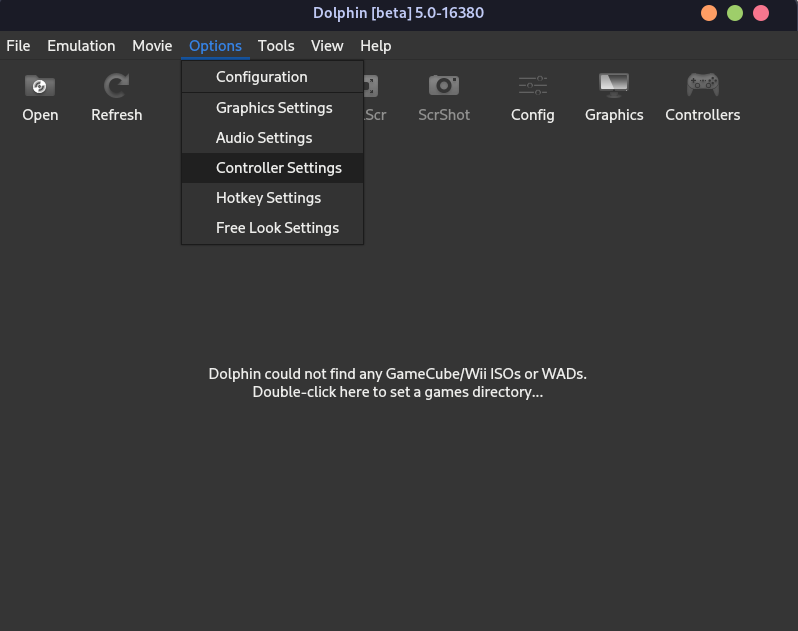
Now, if you have a Game Cube or Nintendo controller plugged into your PC then great, you can simply select it from here. Otherwise, click on the ‘Configure’ option beside the ‘Standard Controller’ and select your device from the Device list.
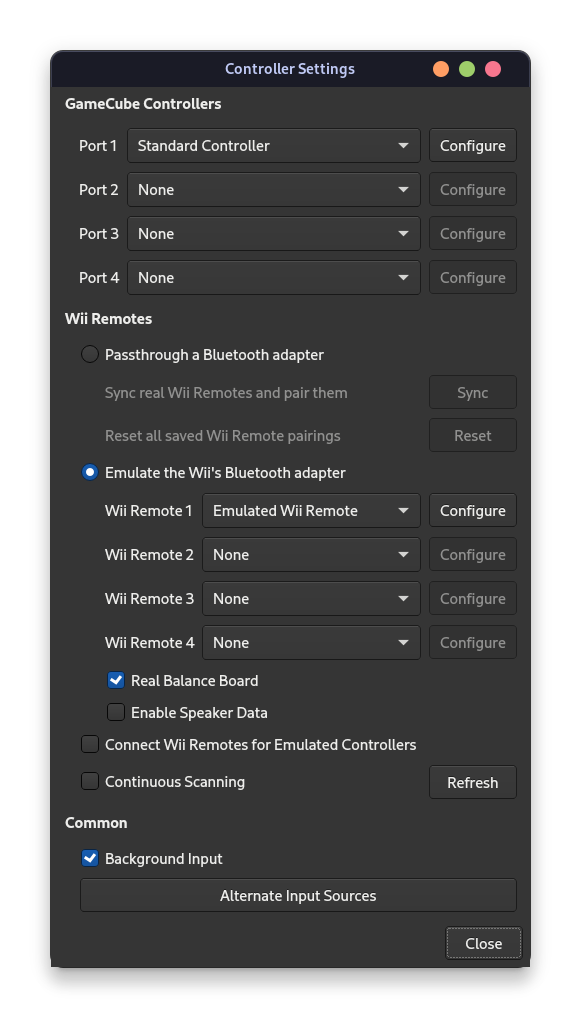
Note that my controller was detected, but the default controllers were not added automatically upon selecting the controller, so I had to add them manually. Make sure that your controller was detected, and the correct control options were applied, if not, then apply them manually.
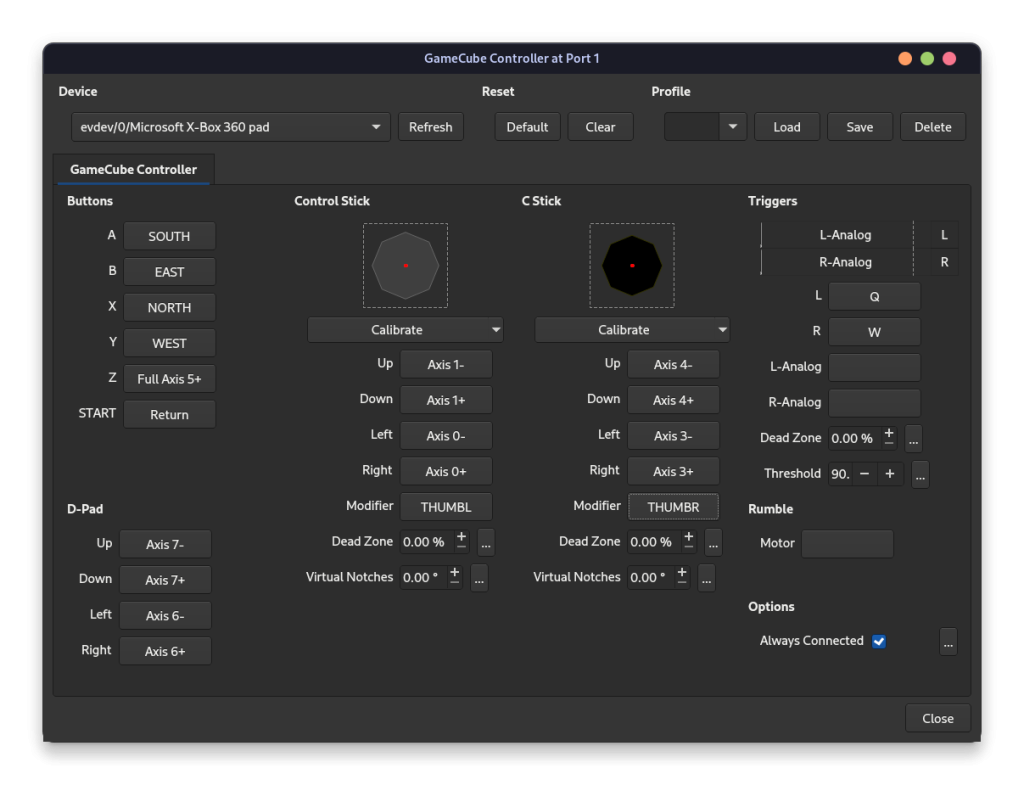
You can read more about adding controllers on the official documentation of the Emulator. Now, to rip games and save files from your original cartridges, you can follow this detailed guide on the Dolphin wiki as well.
Once the files are ripped, copy it to your PC in a directory and then double-click on the Emulator’s main page to add the respective directory to your application.
Wrapping up
Despite the DMCA notice, the open-source Dolphin emulator remains unaffected as it contains no code from any Nintendo device, ensuring its legal standing. Although the Steam release has been postponed indefinitely, you can still install it on any Linux distribution, including the Steam Deck. So, what retro gaming experience would you want on your PC next? PS2 or PS3 games, perhaps? Stay tuned for more emulator guides in the future!