OneDrive is a cloud service offered to you by Microsoft which lets you synchronize and upload files to itself if you have set it up. It is similar to Google Drive, Mega and Dropbox. OneDrive does not have any official clients available for Linux. However, Microsoft has not released any official Linux port of OneDrive yet, and it is highly unlikely that they will ever do that.
OneDriveGUI is an AppImage frontend to the command line based free and open source OneDrive client for Linux, which is developed by independent developers and not Microsoft. It has a multi account support and also lets you log into OneDrive for Business, OneDrive for Office 365 and Sharepoint. And in this tutorial, we will discuss the features of this application and try to install and set up the GUI frontend for it as well.
Also Read : How to Install DropBox on Ubuntu?
OneDriveGUI features:
It offers the following features :
- It can manage and lets you configure multiple OneDrive accounts.
- Auto-sync starts up when you launch the GUI.
- A system tray is also available if your Desktop environment supports it.
- Real-time and asynchronous monitoring of multiple OneDrive accounts.
- A setup wizard is also available which lets you create OneDrive profiles and import settings.
- It adds a GUI based log in process to the OneDrive command line interface.
- You can also import and manage business shared folders using this application.
- Importing and managing Sharepoint shared libraries is also supported.
- It also prompts you for re-sync authorization in order to prevent unexpected data loss.
- It has a setting which lets you set up the startup of OneDriveGUI either to the system tray or dock.
- OneDriveGUI also shows you tooltips from time to time to let you know the various other configuration options of the client.
As you can see, it offers a large amount of configuration options, unlike the command line tool which only lets you know about the sync status and any errors if encountered any.
Installing the backend
Before we install the application, we have to install the command line daemon, which is used as a backend by this application. Just open a Terminal and type the following commands, depending upon your Linux distribution:
# On Fedora workstation
sudo dnf install onedrive
# On Arch Linux
sudo pacman -S onedrive-abraunegg
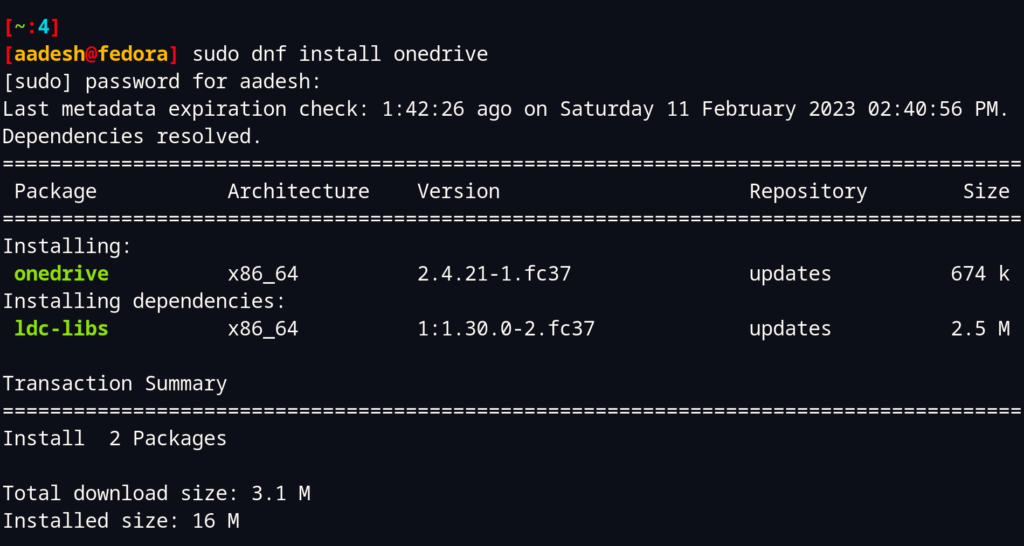
If you are using any Debian or Ubuntu based distribution, then it is recommended that you update to the latest release of your distribution and then type the following commands in your terminal:
## FOR DEBIAN 11 ##
# Add OpenSuse Build service repository release key
wget -qO - https://download.opensuse.org/repositories/home:/npreining:/debian-ubuntu-onedrive/Debian_11/Release.key | gpg --dearmor | sudo tee /usr/share/keyrings/obs-onedrive.gpg > /dev/null
# Add OpenSuse Build service repository
echo "deb [arch=$(dpkg --print-architecture) signed-by=/usr/share/keyrings/obs-onedrive.gpg] https://download.opensuse.org/repositories/home:/npreining:/debian-ubuntu-onedrive/Debian_11/ ./" | sudo tee /etc/apt/sources.list.d/onedrive.list
# Update your apt package cache
sudo apt-get update
# Install Onedrive
sudo apt install --no-install-recommends --no-install-suggests onedrive
## FOR UBUNTU 22.04
# Add OpenSuse Build service repository release Key
wget -qO - https://download.opensuse.org/repositories/home:/npreining:/debian-ubuntu-onedrive/xUbuntu_20.04/Release.key | sudo apt-key add -
# Add openSuse Build Service repository
echo 'deb https://download.opensuse.org/repositories/home:/npreining:/debian-ubuntu-onedrive/xUbuntu_20.04/ ./' | sudo tee /etc/apt/sources.list.d/onedrive.list
# Update your package cache and install onedrive
sudo apt-get update && sudo apt install --no-install-recommends --no-install-suggests onedrive
Installing OneDriveGUI
OneDriveGUI is only available as an AppImage for now, so you can simply download it from their GitHub releases. You can also use the AppImage installer for a streamlined installation.
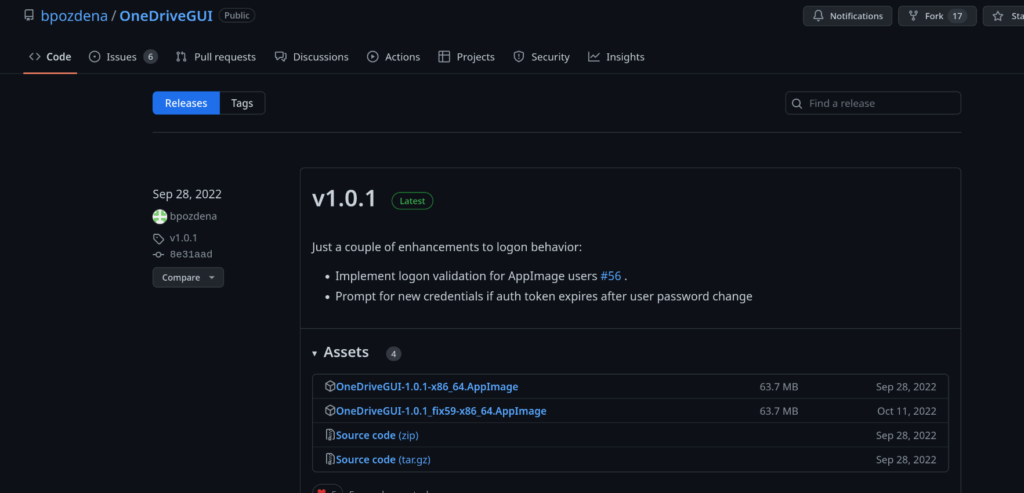
Once the download is finished, go to your Downloads directory and right-click on the downloaded file and open its properties, you will see an option to ‘Make this file an executable’.
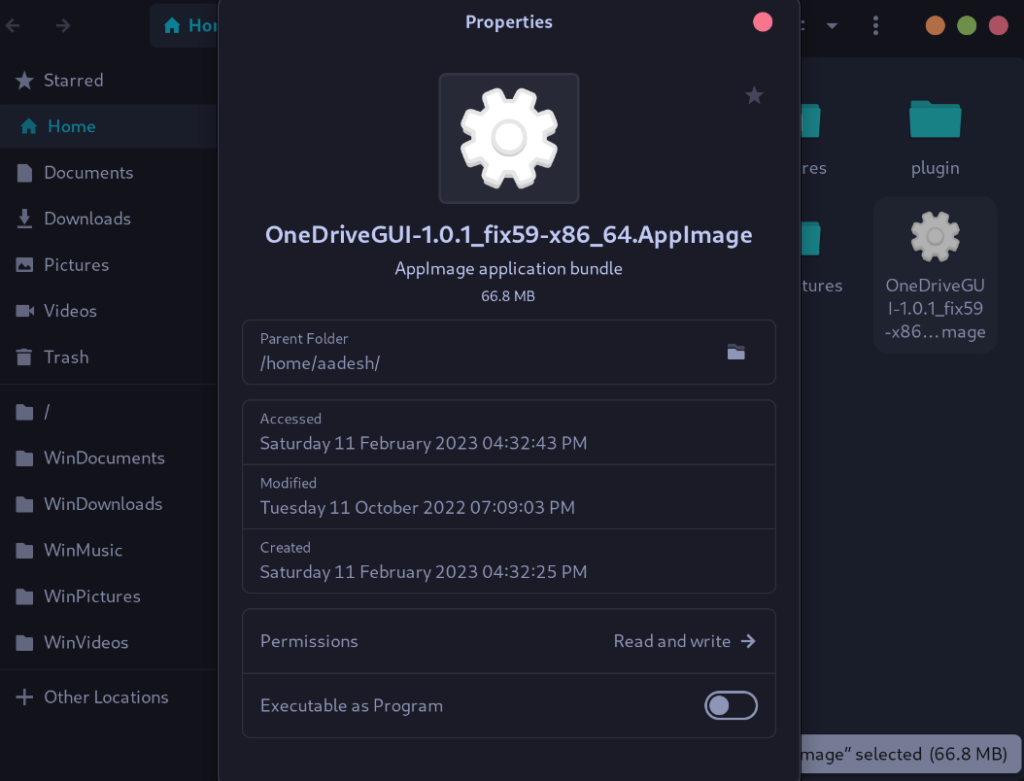
Just enable that option and simply double-click on the AppImage to open it.
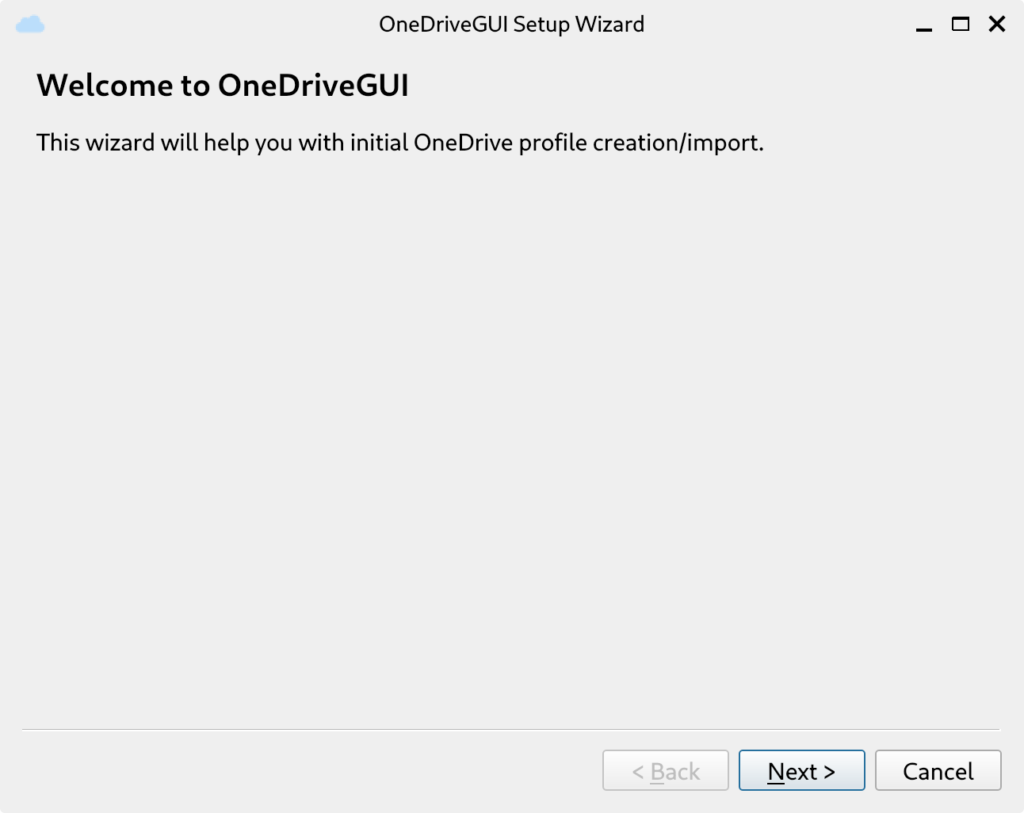
You can now either create a new profile or add an already existing one, if you have any.
Summary
Overall, this is a nice and open source workaround to the overall absence of an official OneDrive client for Linux. You can use it to sync your files across Android and Windows devices easily now. But, it still has some limitations, such as on Wayland sessions, this application does not have any window shadows and also that this AppImage still uses an external browser for authentication. However, it is still worth giving a shot and is better than not having any Linux client at all.
