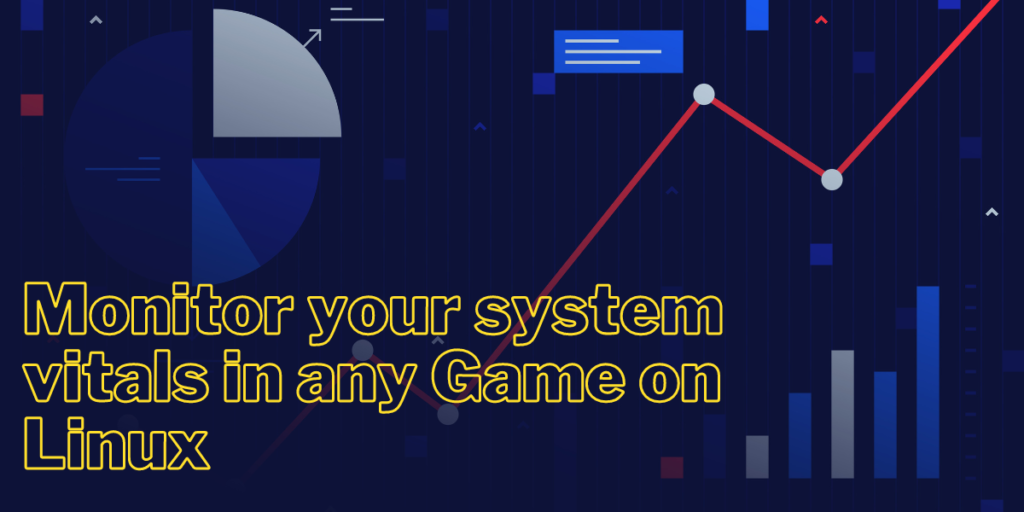MangoHud is an open-source tool used for monitoring system vitals such as GPU, CPU, and RAM usage and temperatures as well as the frame rate of the currently running game. It is a replacement for MSI Afterburner, which is only available on Windows.
This tool is highly configurable as well if you know how to edit the config file, however, we will use a GUI application called GOverlay in this tutorial to configure MangoHud to show us the resource usage we want rather than editing the config file to make it easy for beginners.
Also read: GameHub – Manage all your Games from one place
Installing MangoHud on Linux
These tools are available in the official repositories of many Linux distributions, and therefore, you can install it by typing the following commands :
# On Debian and Ubuntu based distributions:
sudo apt install mangohud goverlay
# On Fedora Workstation:
sudo dnf install mangohud goverlay
# On Arch Linux based distributions:
yay -S mangohud goverlay-bin
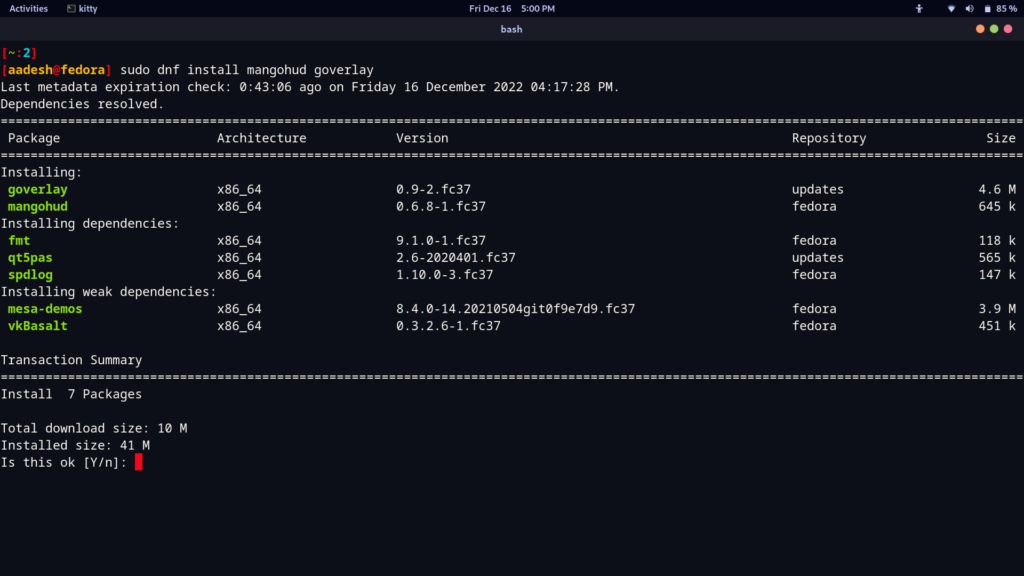
Configuring MangoHud
From your Application launcher/menu/grid, search for GOverlay and launch it.
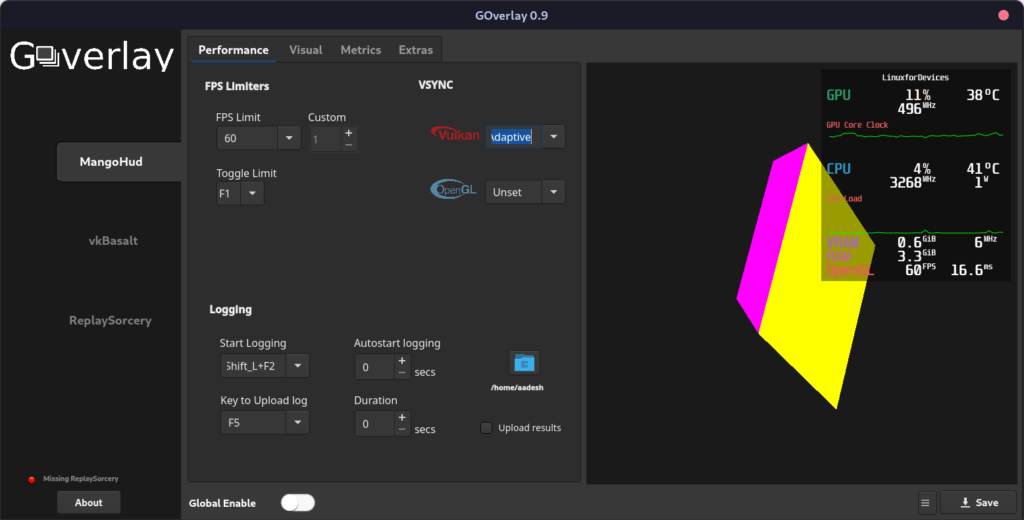
On the first screen, you will see many settings such as Vulkan or OpenGL settings, setting a custom FPS limit to the game, etc. You can also enable logging in case you need to debug anything. On the right side of the screen, you can see that there is a cuboid rendering along with some metrics about the CPU, RAM, and GPU usage. You can configure what metric is visible on the screen from the ‘Visual’ and ‘Metric’ tabs.
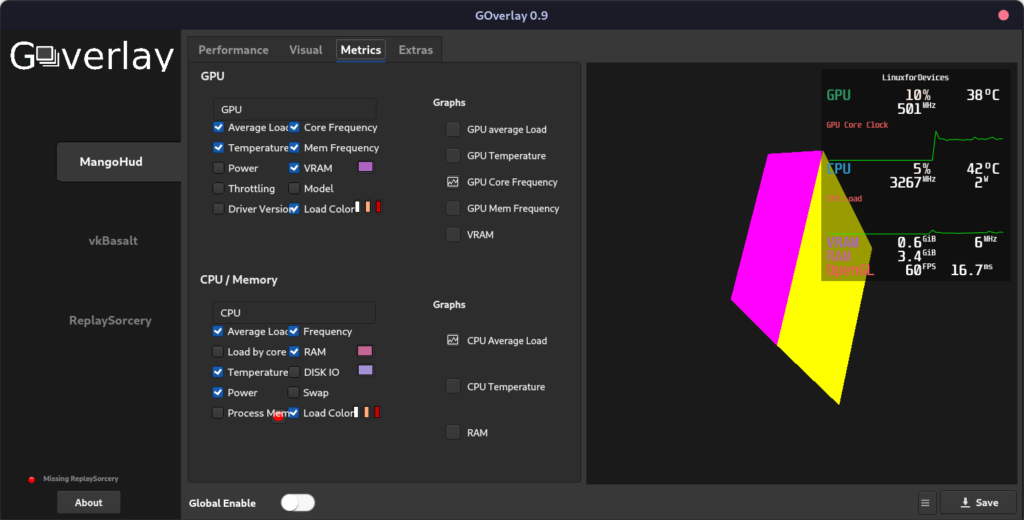
Do not forget to hit the ‘Save’ button at the bottom right after choosing your custom metrics. GOverlay also allows you to configure ReplaySorcery along with vkBasalt with which, you can record a replay for your game and upscale it respectively.
Running game with MangoHud
In order to display any metric to the games, you have to add a launch option for the game, Whether in Steam, Lutris or Heroic Games Launcher. I will show you how to do it one by one.
On Steam
Go to your library and open the Properties of the game in which you would like to see the metrics of your system.
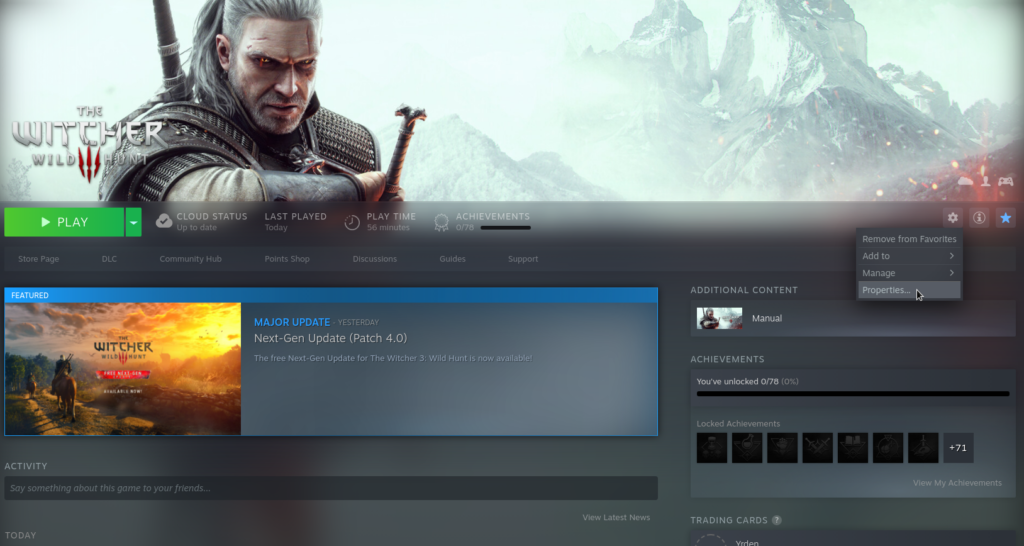
Now, just add the following line to the launch options field and simply close the dialog box :
magohud %command%
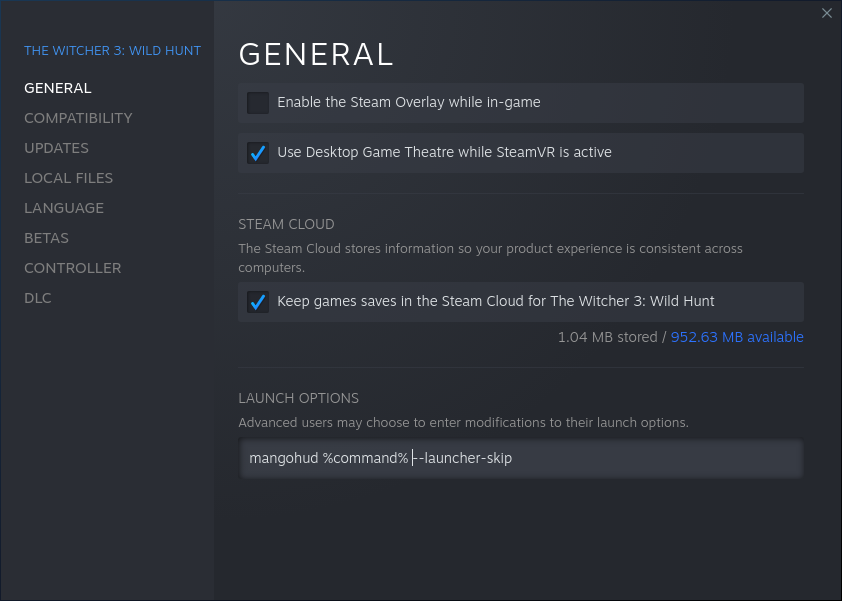
Note that you can use this process for a Non-Steam game as well if you just add it to your Steam Library. Now, just launch the game and MangoHud will display live metrics of your PC.
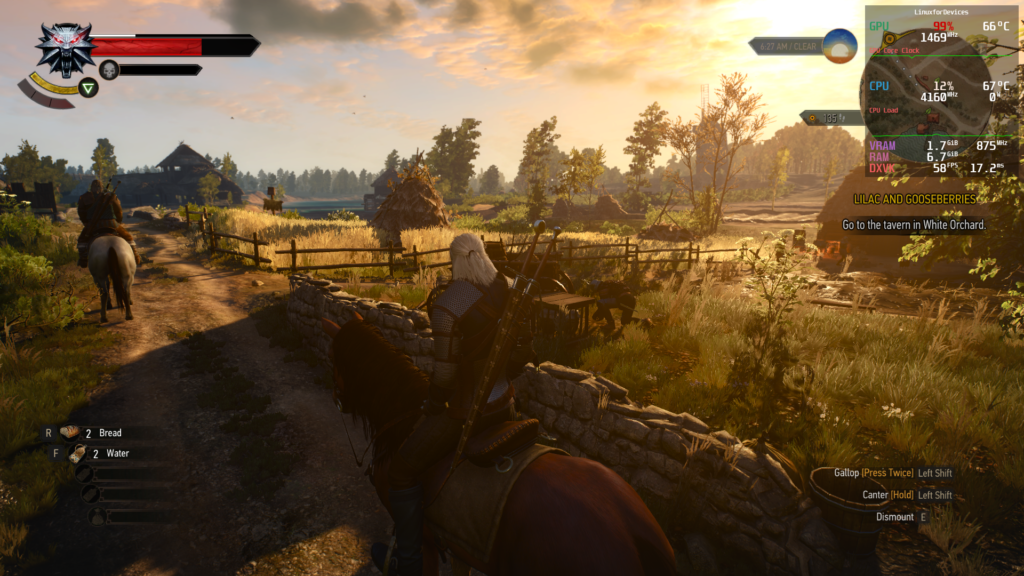
On Heroic Game Launcher
You just have to enable a checkbox in the Heroic Launcher in order to view system vitals, just open the settings of any installed game and then look for ‘Enable MangoHud’. Enable this setting and then simply launch the game.
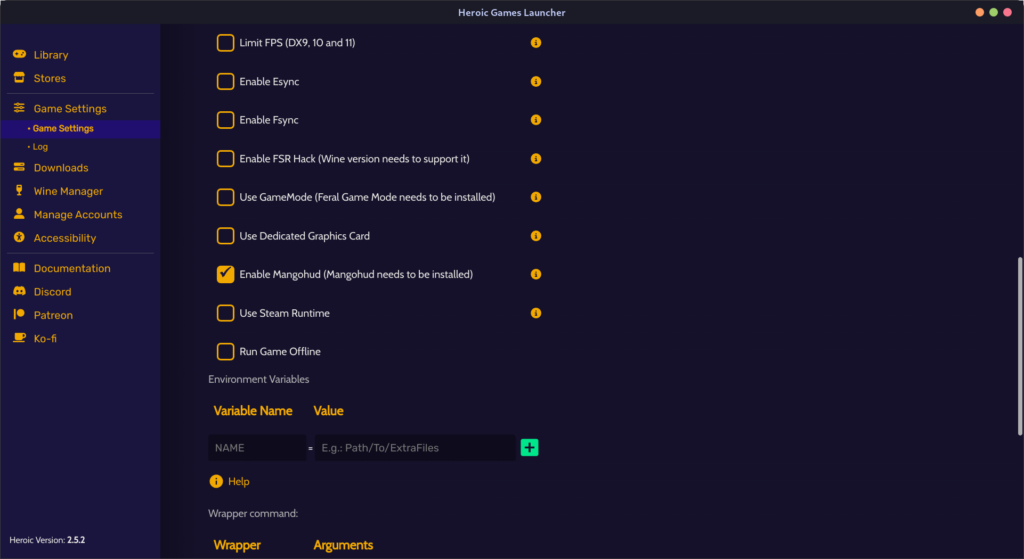
As you can see the following stats are from Rocket League, which is an Epic games exclusive game on PC.
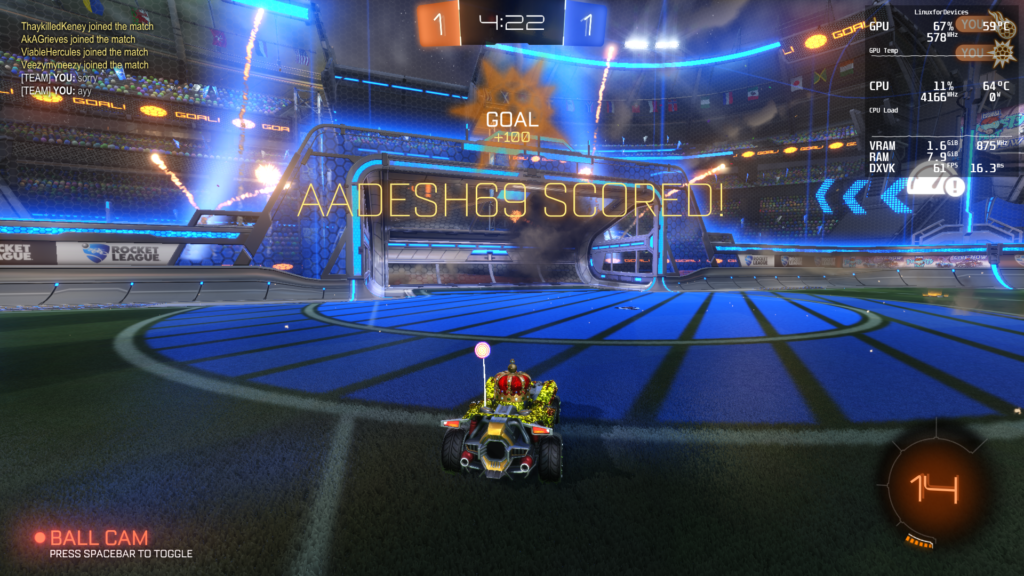
Summary
GOverlay tool is really helpful for beginners to configure the details they want to see in any game because Steam by default only shows the FPS of any game if you enable it in the settings.
Using these statistics, you can see whether your components are getting appropriate cooling or not, and also troubleshoot any bottlenecks you encounter while playing games. Try reducing the quality at which the game is running if you encounter massive drops in Frame Rates.