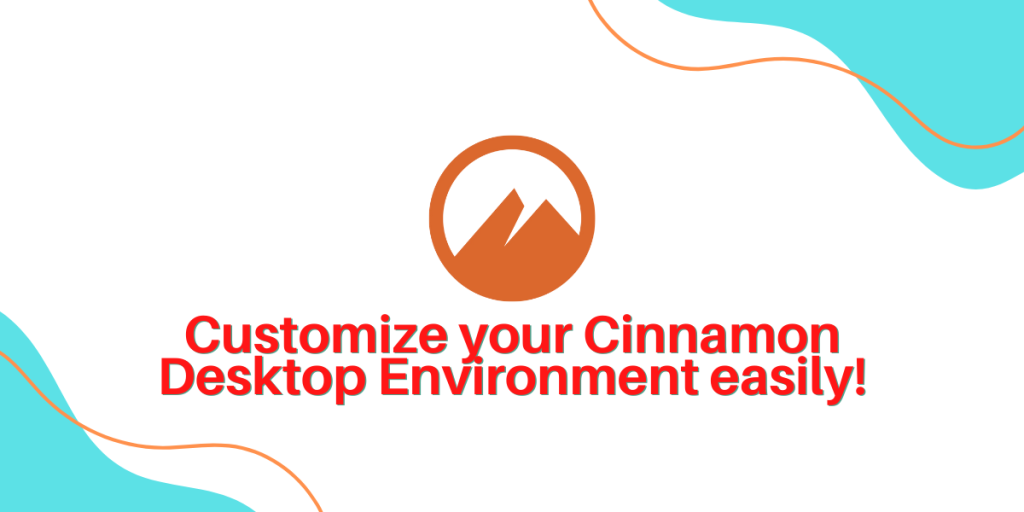Cinnamon Desktop Environment is one of the many lightweight DEs available for older hardware. It merely uses 650MB on a fresh boot, and the interface is easy to use for people migrating from macOS as well as Windows. It was derived from the GNOME 3 project because the developers didn’t like the changes in the GUI of GNOME 3.
Also read: Easily Install MATE Desktop Environment on Arch and Arch-based distribution
It is primarily shipped as default in Linux Mint operating system however, it can be easily installed on any flavour of Linux systems. And although Linux Mint’s defaults are excellent, you still might want to install a new theme and change colour according to your preference.
In this tutorial, I will show you how to change the theme, colours and various other tweaks which will make your overall experience better with Cinnamon.
Also Read: Change theme in GNOME Desktop Environment
Changing Themes in Cinnamon
From the applications menu, open ‘Theme’. From here, you can change a lot of things, including Cursor style, Icon theme, Applications theme and Desktop theme.
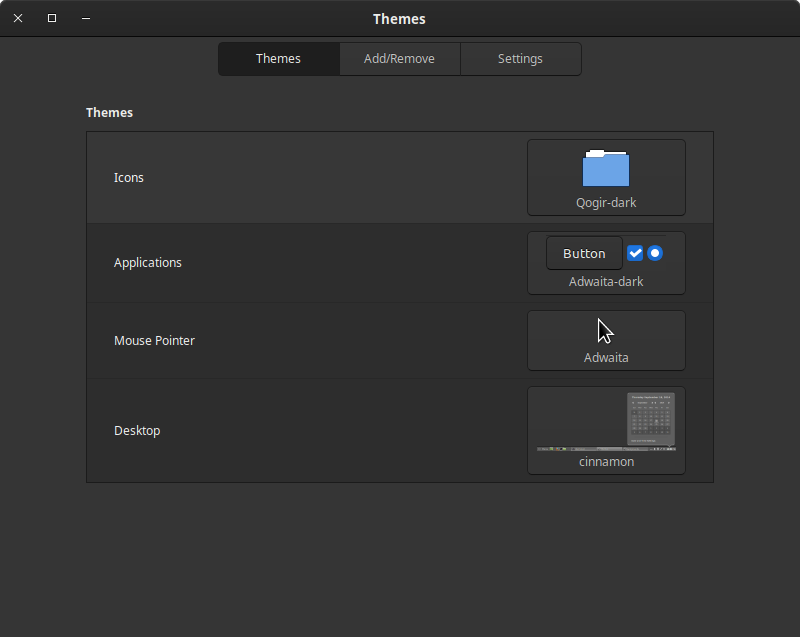
If you do not have any themes or icon packs installed, just go to the second tab and install any preferred theme from there. Icons can be downloaded from here. For the sake of demonstration, I’m going with Candy Icons and CBlack GTK theme.
After downloading the icon, extract the compressed file and place all the contents into your ~/.icons directory. Open a terminal and type :
cd Downloads/
tar xf candy-icons.tar.xz
mkdir ~/.icons
mv candy-icons ~/.icons/
Note: You can also download and install a theme via this method, just keep the extracted content in ~/.themes directory instead of ~/.icons
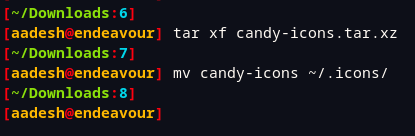
Now, restart the Themes app, and you will see candy icons among other icon packs.
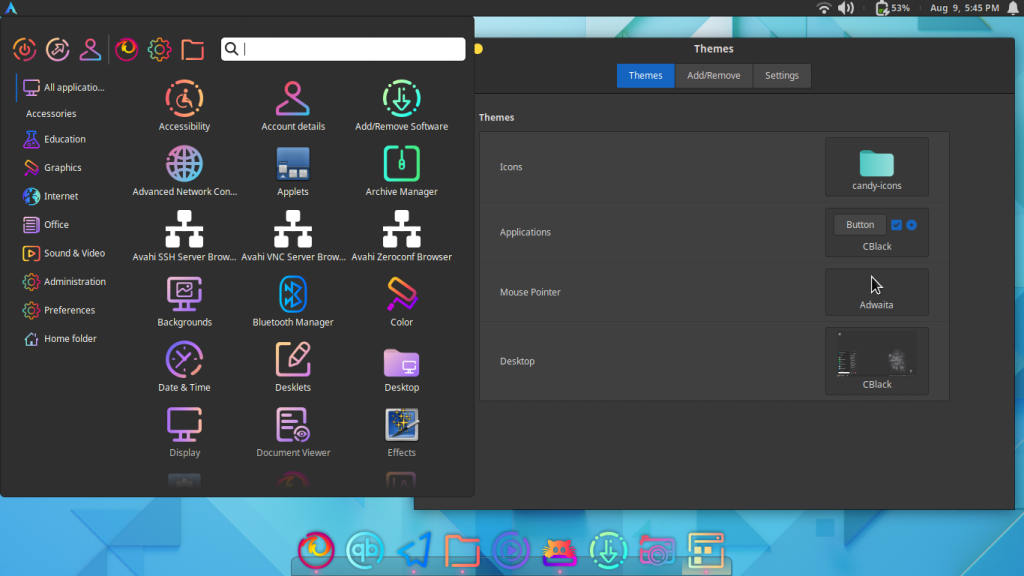
Install Plank (for macOS type look)
Next, you should definitely install the plank application (if you prefer a macOS-like look). Depending upon your Linux distribution, type the following in the Terminal :
# On Debian and Ubuntu based distribution
sudo apt update && sudo apt install plank
# On Arch based distribution
sudo pacman -S plank
Once installed, you can customize it by opening its settings menu by typing :
plank --preferences
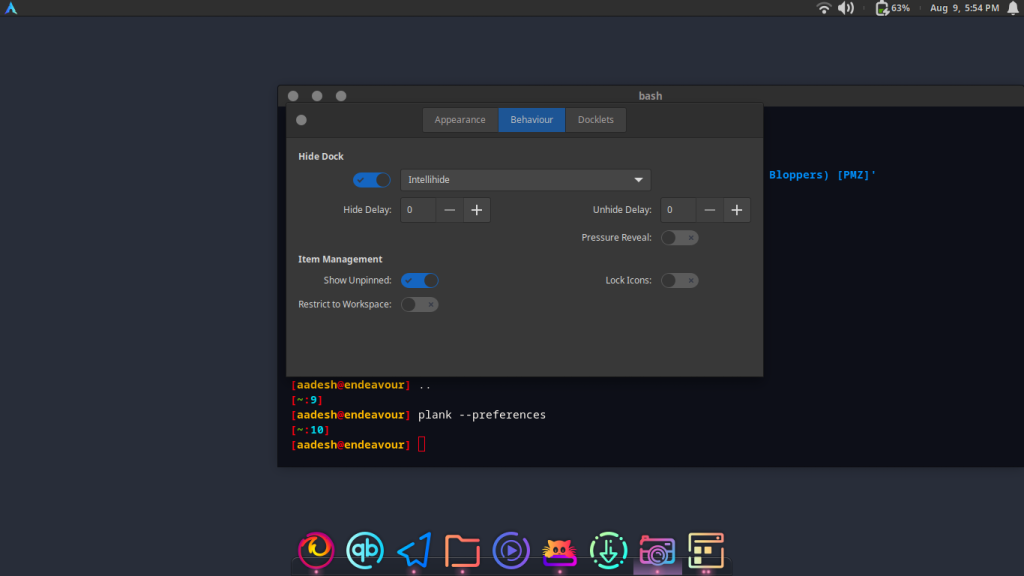
You should also enable Plank to run as a start-up application so it automatically launches on a fresh boot.
Customize Panel
Right-click on the panel (the taskbar in layman terms) and select ‘Panel Settings.’ Remove the old one if you had a bottom panel and add a new one at the top.
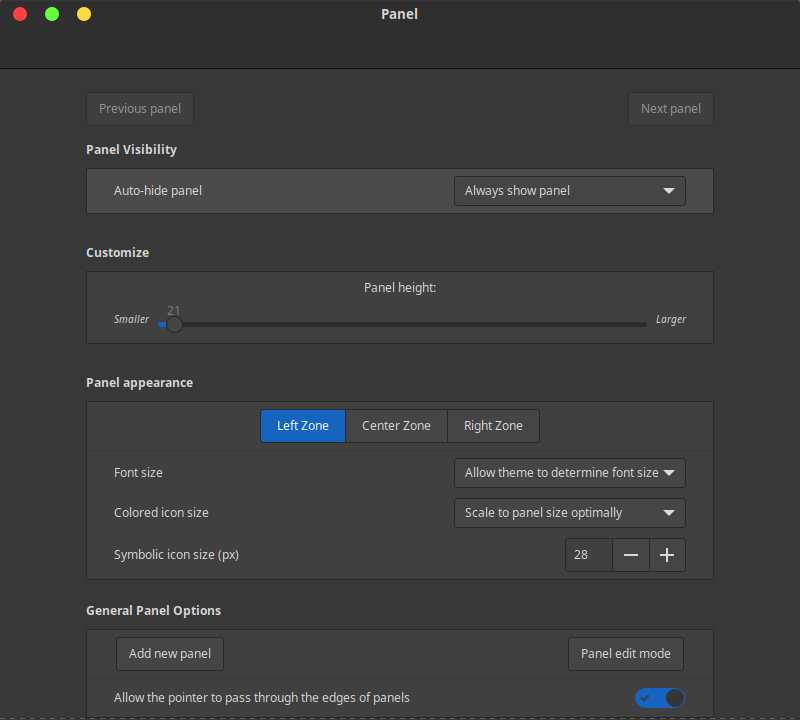
Add New Applets
Right-click on the Panel again and select ‘Applets’, and from the downloads tab, you can add as many applets you want to the top panel.
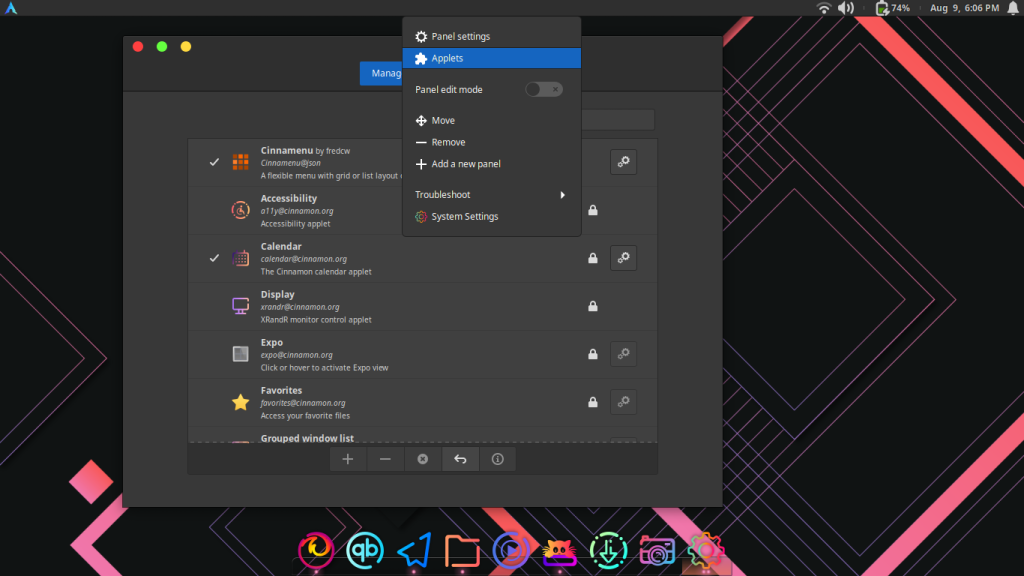
You can also customize the location of the applets by entering into the Panel edit mode and then drag the applet to your desired location.
Summary
And of course, you can change your wallpaper to be your favourite photo/abstract image. If you cannot decide on that, then just visit r/unixporn, you will get tons of good wallpapers there. My personal Cinnamon Desktop Environment configuration is a bit different from what I have described here.
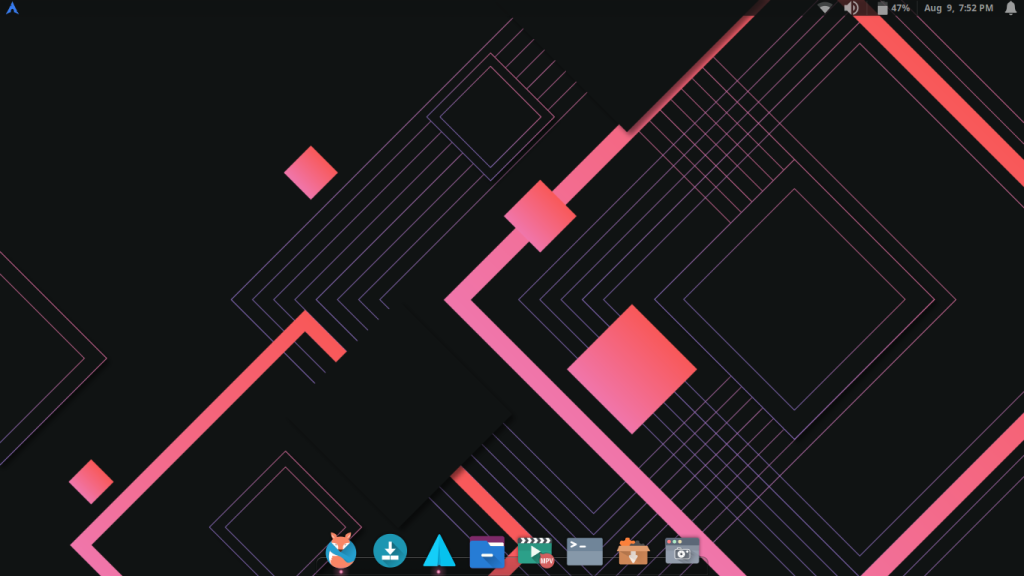
I use Oranchelo icons with a Quixotic-pink GTK theme.