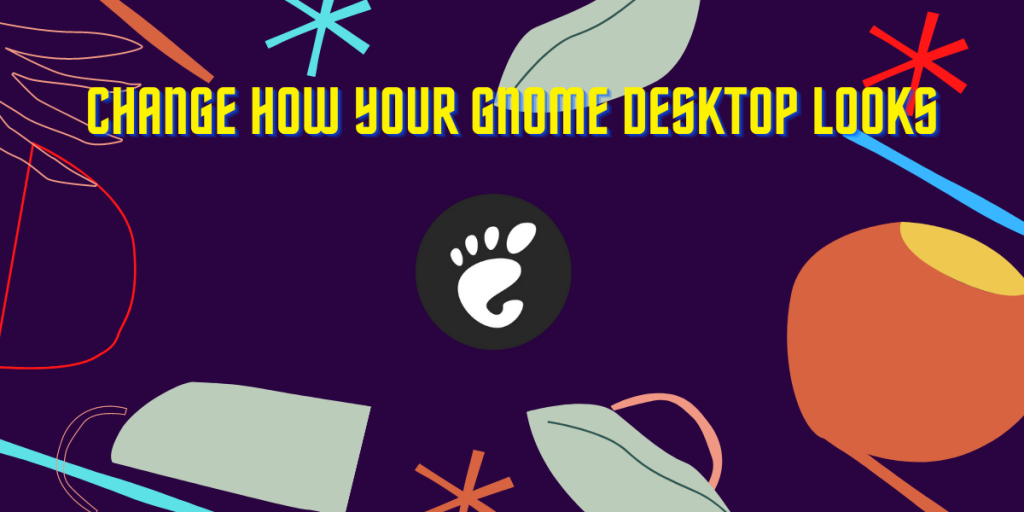GNOME is the default desktop environment in Ubuntu, Fedora & Manjaro and although configured according to the distribution, it might not be best suited for you. It is not as customization friendly as other desktop environments such as KDE or Cinnamon. At most, you can change the wallpapers on your OS. But, just like the icons, we can change the default theme as per our preference as well, even though it requires extra steps. Here’s a tutorial on how you can change the default GNOME theme.
Also read: Change Icon Theme in Gnome DE
Install GNOME Extensions
Visit the GNOME extensions website in your Firefox browser and first, install the GNOME shell browser integration, mentioned on the site. This will help us to download and enable other essential GNOME extensions. Allow the extension to run itself in the private window if you always use your browser in the incognito mode.

Once installed, reload the page.
Install User-Themes Extension
Now, search for User Themes in the search box and enable the extension, this will help us install a GNOME shell theme.
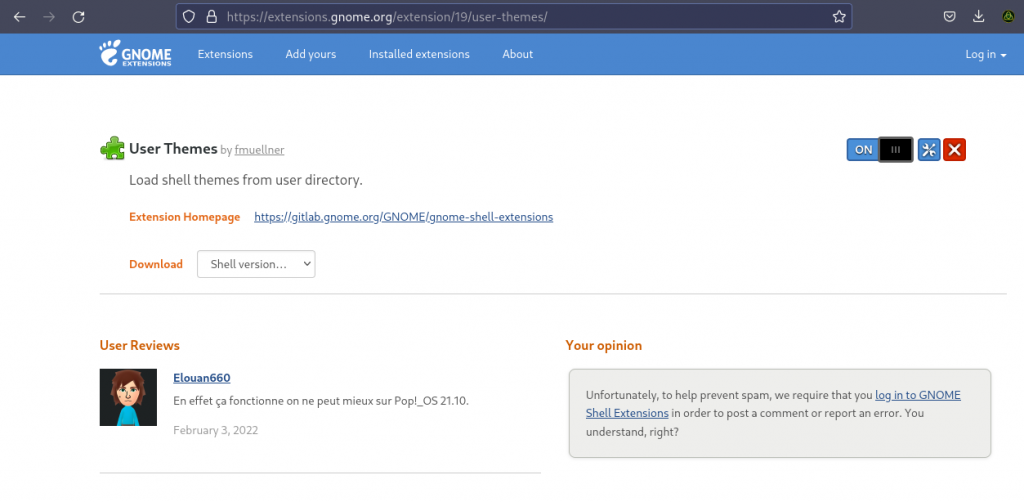
Restart your OS if the installation throws an error at you. Now, we’re ready to install your favorite theme on your desktop.
Pick a Theme
Visit Gnomelook.org and pick any GTK3 theme you like and download it. My favorites are Dracula, Orchis, Material & Nordic. You can even make your desktop look like macOS, if you download McMojave theme. Just make sure that you download the Shell theme as well as the GTK3/4 theme.
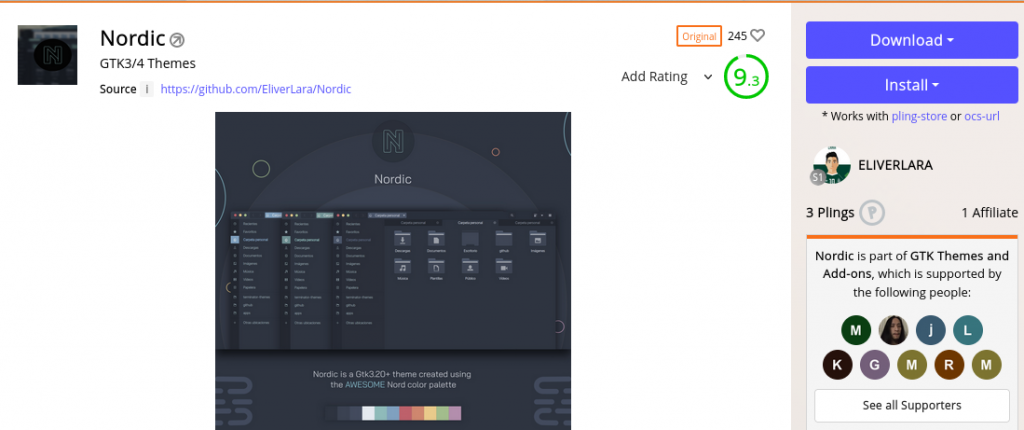
For demonstration purposes, I’m going with Dracula, however you can follow these steps for any theme.
Installation: Extract the folder and Apply
Now, navigate to your Downloads folder and extract the tar file of the theme and the shell by right-clicking on it and then pressing Extract Here.
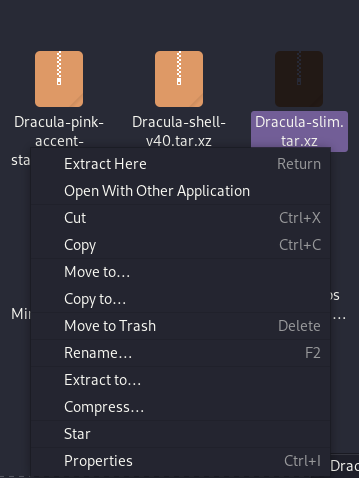
Or open the Downloads folder in your terminal by typing the following command and extracting using the tar command:
cd Downloads
tar -xzvf theme-name.tar
tar -xzvf shell-theme.tar
Once the extraction is complete, move the folders to ~/.themes or /usr/share/themes depending on whether you want to apply this theme just for your current user, or do you want to apply this theme system-wide (for the root user).
Change the GTK Theme Only for the Current Linux User
Create a folder named ‘.themes’ in your home directory, either in your File Manager or by typing the following in the terminal :
cd ~/
mkdir .themes
Linux hides the folder if its name begins with a ‘.’ and therefore, to view the folder, click on the 3 dots on top right and select the ‘View hidden files’ checkbox.
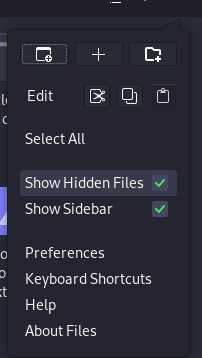
Move the theme folder to the ‘.themes’ folder we created before in your Home directory, either by Cut-pasting using Ctrl + X and then Ctrl + V or by typing the following commands in your terminal :
mv theme-folder ~/.themes/
Change the Gnome Theme System-Wide on Linux
In your file manager, go to the root directory (/) and then navigate to usr/share/themes folder, and create this folder if it doesn’t exist. To do this via the terminal, type the following commands :
sudo mkdir /usr/share/themes/
Now, navigate to your downloads folder and then cut-paste the extracted theme folder to your usr/share/themes/ folder. To do this in the terminal easily, just copy-paste the commands :
cd /home/user/Downloads
mv Icon-Theme-Folder /usr/share/themes/
Apply the Theme via GUI Method
Now, open your Gnome Tweaks application, and from the appearance section, change your Shell and Applications theme to the one which you downloaded, from your dropdown menu.
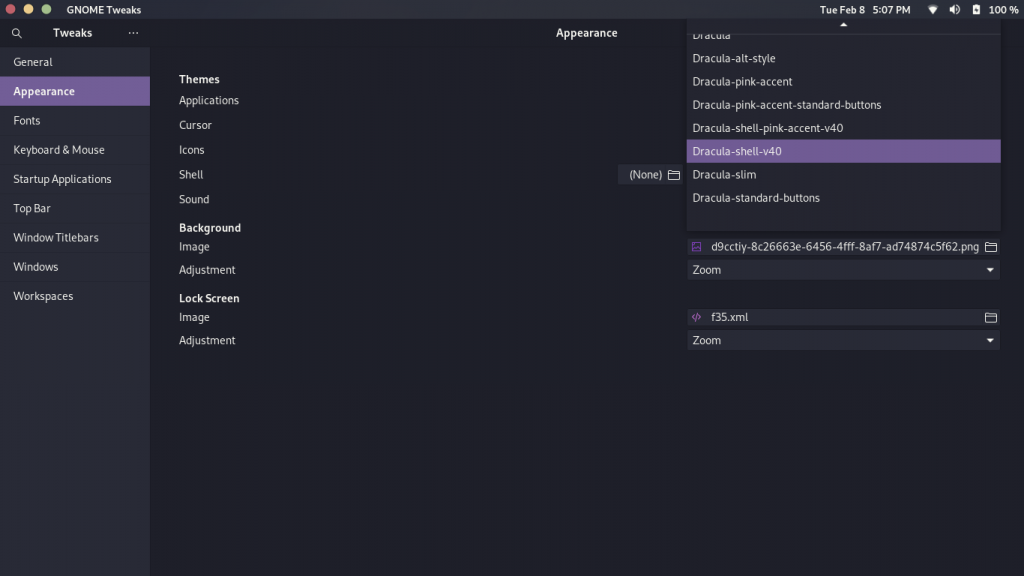
Your theme will be applied. Restart your system if a few things don’t align well/work as intended with the theme.
Apply the Theme via CLI Method
You can also apply the theme directly from the terminal, to apply the theme, type the following command :
gsettings set org.gnome.desktop.interface gtk-theme THEME-NAME
And to apply the shell theme, use the following commands :
gsettings set org.gnome.desktop.wm.preferences theme THEME-NAME
Summary
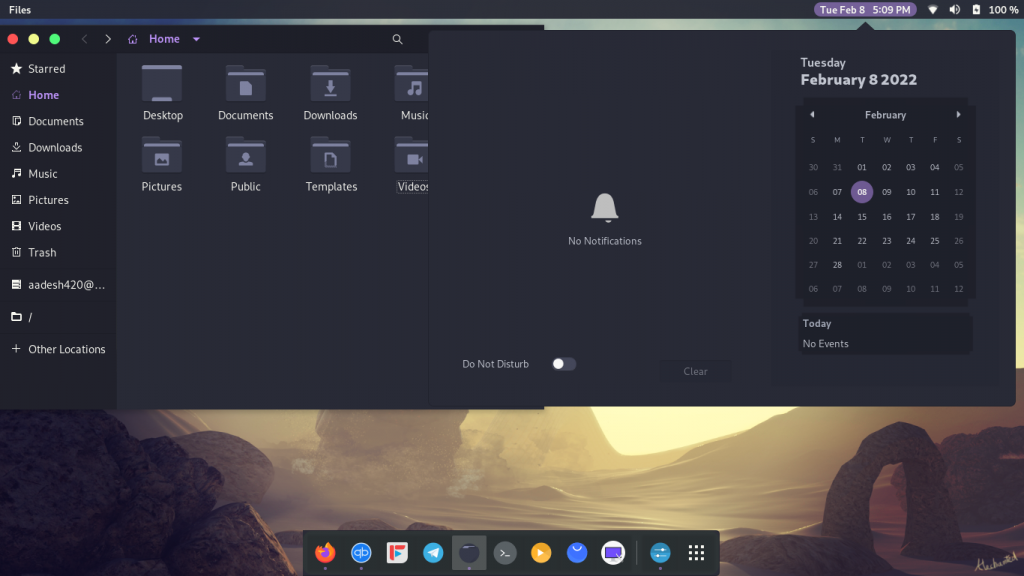
Do try out and customize different combinations of Shell themes and App themes, as they will completely change how your system will look. In order to update those themes, you will have to download a release from their site and follow the same steps as mentioned above. Hopefully, you were able to apply a new Theme using this article as a guide and made your desktop look even cooler.