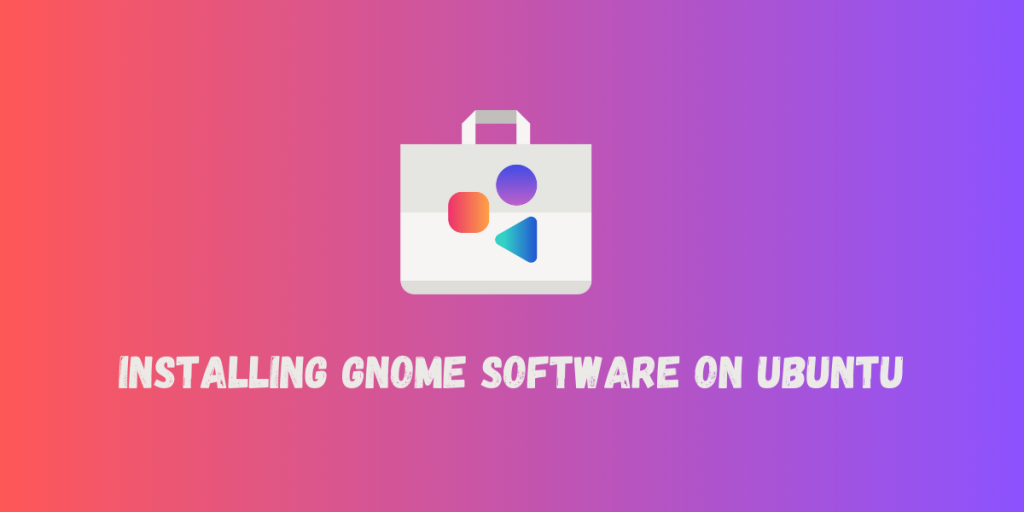Since Ubuntu 24.04, the developers at Canonical have replaced the stock GNOME Software Center with its own ‘App Center’. This would not have been a bad thing if the developers had fully integrated every feature of the GNOME software Center in their App store, instead the developers shipped a half-baked app store on the most used Linux distribution.
With the new app center, you cannot just double-click on DEB files and install applications, and there are many other quirks as well related to the Snap package manager. So, In this tutorial, we will try to install the GNOME software Center on Ubuntu 24.04.
Installing GNOME Software center on Ubuntu
The steps are really simple and all you have to do is open a Terminal window and install it using the APT package manager by using the following commands:
sudo apt install gnome-software --install-suggests
The –install-suggests flag lets you add the plugins to the Software Center, which helps you enable Flatpaks on the store.
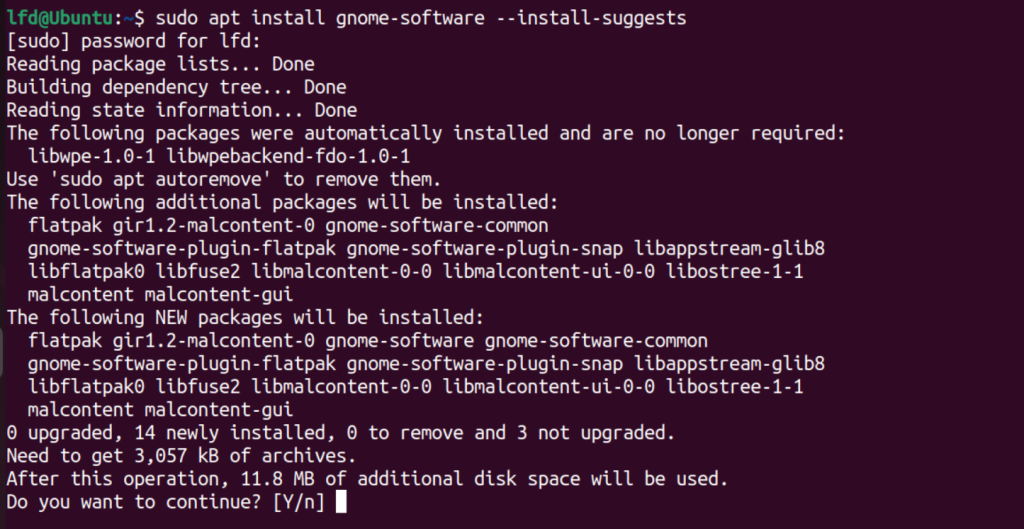
As you can see, we have successfully installed the GNOME Software Center on our Ubuntu System. Now you can begin installing programs from the new store. You can also add the Flathub repository using:
flatpak remote-add --if-not-exists flathub https://flathub.org/repo/flathub.flatpakrepo
Installing and Uninstalling Application
Once the package is installed on your system, search it from the Application menu and then launch it.
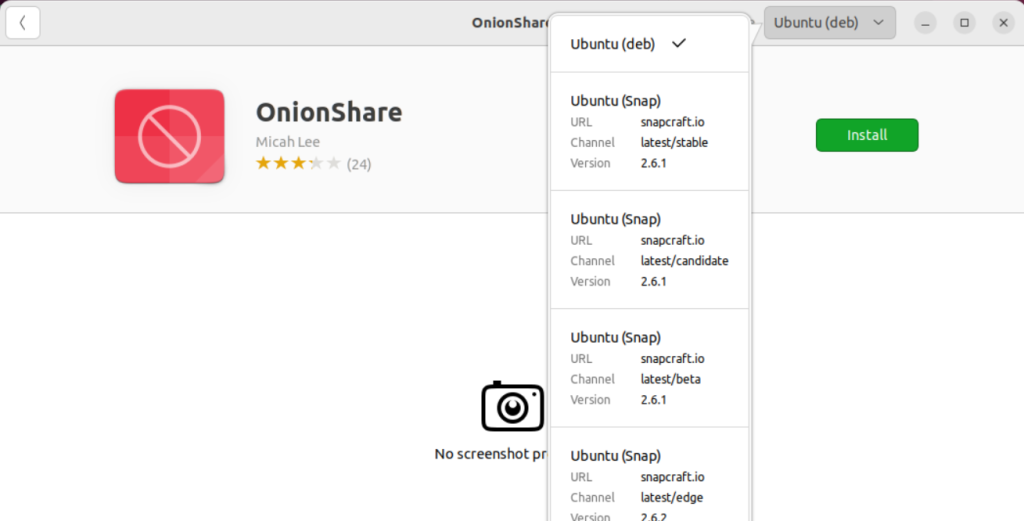
Now, you can select or search any application you want and select the source of the application (Snaps, Flatpaks, Apt, or any other repository) and simply click on the install button.
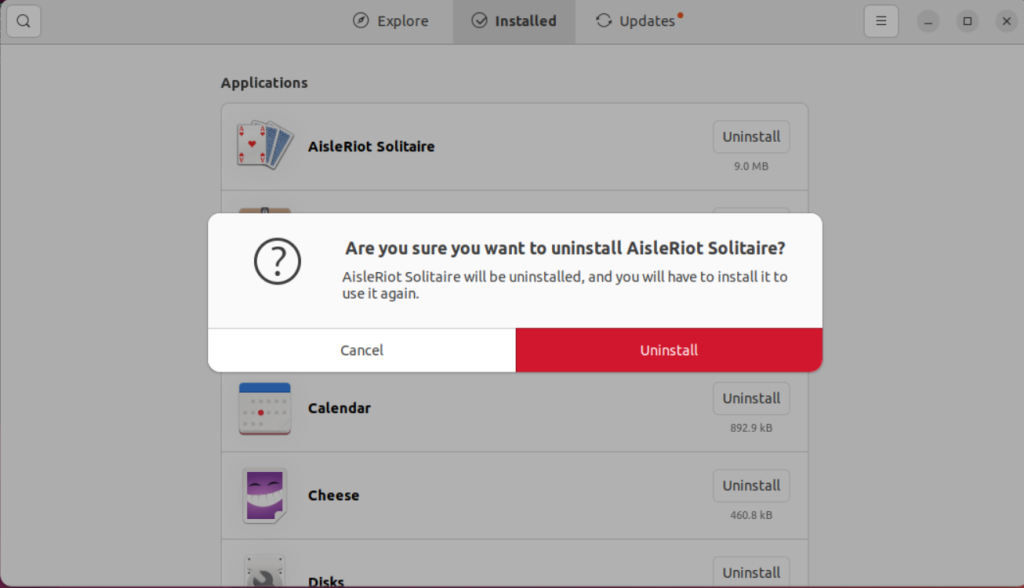
Similarly, navigate to the ‘Installed Applications’ section and click on the uninstall button if you want to remove something from your PC from the Software Store.
From the hamburger menu located on the top right, you can select the repositories and other software sources from where you would want to download the applications.
Making GNOME Software the default
If you often install applications from the DEB files downloaded from the internet rather than the apt package manager, then you can make GNOME Software the default option for installing programs whenever you double-click on the Deb file.
First, download any random application for Ubuntu in the Deb format, for example I’ll download Freetube DEB file on my Ubuntu system.
On the downloaded DEB file, right click and select the ‘Open with other Application’ option.
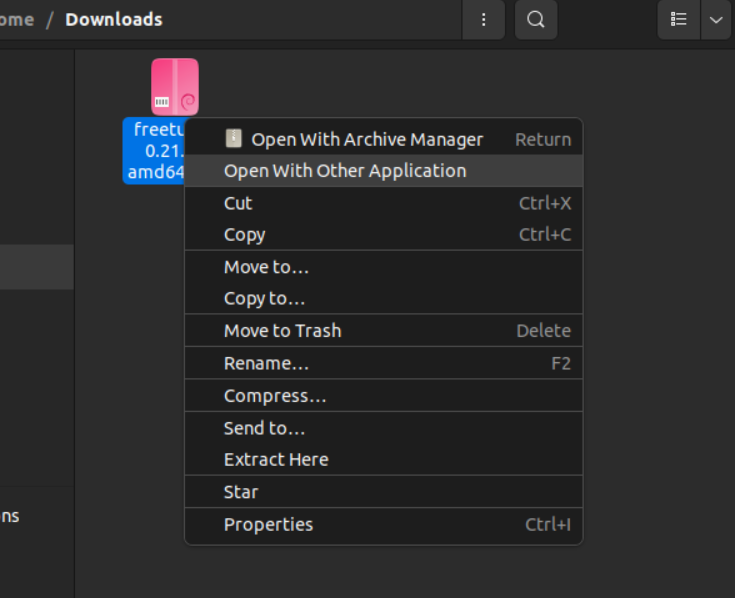
From the dialog box, select the ‘Software Install’ option and select the ‘Always use this for file type’ option so that it gets selected as the default option whenever you try to open the DEB file, and then click Open.
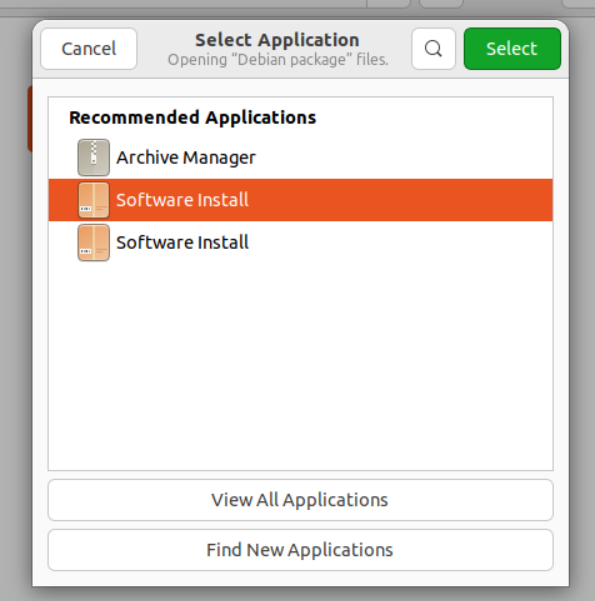
As you can see, GNOME software will open, and you can simply install the package by clicking on the ‘Install’ button.
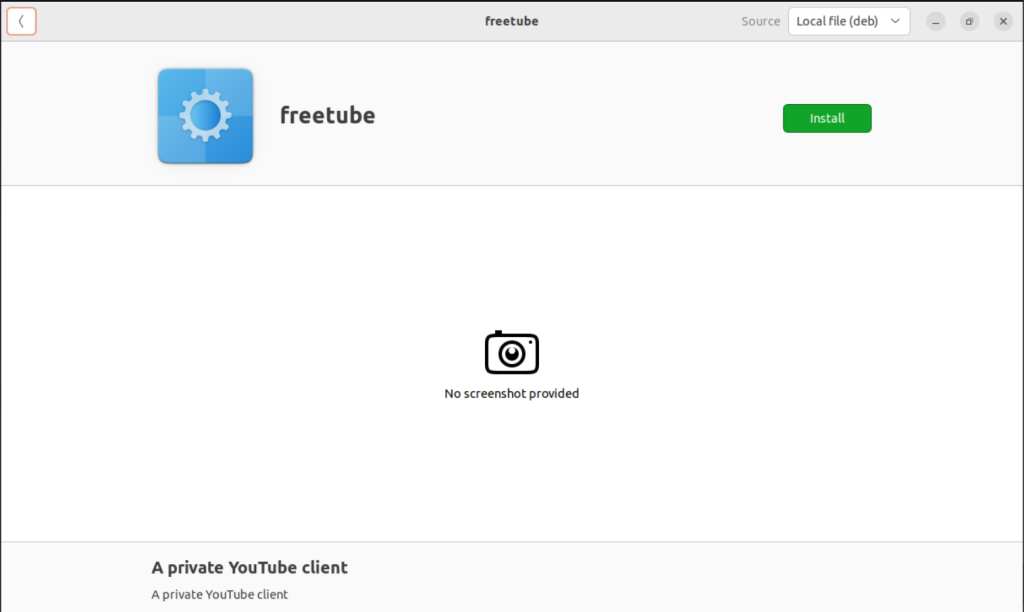
Conclusion
The thing is, Canonical is moving away from the traditional package management on Ubuntu which uses the APT package manager, and removing GNOME software is just a small step towards that direction. They have even replaced the APT version of Firefox with the snap version, which is sometimes slow at launch.
Yes, even the software manager of GNOME desktop environment is not perfect and as configurable as KDE’s Discover, however the GNOME developers have made it quite functional, and It’s nowhere as bad as the Ubuntu’s app store.
You cannot even disable snaps from Ubuntu, as it enables itself upon any update, so resorting to use GNOME Software might be an alternative if you still want to stick to Ubuntu.