Pop OS was perhaps one of the most recommended Ubuntu based distribution two years ago, and pretty much everyone stopped recommending it because it has not been updated for a long while. The last version of Pop OS is 22.04 which was released in 2022. They still ship important security updates and new kernel versions, so you don’t have to worry about security issues. System76, the company behind Pop!_OS, has redirected their entire focus on developing a new RUST based desktop environment which they will ship with the next version of their operating system.
The Latest COMSIC DE is currently under alpha stage, and therefore it is not recommended to install it on your main machine, however you can still try it out in a virtual machine. In this tutorial, we will try to install and try out the alpha release of this DE on Pop!_OS 22.04 as well as other supported operating systems.
What is the Cosmic Desktop?
The new COSMIC DE is RUST based desktop environment which act as the primary DE for the Pop!_OS Linux distribution (And available in other distributions if they will package it in their repositories). Personally, this DE feels like a lightweight and customized version of GNOME, except without the community extensions. All the things which you would normally customize in GNOME with the help of an extension such as the Dock at bottom, user themes, color accents and more can simply be customized with the built-in toggle within the OS.
How to install the latest COSMIC on Pop!_OS?
First of all, you will have to forcefully enable Wayland by editing the GDM settings. You can do that by editing the following file using your preferred text editor:
sudo nano /etc/gdm3/custom.conf
Now, navigate to the line which says WaylandEnable=False to TRUE. Once you do that, just exit out of the text editor by pressing Ctrl+X and press enter when asked. Now, just reboot your system so that the changes can take effect.
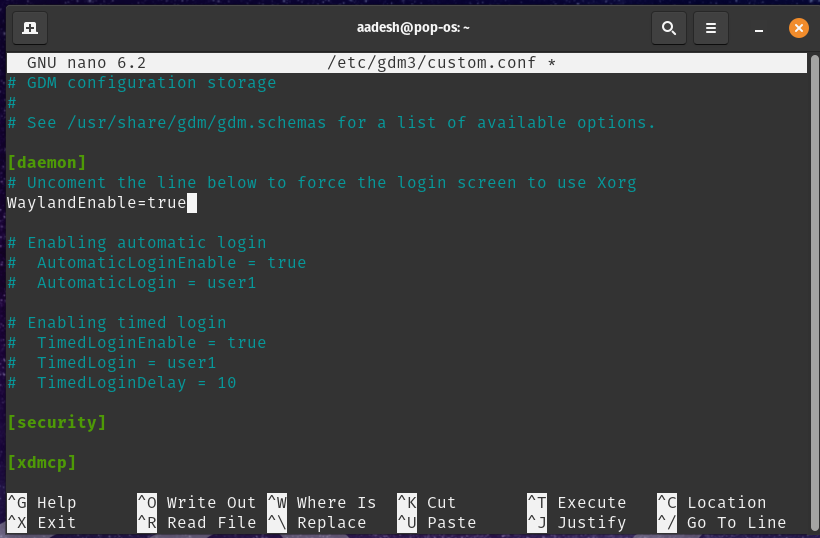
You will also have to disable SELinux if it has been enabled by your system (Fedora does this), just type the following commands in your Terminal window (note that all your running applications will close after running this command):
sudo setenforce 0
sudo systemctl restart gdm
If you are using any NVIDIA GPU on your system, then you also have to make changes to the udev rules. Open the config file using your preferred text editor and then look for the line which says LABEL="gdm_prefer_xorg" and LABEL="gdm_disable_wayland" and then add # before both the lines.
sudo nano /usr/lib/udev/rules.d/61-gdm.rules
And then restart the GDM service:
sudo systemctl restart gdm
Since I do not have an NVIDIA GPU, I will proceed without making this edit. Finally, you can install COSMIC Desktop on your PC:
sudo apt install cosmic-*
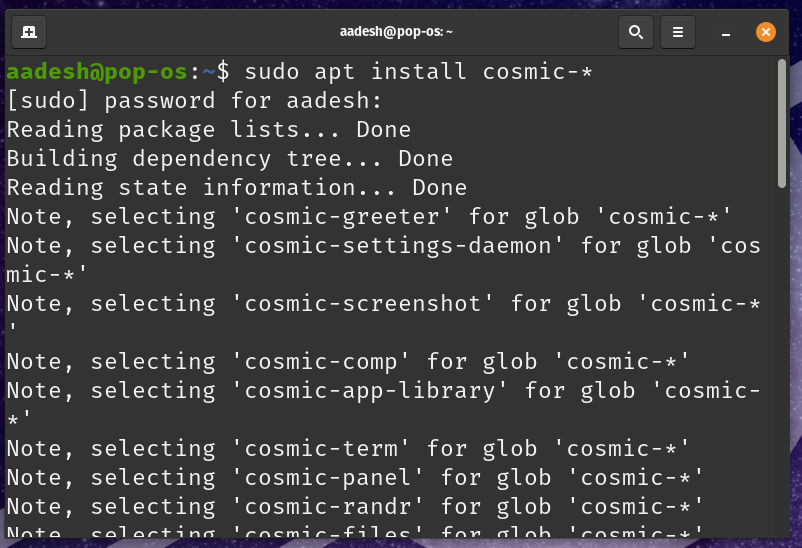
After downloading a few packages, you will be asked to change the default Display Manager from gdm3 to Cosmic-greeter. Just select GDM3 because the Cosmic-greeter is currently unstable.
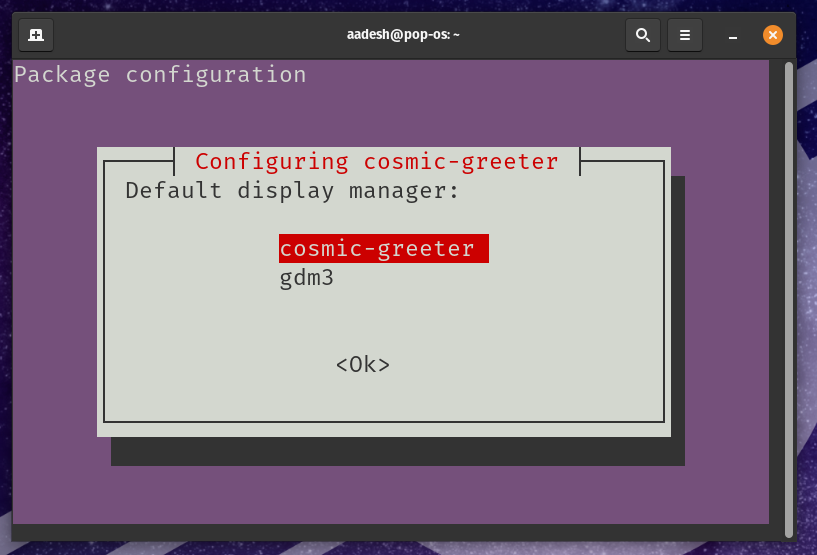
Once every package is successfully installed on your system, just reboot your system or log out and select COSMIC from the bottom right of the login screen.
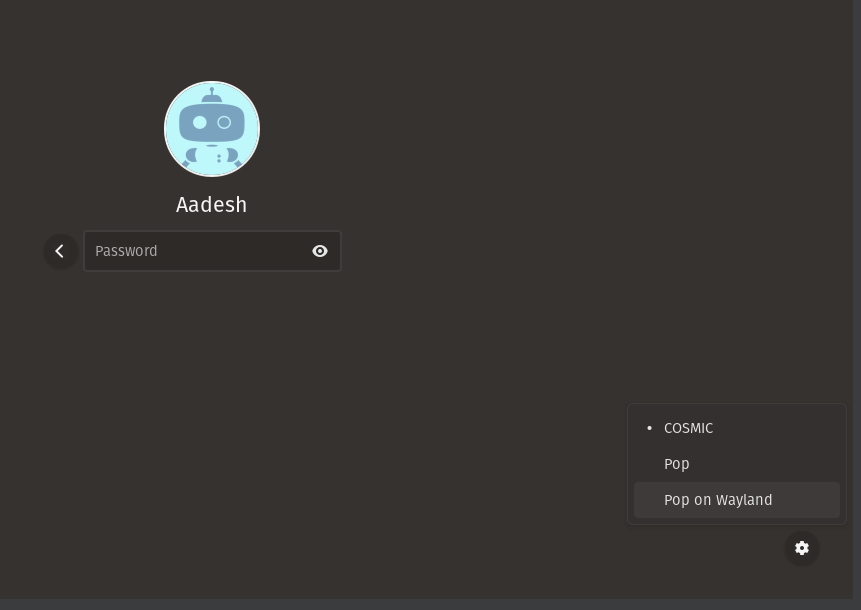
Once selected, just enter your password, and you will be greeted with the beautiful Cosmic Desktop environment (if it is stable enough and does not crash). As you can see in the screenshot below, we are greeted with the beautiful COSMIC DE written in RUST.
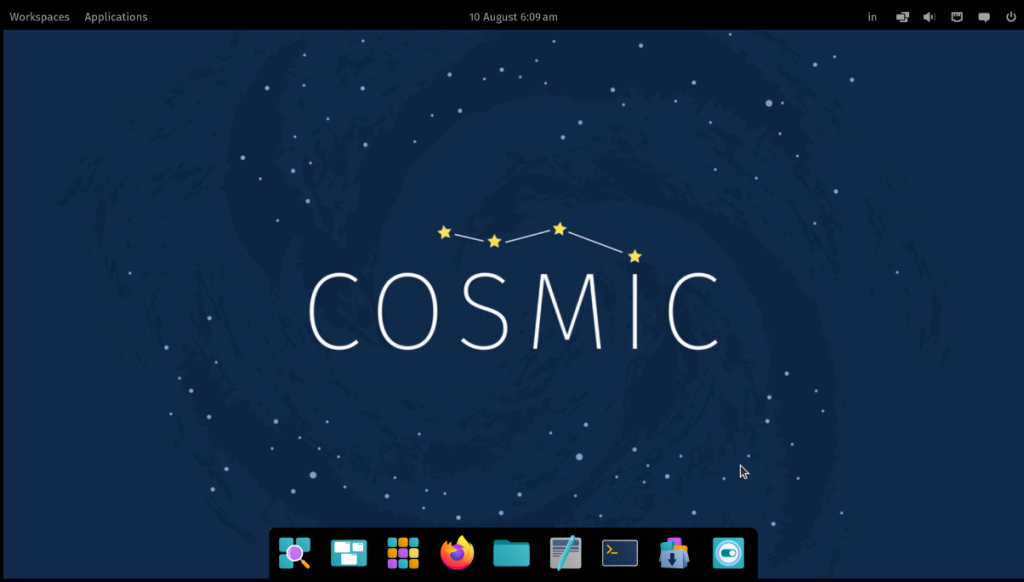
Features of the Cosmic Desktop Environment along with comparison with others will be featured in another article.
Installing Cosmic Desktop on Arch Linux
As the project is available in the AUR (Arch User Repository), you can simply use any AUR helper such as yay to install this Desktop environment, just run the following commands in your Terminal window:
paru -S cosmic-epoch-git
Installing Cosmic on Fedora Workstation
Installing this DE on Fedora is really simple, and you just have to enable the COPR repository. Run the following commands in your Terminal to enable the Repo and install this DE:
# Enable the repository
sudo dnf copr enable ryanabx/cosmic-epoch
# Installing Cosmic
sudo dnf install cosmic-desktop
Conclusion
If you encounter any error while installing the Rust COSMIC Desktop Environment on your PC, then you can simply try out the pre-release of Pop!_OS 24.04 which ships with the new DE by default in a virtual machine. You can grab the ISO from the official System76’s site.
Yes we know the more choice users have the more they feel choice paralysis, but having another Desktop developed by a company for financial incentives (System76 also sells laptops with Pop!_OS) would be ideal in this case as they will improve the DE for their paying customers and the whole Linux Community will benefit from with (and contribute to it as its open source).
Cosmic is already feature rich in the alpha stage and when the bugs are ironed out, and it hits stable, this DE will only go uphill from here.
References
Cosmic Desktop Repository on GitHub
