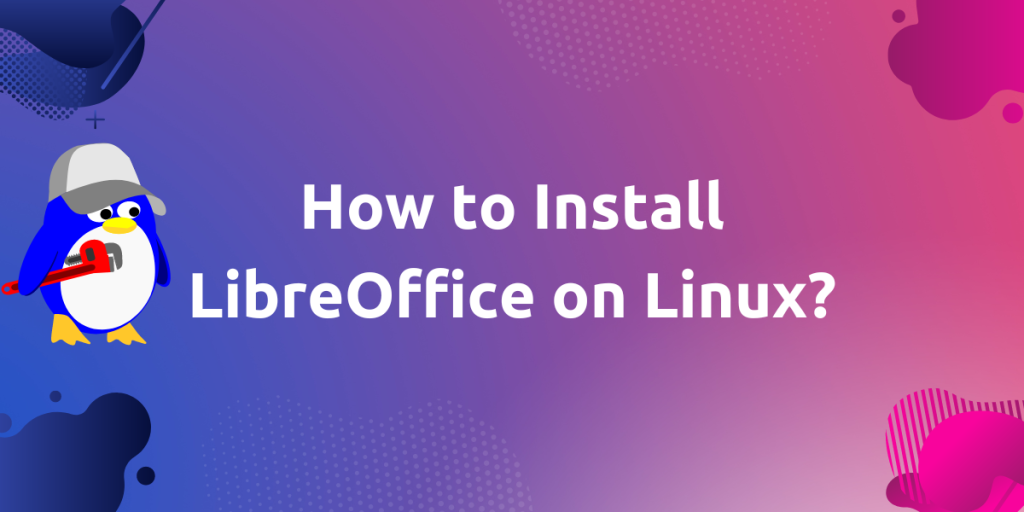LibreOffice is an open source productivity office suite for Linux, Windows, and Mac. It provides feature-rich functions for presentation, word documents, spreadsheets, data processing, drawing, Calc, Math, and more. It supports more than 115 languages and runs on all major operating systems. And managed and developed by a large community of developers around the world. It is available for Windows and Linux operating systems and in this module, we will see how to install LibreOffice on major Linux distributions.
We can install LibreOffice by following methods:
- Using default package manager
- Install via Snap and Flatpak
- Downloading package file from LibreOffice website
Let’s see each method one by one…
Method 1: Using default package manager
Open your Terminal, and follow the command according to your distribution.
Debian
For Debian based Linux distros, use below given command:
sudo apt install libreoffice
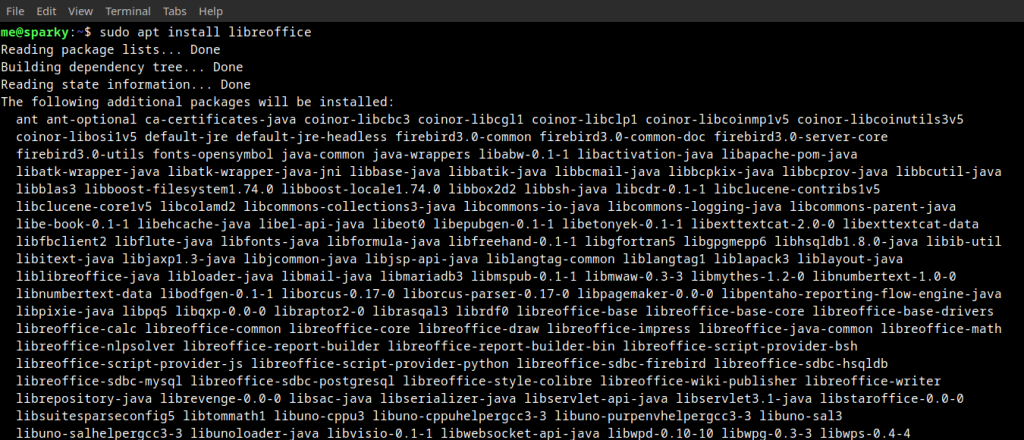
aptUbuntu
The PPA provides the latest stable release of the LibreOffice. So, this makes it the ideal choice to get the newer LibreOffice version on Ubuntu. However, you can run the command without adding the PPAs as well.
sudo add-apt-repository ppa:libreoffice/ppa
sudo apt update
sudo apt install libreoffice
Red hat, CentOS, Fedora, Alma Linux
Use yum or dnf for Red hat based distros:
sudo dnf install libreoffice
sudo dnf update
OR
sudo yum install libreoffice
sudo yum update
Method 2: Install via Snap and Flatpak
- Flatpak
If you don’t have installed flatpak on your Linux PC, follow the below command:
sudo apt install flatpak
sudo apt install gnome-software-plugin-flatpak
flatpak remote-add --if-not-exists flathub https://flathub.org/repo/flathub.flatpakrepo
Now, Install LibreOffice using flatpak:
sudo flatpak install org.libreoffice.LibreOffice
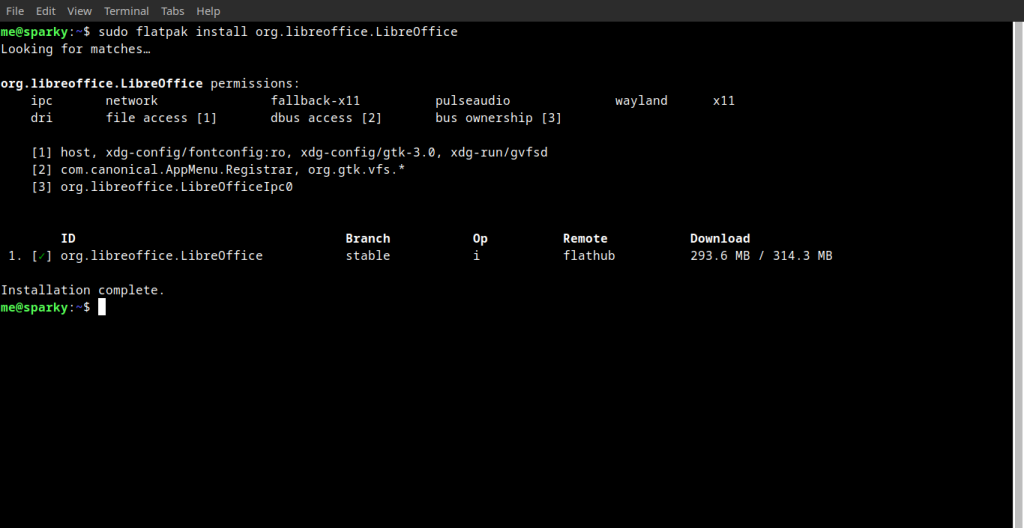
We can check all the installed flatpak application using below command:
flatpak list
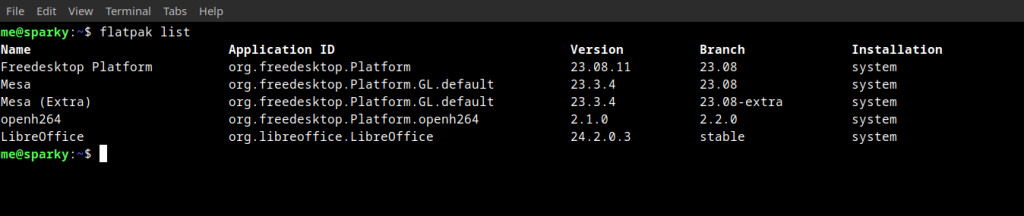
- Snap
If you don’t have installed snap on your Linux PC, follow theirs page. And install according to OS. For Debian, follow below given command:
sudo apt update
sudo apt install snapd
sudo snap install core
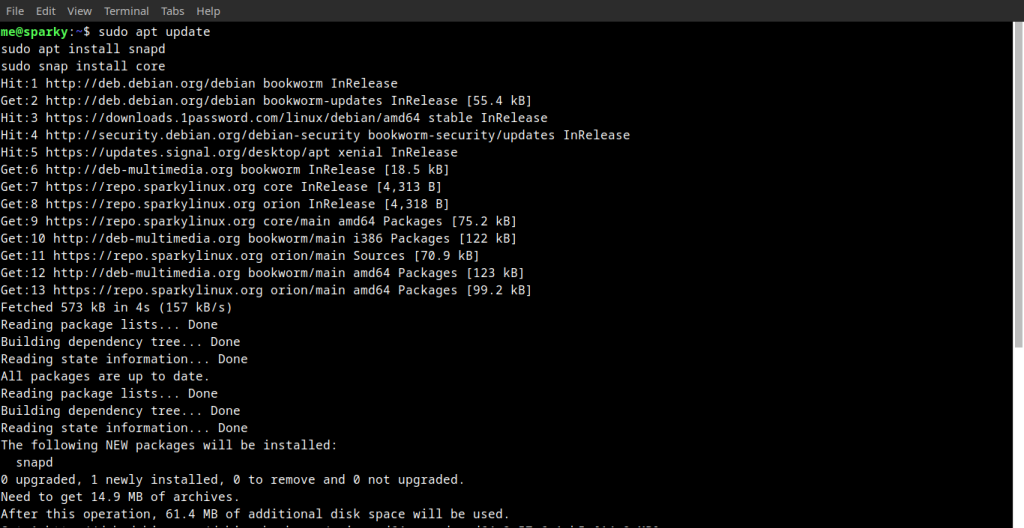
Now, Install LibreOffice using snap:
sudo snap install libreoffice
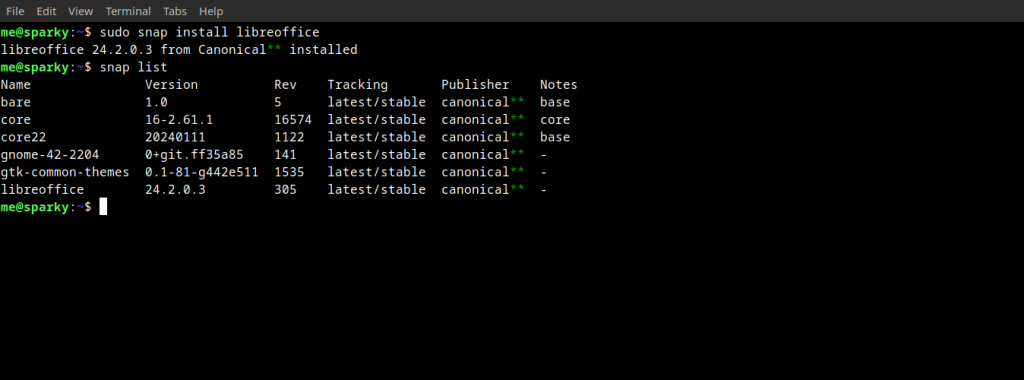
Note: Here apt is for Debian based distros, for Red hat based distros it will be yum or dnf. Change apt according to your distribution.
Method 3: Downloading package from LibreOffice website
Open your browser and search for LibreOffice. Go to download section of the website. Choose right option for downloading file, according to your Operating System. And the click on Download button, as indicated in below image.
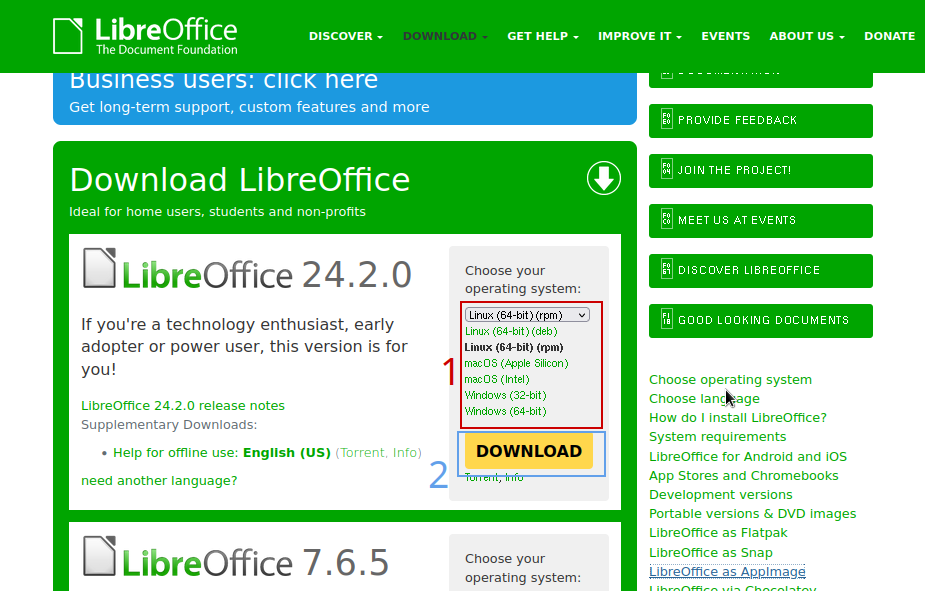
After downloading the above file, we have to decompress it.
Decompressing the downloaded file
Open your Terminal and type the below command:
cd Downloads/
tar -zxvf LibreOffice_*.tar.gz
OR
cd Downloads/
tar -zxvf LibreOffice_*.tar.gz
Depending upon which file, we have downloaded.
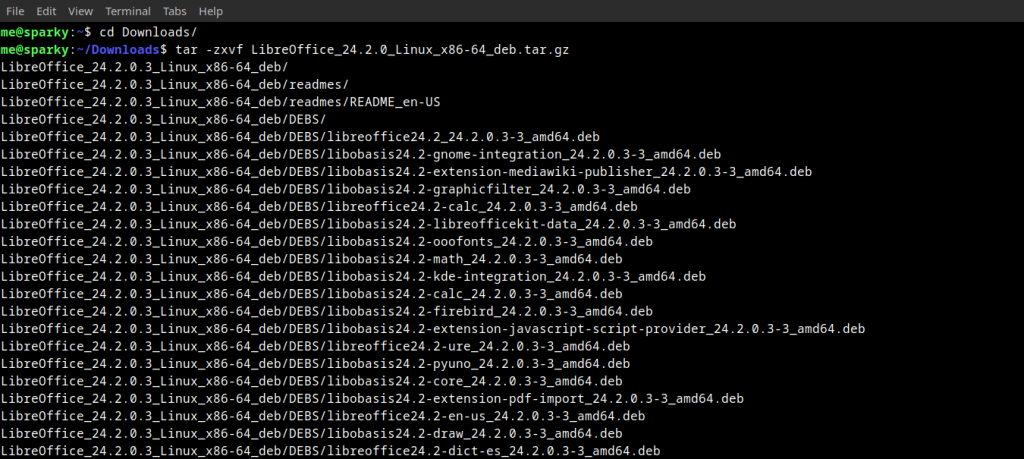
Note: Remember that name of file can vary somewhat due to changing versions names. Please type the right name of the file or use the Tab key on the keyboard to auto-complete the name, or just use the asterisk wildcard.
Installing via Terminal
Change into unpacked directory, followed by a subdirectory called DEBS/ (or RPMS/) depending upon our downloaded file. In existing Terminal tab, type below command:
cd LibreOffice_24.2.0.3_Linux_x86-64_deb/DEBS/ #Debian / Ubuntu
sudo dpkg -i *.deb # / Mint
OR
cd LibreOffice_24.2.0.3_Linux_x86-64_rpm/RPMS/ #Red hat / Fedora
su -c 'yum install *.rpm' # / CentOS
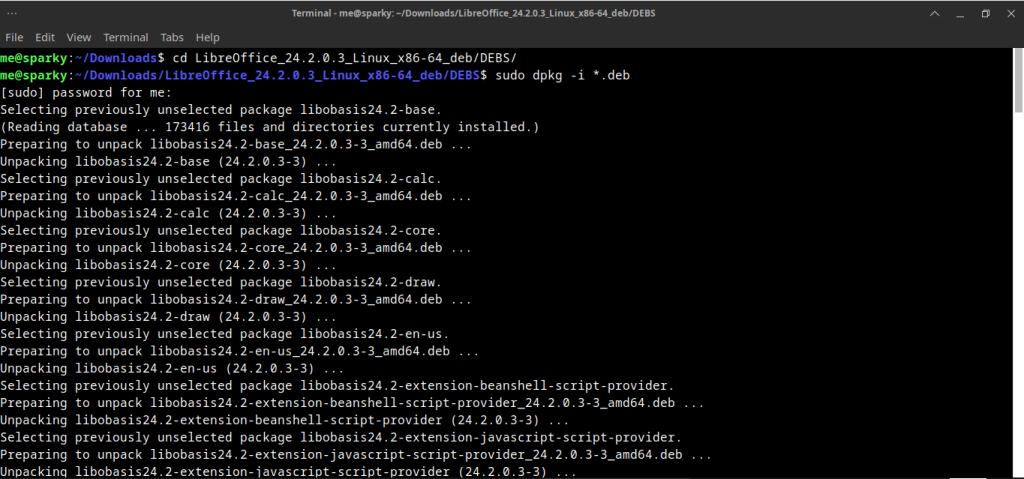
Now, we have installed using all above-mentioned three methods.
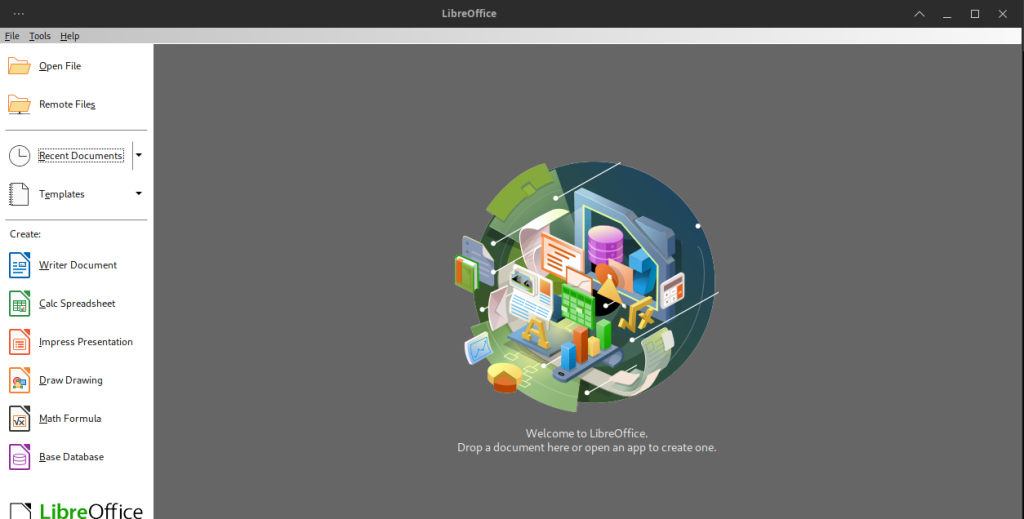
The software and hardware prerequisites for installing LibreOffice on Linux are as follows:
- Linux kernel version 3.10 or higher
- glibc2 version 2.17 or higher
- Pentium-compatible PC (Pentium III, Athlon or more-recent system recommended)
- 256Mb RAM (512 MB RAM recommended)
- Up to 1.55 GB available hard disk space
- X Server with 1024×768 resolution (higher resolution recommended), with at least 256 colors
- Gnome 3.18 or higher, with the at-spi2 1.32 package (required for support for assistive technology [AT] tools), or another compatible GUI (such as KDE, among others)
Conclusion
In this module, we discussed LibreOffice productivity suite and how to install it on our Linux system. We installed LibreOffice on our Linux in three ways, one way by installing using package manager, secondly using flatpak or snap. And lastly, by downloading a tarball file of LibreOffice and installing it on our Linux PC. For more information about LibreOffice, visit their site.
Also Read
- How to Enhance LibreOffice Suite with Must-Have Extensions
- How to Integrate LanguageTool with LibreOffice Writer for Superior Spell Checking
- How To Install LibreOffice On Arch Linux
- Dark Theme In LibreOffice – A How-To Guide