Linux is a CLI-driven OS. Hence, for hardcore terminal fans, being able to do a wide range of tasks via the terminal is extremely important. In this module, we’ll be learning how we can accomplish one such trivial task, i.e connecting to a Bluetooth device, via the Terminal.
What Is BlueZ?
Before we begin, we need need to install BlueZ, the official Linux Bluetooth protocol stack!
BlueZ provides support for the core Bluetooth layers and protocols. It is flexible, efficient and uses a modular implementation. It has many interesting features:
- Complete modular implementation
- Symmetric multi processing safe
- Multi-threaded data processing
- Support for multiple Bluetooth devices
- Real hardware abstraction
- Standard socket interface to all layers
- Device and service level security support
Thus it is a necessary requirement if we plan on working with bluetooth!
Installing Bluez
On Debian/Ubuntu you can use the apt command:
$ sudo apt -y install bluetooth bluez bluez-tools rfkill
On Arch Based Distros you can use the pacman command:
$ sudo pacman -S bluez bluez-utils util-linux
On Fedora/CentOS you can use the dnf command:
$ sudo dnf -y install bluez bluez-tools
Adding User To The Required Group
Before we proceed, we need to make sure that our user is a part of the lp group. You can check the groups the current user is a part of with:
$ id
uid=1000(user) gid=1000(user) groups=1000(user),998(wheel)
To add the current user to the lp group, type the usermod command:
$ sudo usermod -aG lp $USER
$ newgrp lp
Checking now, we should see that we have been added to the lp group!
$ id
uid=1000(user) gid=991(lp) groups=991(lp),998(wheel),1000(user)
With this, we can now finally go ahead and connect to bluetooth.
Enabling Bluetooth Service
To enable bluetooth service at start-up, enable it by using:
$ sudo systemctl enable --now bluetooth.service
To check if the service was successfully activated or not, type in:
$ sudo systemctl status bluetooth.service
● bluetooth.service - Bluetooth service
Loaded: loaded (/usr/lib/systemd/system/bluetooth.service; enabled; vendor preset: disabled)
Active: active (running) since Fri 2021-04-30 09:11:50 IST; 2h 0min ago
Docs: man:bluetoothd(8)
Main PID: 443 (bluetoothd)
Status: "Running"
Tasks: 1 (limit: 4587)
Memory: 2.9M
CGroup: /system.slice/bluetooth.service
└─443 /usr/lib/bluetooth/bluetoothd
Thus our bluetooth service is up and running! Next up, make sure that it is now blocked with:
$ rfkill
ID TYPE DEVICE SOFT HARD
0 wlan phy0 unblocked unblocked
2 bluetooth hci0 blocked unblocked
Incase it is blocked, unblock the same with:
$ rfkill unblock bluetooth
Finally confirm that it has been unblocked with:
$ rfkill
ID TYPE DEVICE SOFT HARD
0 wlan phy0 unblocked unblocked
2 bluetooth hci0 unblocked unblocked
Now we are ready to move onto the next step.
Connecting To A Bluetooth Device
To connect to a device, we’ll be using a utility program called bluetoothctl which would allow us to do various things like discovering and pairing to devices! To start bluetoothctl simply type:
$ bluetoothctl
This should drop us into an interactive prompt which allows us to perform various tasks.
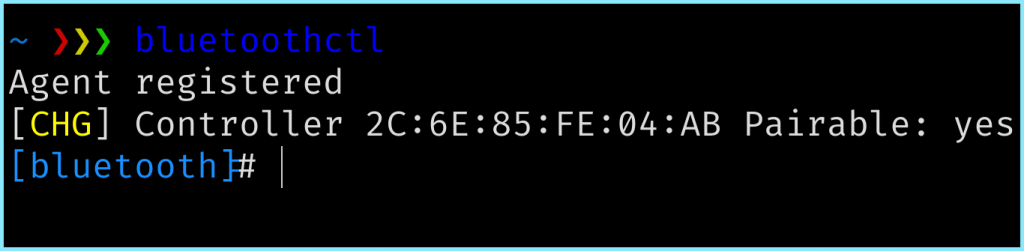
Powering On Your Controller
To power on your bluetooth controller, type the following into the interactive prompt :
[bluetooth]# power on
Scanning For Nearby Devices
Before connecting, we need to scan for nearby devices with :
[bluetooth]# scan on
This should give us a list of all nearby bluetooth devices along with their Mac IDs
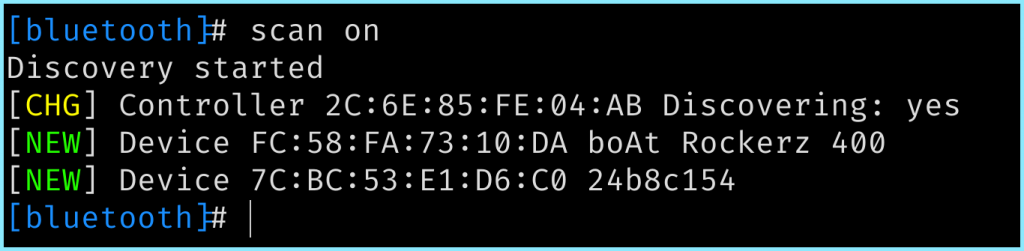
Now, we’ll be connecting to a bluetooth headset!
Pairing Our Device
To pair the target device, type in:
[bluetooth]# pair [ID]
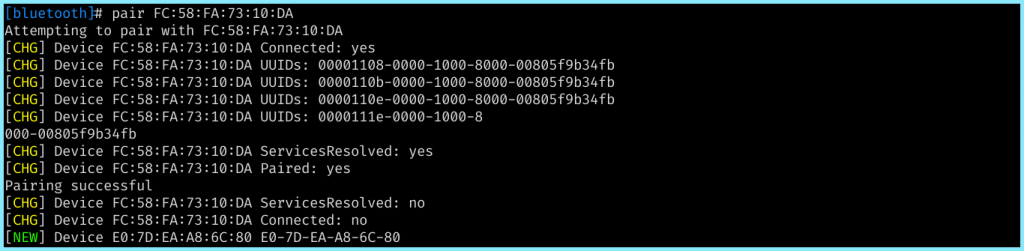
Once successfully paired, we can proceed to the next step.
Trusting Our Device [Optional]
You can also trust the device with:
[bluetooth]# trust [ID]
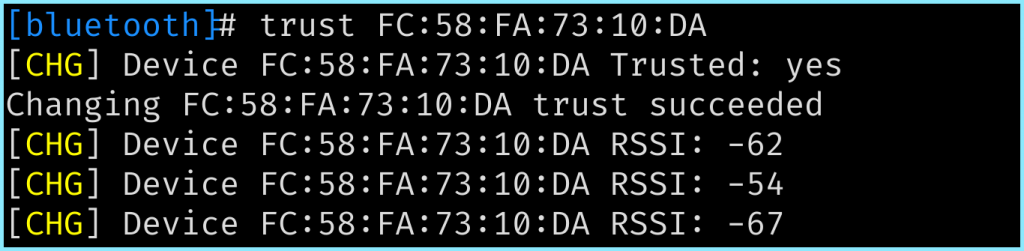
Connecting Our Device
Finally connect your device with:
[bluetooth]# connect [ID]
Note that this might fail at times, and you can keep retrying till you are successfully connected to your device.
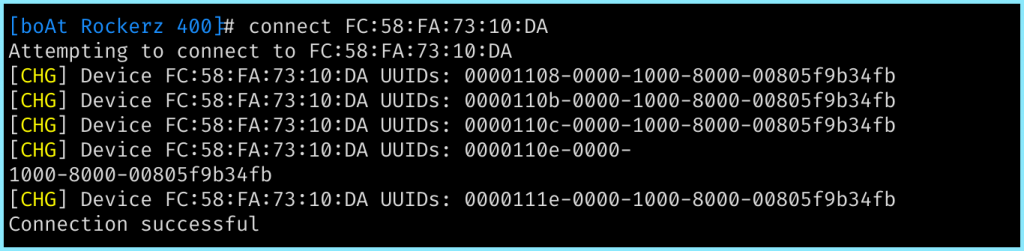
Thus with this we have successfully connected to our device vi the terminal!
Conclusion
Thus we connected to our Bluetooth device via the CLI. This whole procedure can be automated by writing suitable scripts. This method can be used to connect to wireless headphones and other Bluetooth devices as well!
