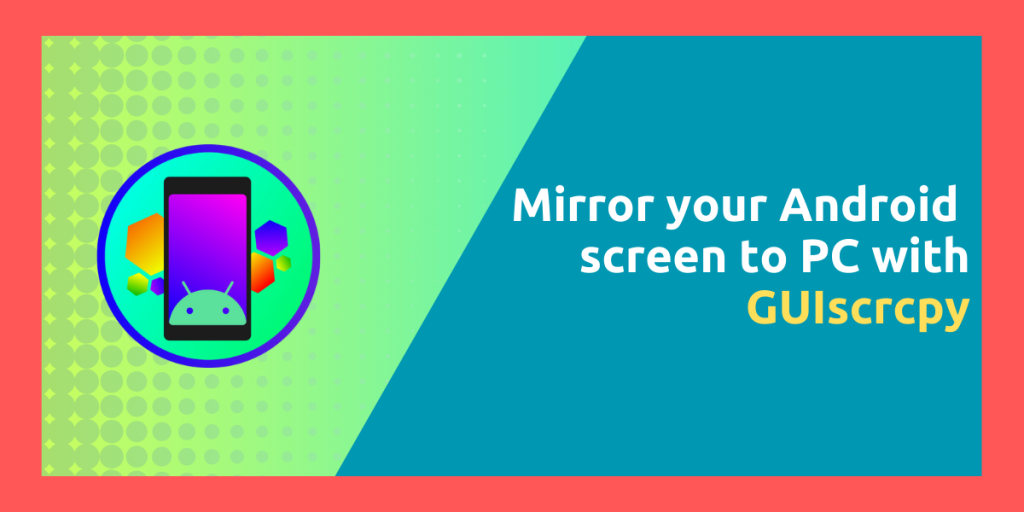Integrating your workflow among all the ‘smart’ devices has always been a good idea if you want to improve your productivity. This integration can be best seen in Apple Devices such as iPhone and iPad or a MacBook. For the Linux (and Android) world, we have also discussed KDE Connect, which does perform similarly integrating notifications etc. from your phone to your PC. Now, let’s say you want to mirror your Phone’s screen to another device, this is quite easy in the case of a Smart TVs because you can just use Chromecast which is built into all the smartphones and Smart TVs, however this can be a bit cumbersome if you are using a PC.
Thankfully, with the help of Android SDK platform tools, you can mirror your phone’s screen to your PC so you can stream media or record your screen directly from the PC. GUIScrcpy utilizes Scrcpy and ADB in the backend to talk to your phone and essentially show your Phone’s screen in a new window. You can also control the Android device from your PC with mouse and keyboard once the screen mirroring has begun.
In this tutorial, we will try to install GUIscrcpy on various Linux distributions, as well as try to stream our Android device to our PC.
Installing GUISCRCPY on Linux
As this application is available on Flathub, which is the easiest way you can install applications on any Linux distribution, we will install GUISCRCPY using this method. Just make sure that Flathub is enabled on your distribution by following this guide and then type the following commands in your Terminal window:
flatpak install flathub in.srev.guiscrcpy
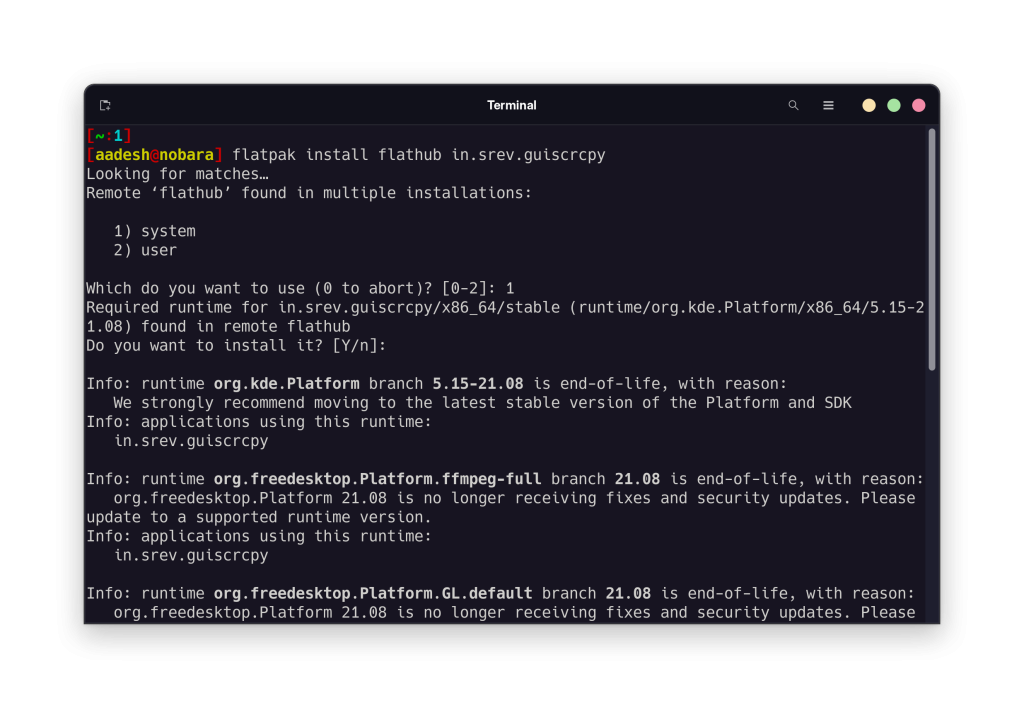
Once the application is installed, you can launch the application from your App Grid/Menu.
Mirroring your Android Screen
We have to set up a few things on our Android phone, before we proceed to the next step. Just open your phone and look for the build number of your operating system in the Settings app. Once you have found it, tap on it 5 to 6 times till a floating notification says that you have enabled ‘Developer Settings’.
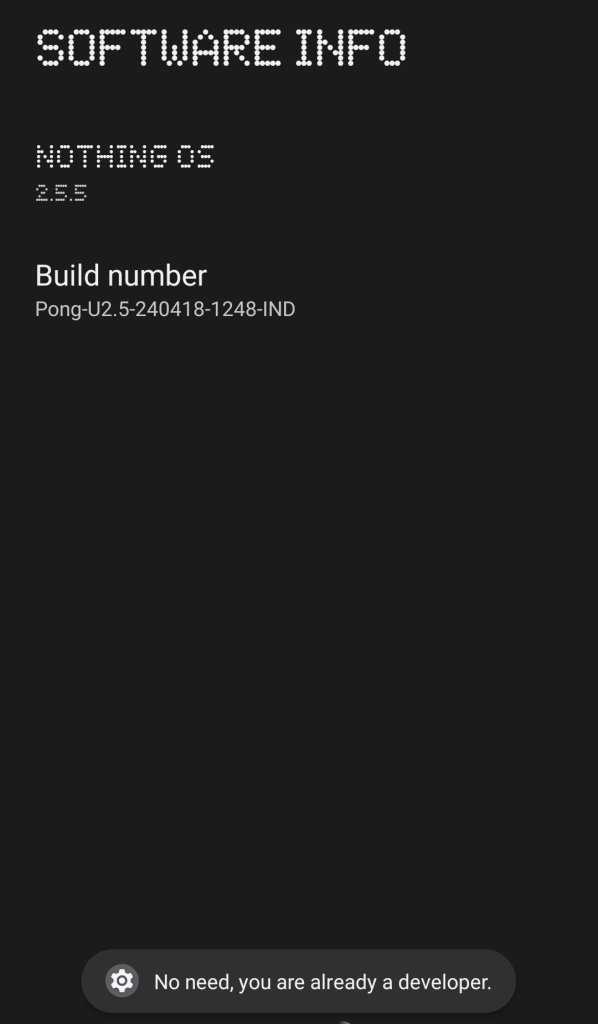
Now, go to the ‘System Settings‘, and navigate to developer options. From here, look for a setting which says ‘USB Debugging‘ and enable the setting.
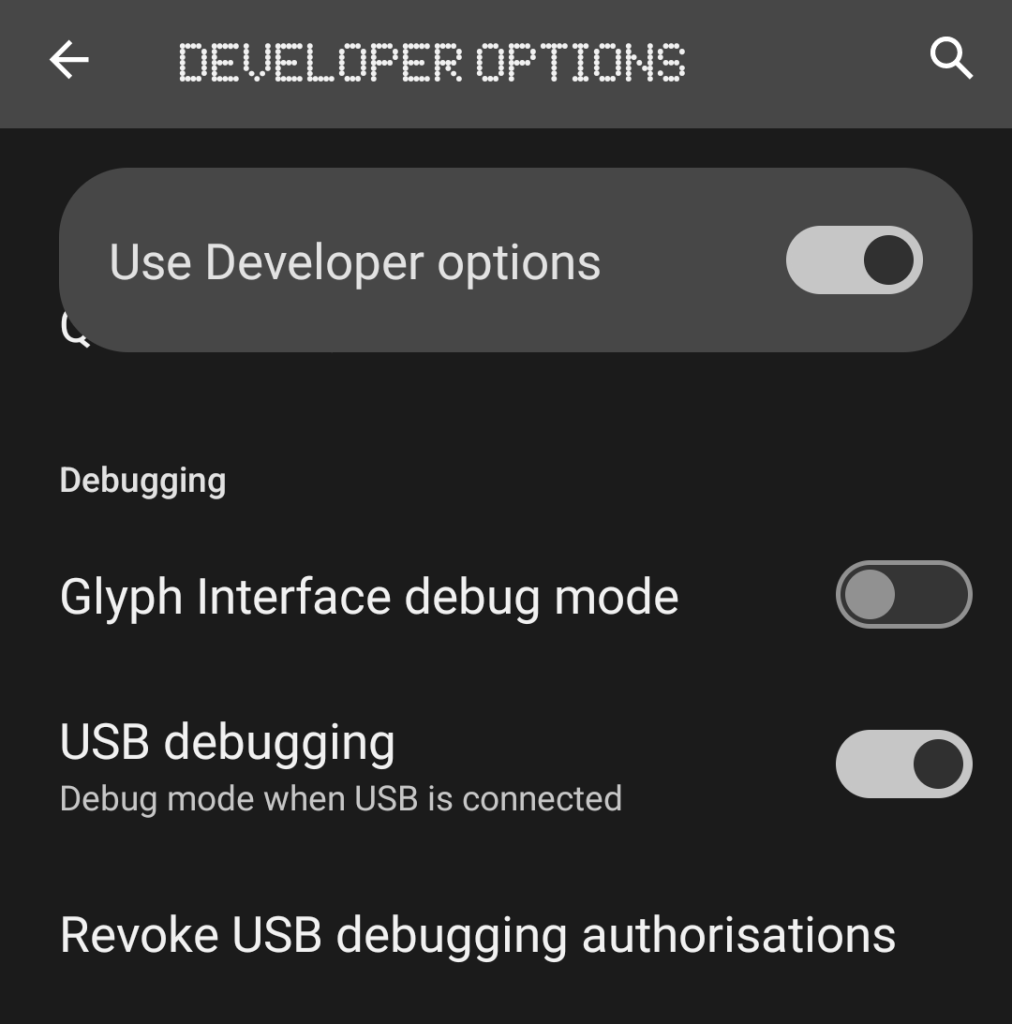
Finally, connect your phone to your PC with a USB cable and click on the ‘Start SCRCPY’ button. You can also enable various options as per your needs.
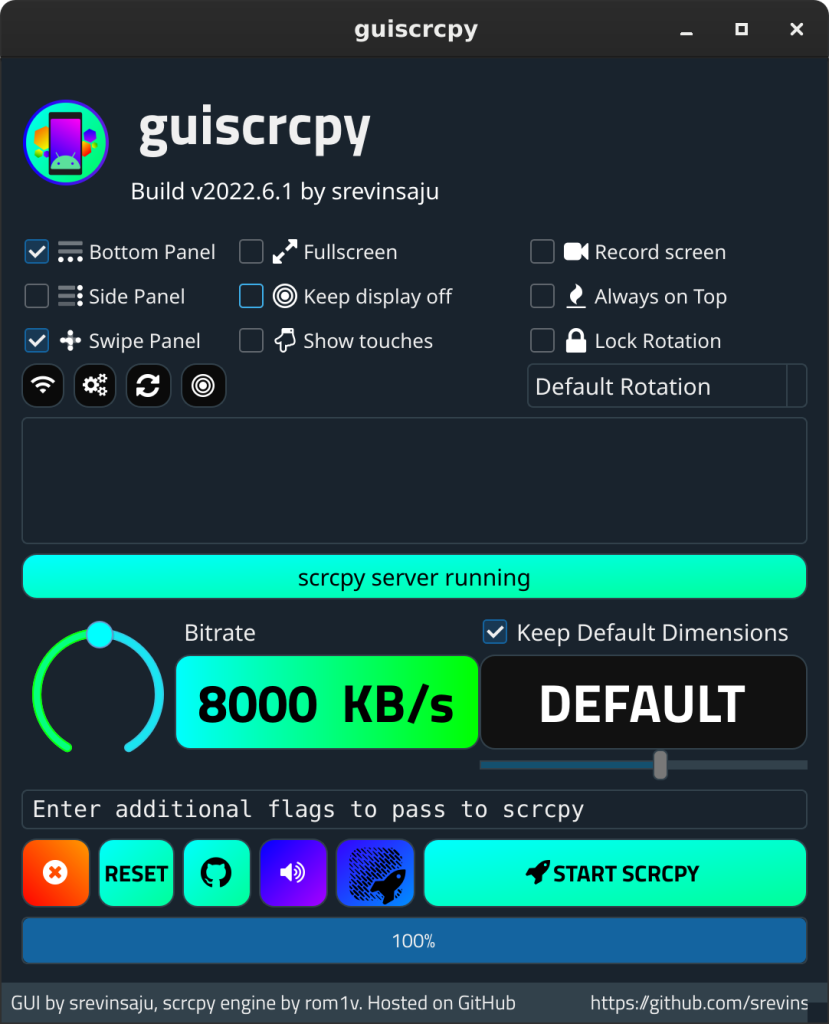
Once you click on the start button, you will be able to see your Android Phone on your PC in a new window.
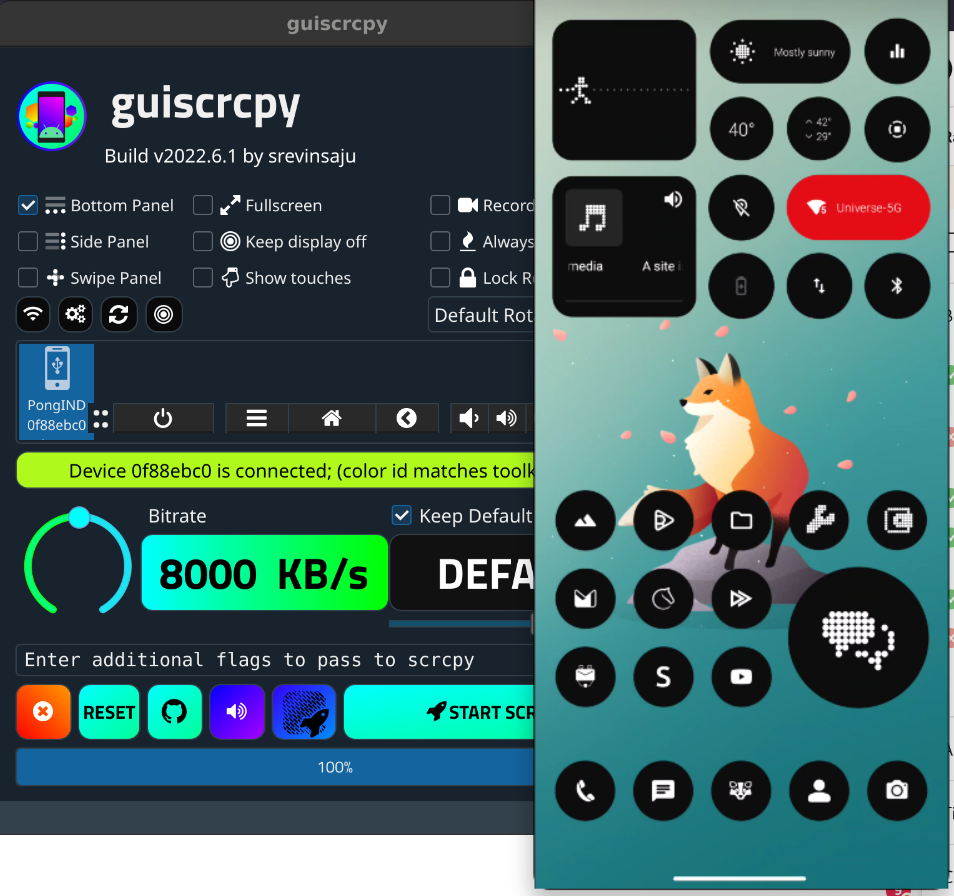
From here, you can navigate in your Phone directly from the PC with your Mouse and Keyboard. Optionally, from the developer settings if you enable ‘Wireless Debugging’, then you can do all of this without connecting your phone and PC physically with a cable (although your PC and Phone should be on the same network).
Summary
Alongwith standard screen mirroring, GUISCRCPY also lets you record the screen and customize the bitrate of the video capture as well, which is really great. This is a simple tool with a lot of features which you may or may not need in your daily life, but if you are an android developer, then you should keep this app installed in the case you need an easier access to your Android phone. Obviously, secure applications like banking apps might not work when this screen mirroring is on, but that’s more of a security feature than a drawback.