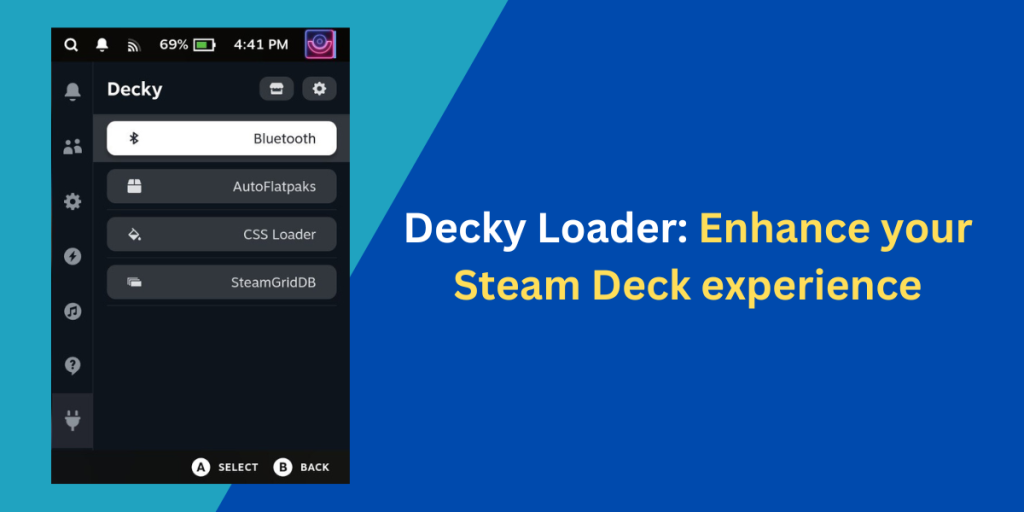Steam Deck by Valve is a milestone for Linux Gaming if you look at it from the public’s perspective. A portable Linux handheld which runs PC games without any issues while you are travelling or playing your PC games on your TV while sitting on the couch. Apart from the Hardware, the Steam Deck ships an open source Linux based SteamOS, which you can take advantage of in several cases other than gaming. Since the OS is always in development and new features get added with time, the community has already developed a lot of solutions for the very minute “problems” the SteamOS has.
Decky Loader is sort of an ‘extension store’ from where you can install several plugins and improve your overall user experience of the Deck in the gaming mode. A few important plugins include SteamGridDB through which you can change or add new artwork to your Steam as well as non-steam games. In this tutorial, we will install Decky Loader on our Steam Deck, as well as look at some of the useful extensions which can improve your user experience as a gamer in the Steam OS.
Installing Decky Loader on the Steam Deck
To install Decky loader on the Steam Deck, you will first have to enter Desktop Mode. In order to do that, just press on the Steam Button while in Gaming mode and navigate to the bottom tab with the help of DPad (you can also use the touchscreen) which says ‘Power’.
Now, click on the ‘Switch to Desktop’ button and your Steam Deck will be rebooted in the Desktop mode, and you will be greeted with the KDE Plasma Desktop.
Now, click on the Firefox icon in the taskbar, and it will launch the Discover ‘Software Store’ from where you will have to install the Firefox web browser.
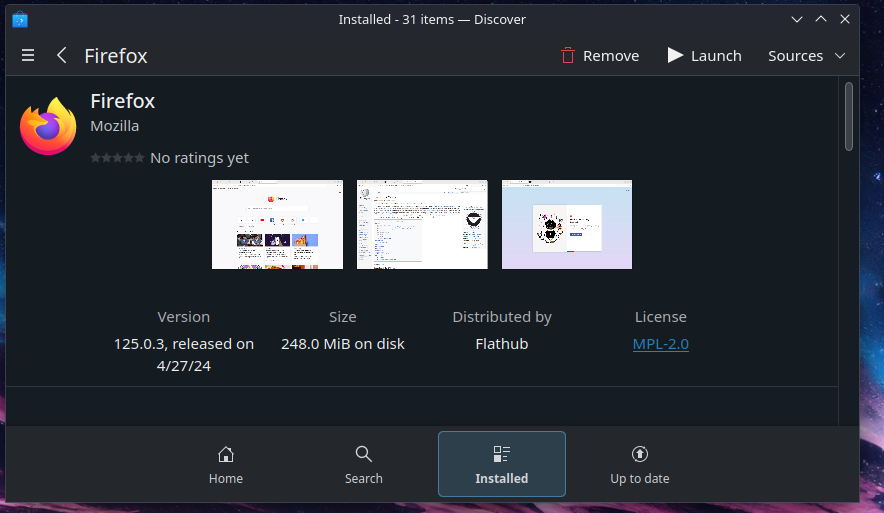
Once the process is finished, launch the web browser and visit this link: https://github.com/SteamDeckHomebrew/decky-loader (You can bring up the on-screen keyboard by pressing the Steam+X keys together).
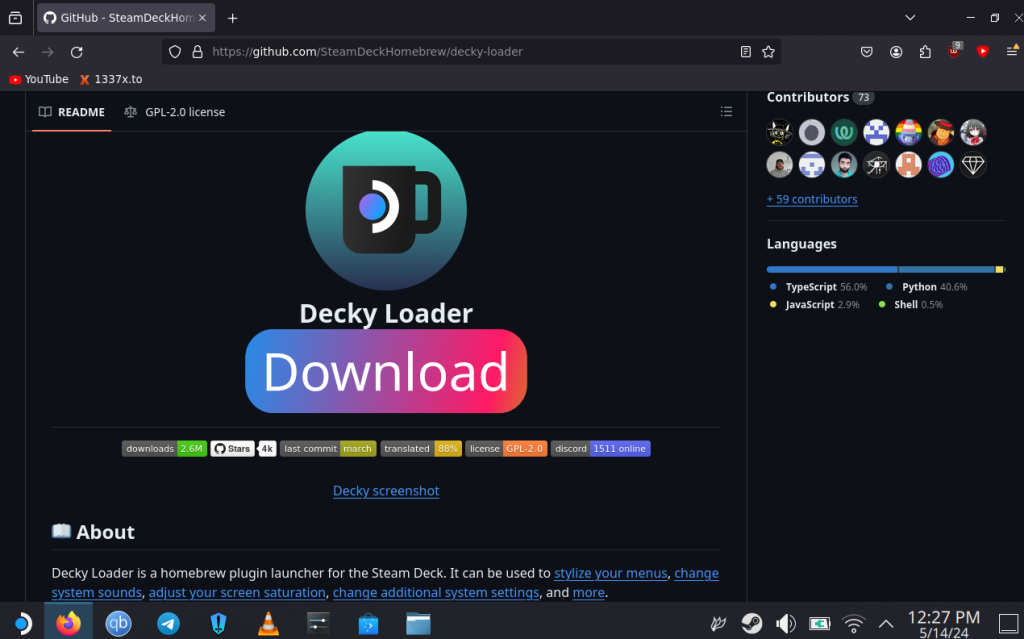
Simply click on the big download button and wait for the download to finish. Now, click on the File Manager (Dolphin) on the taskbar and then go to your Downloads folder and double click to open the Decky_Installer file.
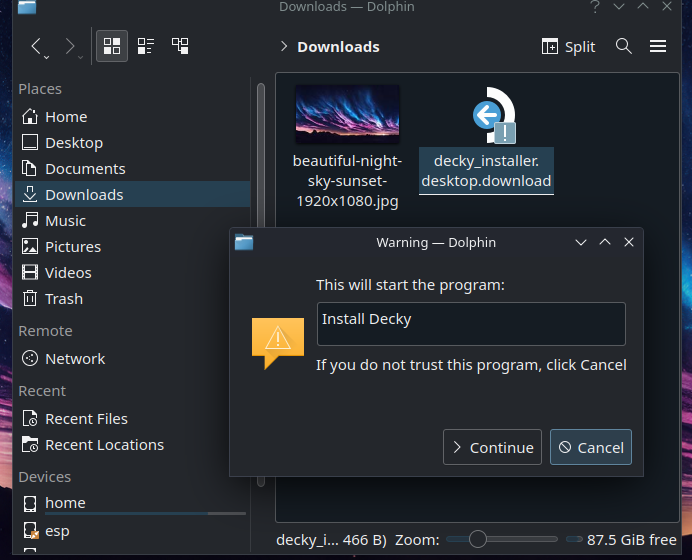
From the dialog box, click on the continue button to proceed with the installation.
If you have set up a password for your Steam Deck, then you will have to enter your password in this step. If you have not set up a password, then don’t worry, the installation will proceed normally.
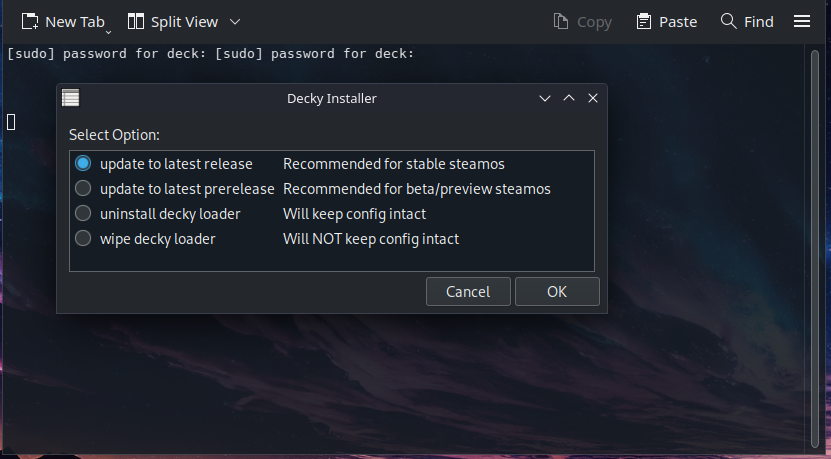
Now, you will be asked to prefer either the Stable or Beta versions of the Decky Loader, if you don’t know what you are doing then just select the stable option and click OK. Since I’m using the beta version of the Steam OS, I will select the prerelease option and proceed.
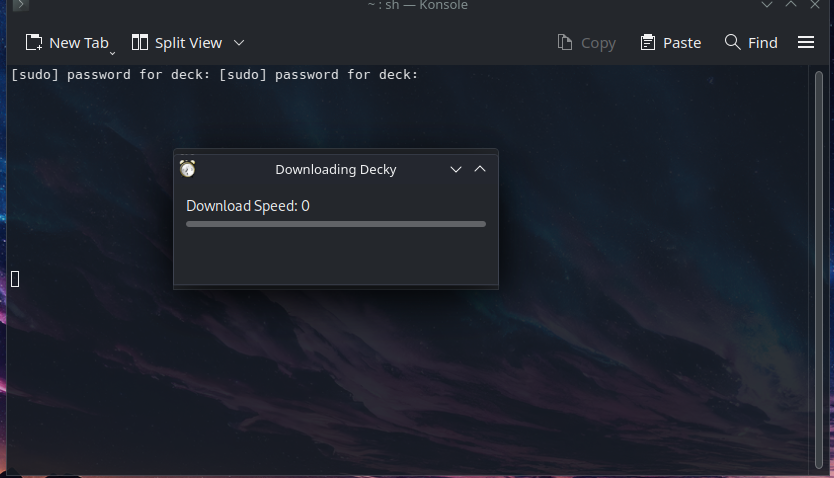
Once the installation is finished, you can close the Terminal window and return to the Gaming Mode by double-clicking on the Desktop icon.
Usage and Essentials Plugins
Once you are back to the Gaming Mode, press the Options button on your Steam Deck, which is located on the bottom right. Scroll to the bottom of this menu, and you will find a new section named ‘Decky’.
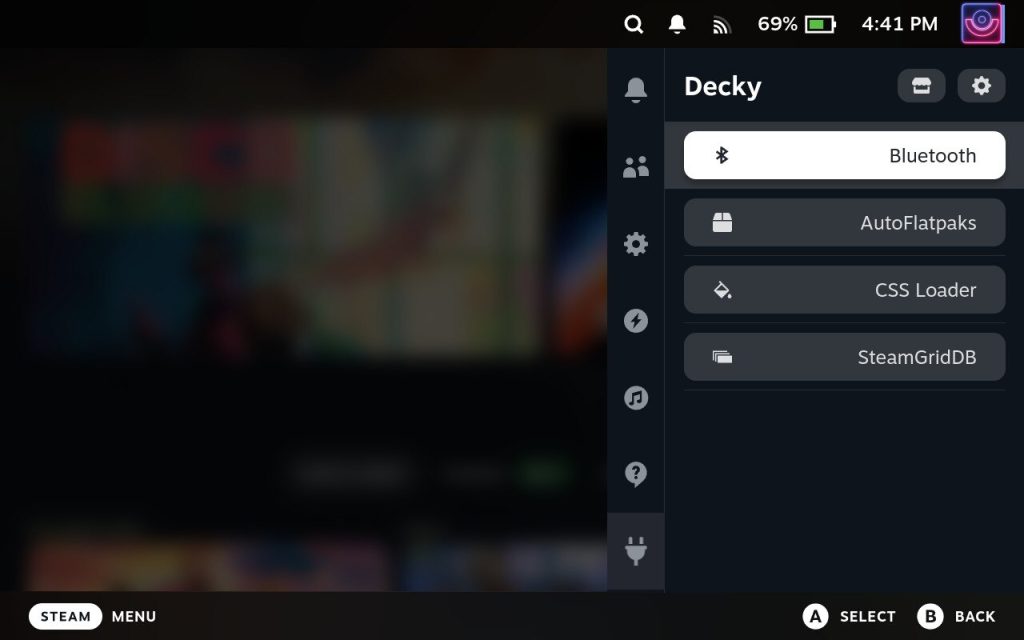
From here, click on the ‘Shop’ like icon on the top, and you will be greeted with a lot of useful plugins. Just sort by ‘Most Downloaded First’ if you are confused about the Plugins.
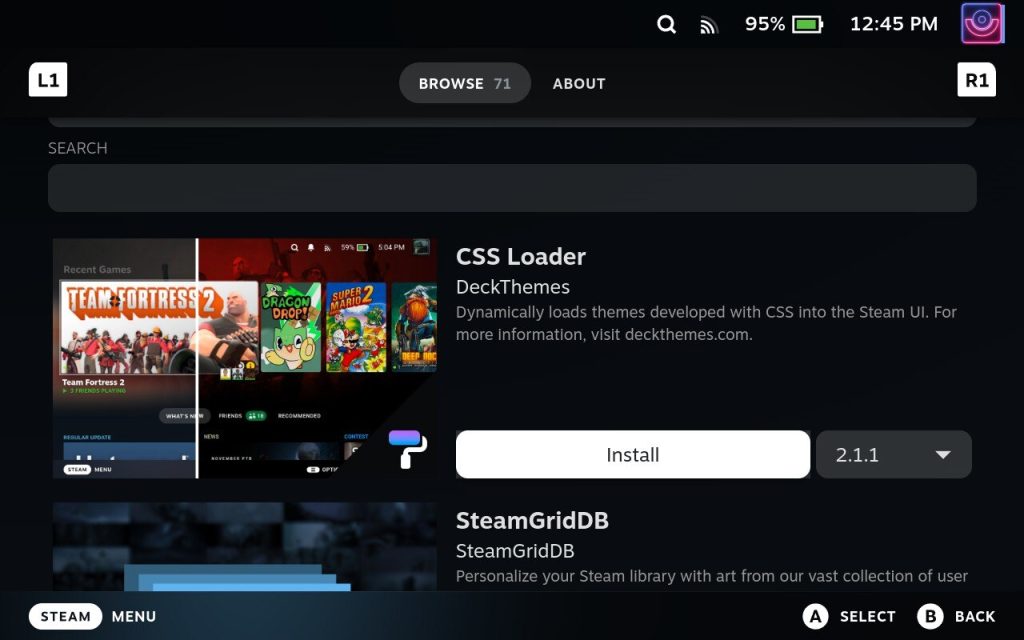
Some of the recommended Steam Deck Plugins which I use on a daily basis are listed below:
Bluetooth
This plugin lets you quickly connect with already paired Bluetooth Devices to your Deck without having to go into the Settings. It can be really handy if you want to connect your Bluetooth Headphones and enjoy gaming without disturbing others.
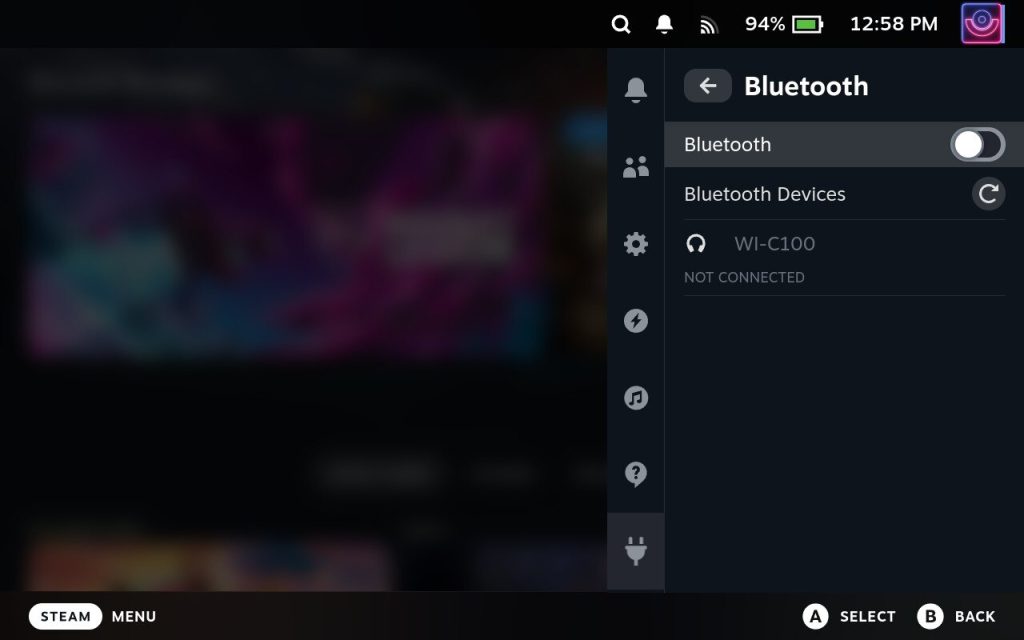
AutoFlatpaks
As the name Suggests, this plugin lets you update your installed Flatpak apps directly from the Gaming Mode. So you don’t have to open the Desktop Mode if you want to update, let’s say, Discord. You can also enable automatic upgrades as well as check for updates on every boot.
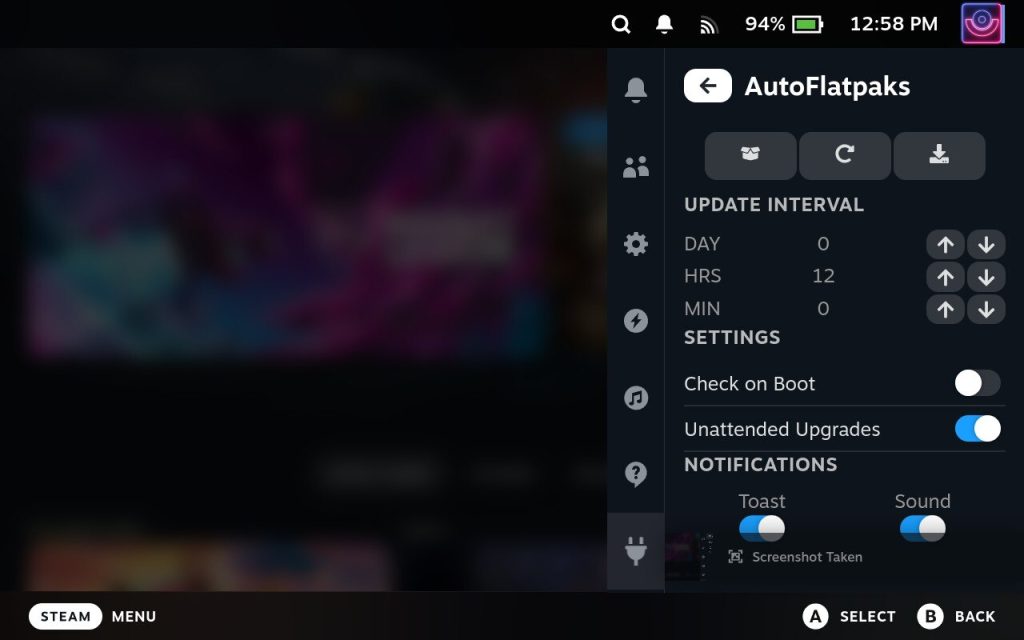
CSS Loader
This extension lets you change the default theme of the Steam Deck and you can either configure every single thing about the Interface or you could also just use the tens of layouts which are made by the community. I personally use the Rounded Corners theme for my machine.
SteamGridDB
This extension lets you choose custom artwork of your Steam as well as Non Steam Games. It is really helpful, specially when you have games from Stores other than Steam or if you are emulating a lot of Games.
HLTB for Deck
This is the ‘How Long to Beat’ extension for the Steam Deck, which lets you see the average time taken by players to beat every game. This can help you choose which game you want to begin. If you don’t want to begin a game which can take you 30 hours to beat and just want to chill with something casual, then this extension can be useful for you.
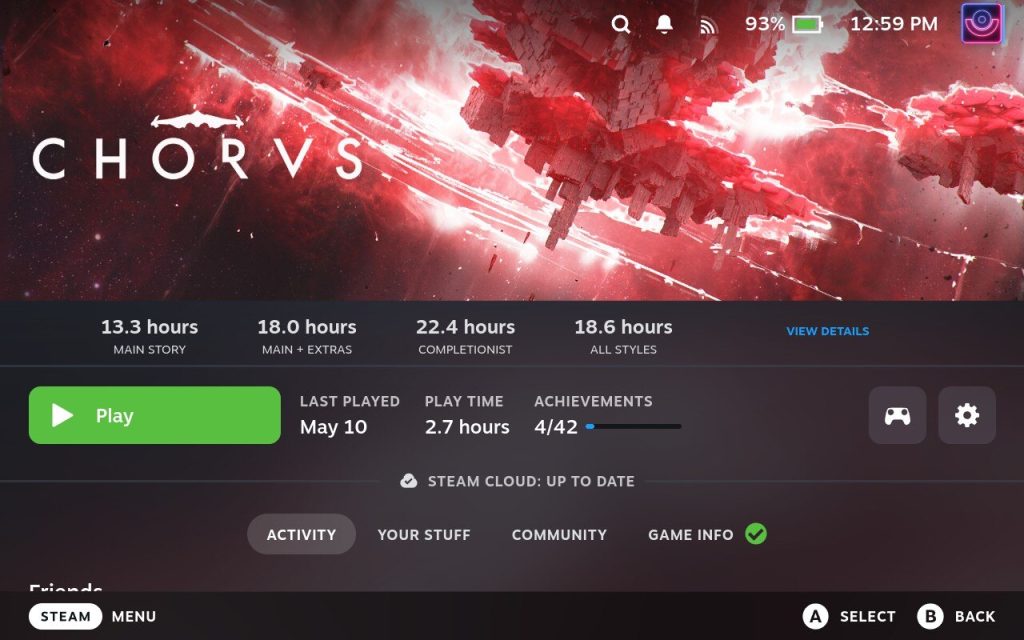
Wrapping Up
Because of the Open Nature of the Steam Deck hardware and software, the community has been able to do a lot of things which enhances the functionality of the Steam Deck for the gamer. Extensions like Vibrant Deck was so useful for the LCD Steam Deck that it has been integrated into the Steam OS by Valve, which shows the connection between the community and the company as it listens to the people. Decky Loader will always be the first thing people install on their Steam Deck apart from their games in order to enhance their user experience.
Also Read
Steam Deck OLED: In Depth Review
Bazzite OS: Change your ordinary PC into a Steam Machine