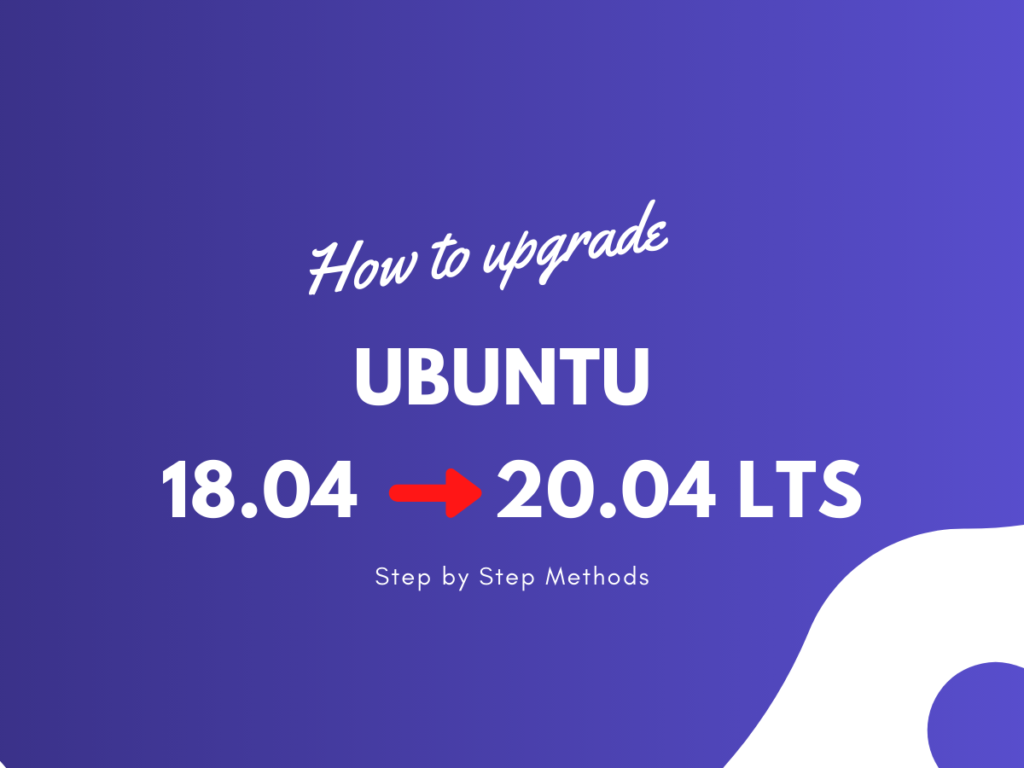The new Ubuntu LTS version is out and it’s time to upgrade Ubuntu 18.04 to 20.04 LTS. The process is very straightforward and simple to follow. Simply go through the entire tutorial step by step and you should have an up and running Ubuntu 20.04 on your system!
What’s new with the Ubuntu 20.04 LTS Release?
Here’s a quick summary of the latest features that the Ubuntu 20.04 has introduced:
- Boots much faster
- Lot of changes in the UI
- Includes support for the ZFS file system
- Good news for all the GNOME fans, Ubuntu 20.04 now comes default with the GNOME desktop environment
Being the latest Long Term Support release, the Ubuntu 20.04 will be provided with the latest updates until April 2025.
How to Upgrade to the Latest LTS Release?
For those using Ubuntu 18.04 like me, it’s time for us to move up. The process is very straightforward and simple. I prefer using the command line since it’s one of the simplest ways to go ahead with upgrading Ubuntu (and pretty much all Linux distros. P.S. If you’re a real Linux fan, you prefer the terminal too)
I’ll share the steps to upgrade the LTS version at the end of the post.
Upgrade Ubuntu 18.04 to 20.04 LTS Using Command Line
The simplest way to do a full distro upgrade is by using the command line along with the apt command. Let’s understand the steps that will be needed to upgrade Ubuntu.
1. Backup All Your Data
Even though the entire process is very straightforward and it’s very unlikely for you to loose any data during the upgrade, it’s a good idea to take a backup just in case the new kernel causes the system to break.
Simply connect an external drive and copy paste all the data that’s important to you. Once you’re all set, let’s move on to upgrading our Ubuntu LTS version.
2. How to Verify the Current Version of Ubuntu?
Backed up and all set? Let’s first figure out what version of Ubuntu release are you using. In my case, I know I’m using 18.04 LTS but you might be on another one. The command for verifying the release is given below:
lsb_release -a
OR
cat /etc/lsb-release

As you can see from the screenshot above, my Ubuntu version is 18.04. Now before we upgrade Ubuntu 18.04 to 20.04 LTS, let’s ensure that we have all the latest updates of the current system packages so nothing breaks after the upgrade.
3. Update Existing System Packages and Utilities
Alright, let’s get onto some action. We’ll run the apt update and apt dist-upgrade commands to get our system packages to the latest versions.
sudo apt update && sudo apt dist-upgrade
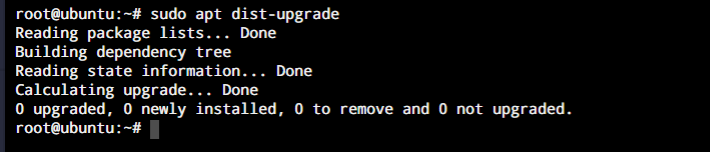
I have already run the upgrade for my system so there are no more packages left to upgrade. You’ll see the list of all the packages that get upgraded and installed. Once you’re done, let’s reboot our system (in my case there was a kernel upgrade).
sudo reboot
Once you’re up and running, let’s upgrade Ubuntu to the latest version.
4. Upgrading to the Latest Version
We need the upgrade-manager-core package to check for the latest releases. Just ensure that you have the package by typing:
sudo apt install -y upgrade-manager-core
Now the next step is to go ahead and check for new releases with the do-release-upgrade -d command. We’re appending the -d to allow searching for all the latest available releases including the development ones.
sudo do-release-upgrade -d
If you haven’t rebooted your system, you will get an error like the one below:

After rebooting, you can run the same command again and you’ll see the following screen
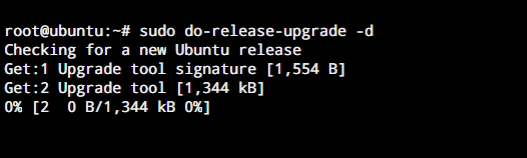
Allow it to run and you should be greeted with another screen. Since I’ve connected to the Ubuntu machine over SSH, the upgrade command needs to initiate ssh daemon on another port. This is all done automatically without any intervention on my end apart from the approval part. Have a look at the screenshot below:
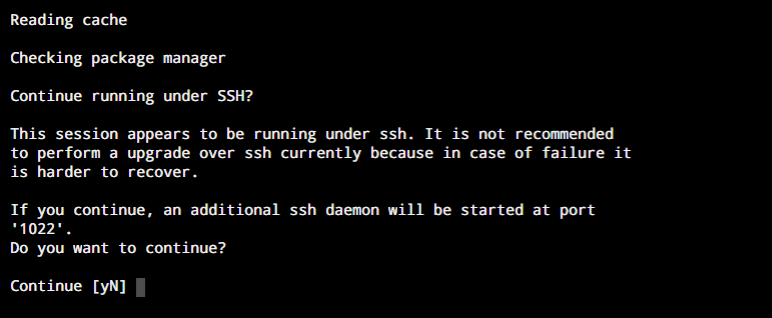
Since most of you will be directly connect to your Ubuntu machines to upgrade Ubuntu 18.04 to 20.04 LTS, you’ll see the following screen directly.
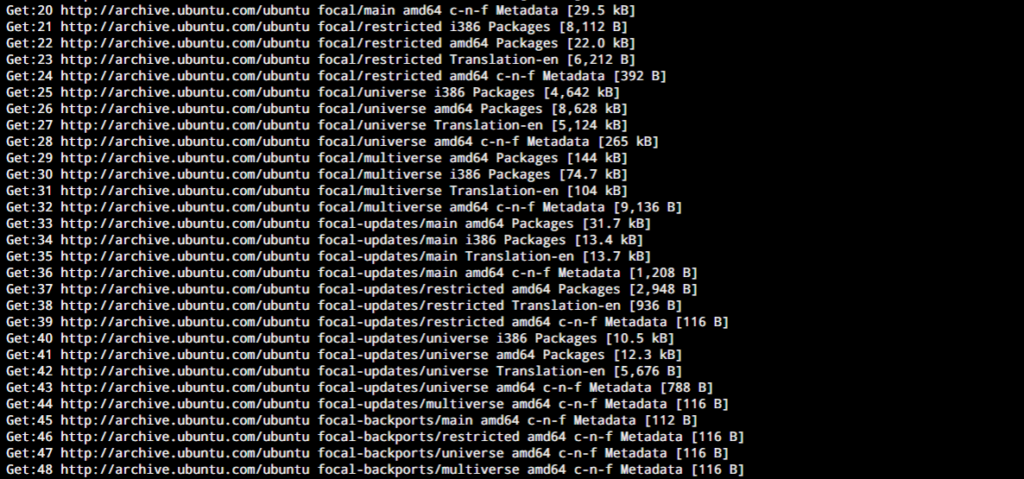
Once the process is complete make sure you reboot your system.
5. Check the Version After Upgrade
If everything went right, you can now run the first command that you ran to check the existing version of Ubuntu and see if you’re now on Ubuntu 20.04.
root@ubuntu:~# cat /etc/lsb-release
No LSB modules are available.
Distributor ID: Ubuntu
Description: Ubuntu Focal Fossa
Release: 20.04
Codename: focal
But if you have an error, make sure you read through the upgrade logs (the path will be specified with the error based on which module experienced an error while upgrading). And fix the issues individually. This will help you fix the exact issue that your system has faced.
Upgrade Ubuntu 18.04 to 20.04 LTS Using the Software Updater
Though I am already done with the upgrade using the command line, I’ll share the steps that you need to follow to upgrade Ubuntu 18.04 to 20.04 LTS.
- Open the “Software Updater” using the Ubuntu search
- Install the downloaded updates for your system
- Once step 2 is completed, search “Software & Updates” > Updates tab > “Notify me of new Ubuntu version: ” and set that to “For Long term support versions”
- You should receive a prompt offering you the latest version for LTS upgrade – Hit the “Upgrade…” button
- Allow the process to complete and finally hit the “Reboot” button
Conclusion
Awesome! You should now have an up and running Ubuntu 20.04 LTS version on your computer. Depending on your system configuration and the applications that were already installed, there could be errors that show up. In this case, as I have specified before, you can check the logs and figure out what the exact issue is.
I hope this tutorial has been of help to you. If you have any questions or concerns, feel free to loop us in through the comments.