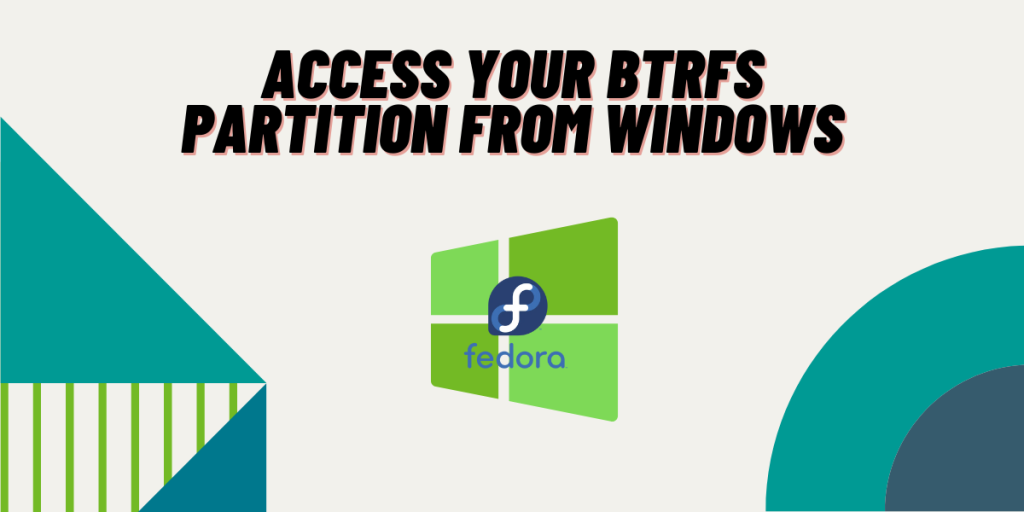Windows 10 or 11, which are based on the NT kernel, by default only supports file systems such as FAT16, FAT32, and NTFS. Linux-based distributions, on the other hand, use file systems such as EXT4 or BTRFS. This makes the Linux drive impossible to access while Windows is turned on, and you have to reboot every time you want to move data between the two drives if you are dual-booting Windows as well as any Linux distribution.
However, if you are using BTRFS (pronounced Butter FS) which is mainly available on Fedora but is available for many Linux distributions as well, you can install a Windows utility called ‘WinBTRFS’ which basically acts as a driver for BTRFS file systems and hence, you can access your BTRFS partitions as well as BTRFS formatted Hard Drives/ USB drives.
Also read EXT4 vs BTRFS, which one should you choose?
Note that if you are using Secure boot, then you have to do a registry edit on Windows to use this workaround.
Make sure you have a BTRFS partition on Linux
As mentioned earlier, WinBTRFS only works for BTRFS, but the majority of Linux distributions use EXT4 by default when you install them. So first, check whether you are using EXT4 or BTRFS partitioning scheme by typing the following commands in your Linux Terminal :
lsblk -f
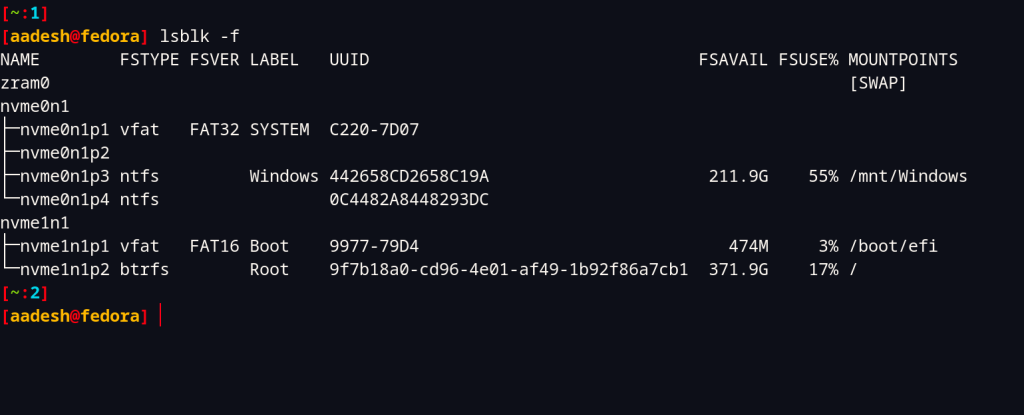
As you can see, I’m using BTRFS on my root drive on Fedora 36. If you are using EXT4, then you can consider reinstalling your OS (or formatting it with BTRFS if you are using a separate home partition).
Installing WinBTRFS
Boot into your Windows installation again, now let’s install this handy tool on our PC. Visit the Official GitHub download page of WinBTRFS and then download the zip file from the releases section. Now, open our file manager and extract the downloaded zip file using either 7zip or WinRAR.
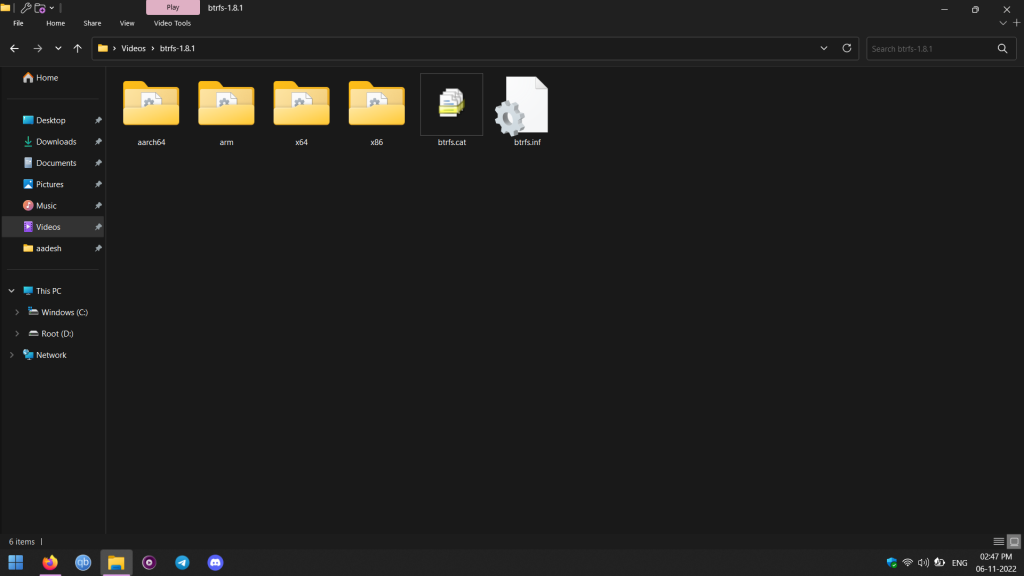
Now, right-click on the btrfs.inf file and click ‘Install’. If you do not have secure boot enabled, then simply reboot our system and our Linux partition should be detected automatically, If you have secure boot enabled, then you can follow the procedures mentioned below :
Edit Registry
Press the Windows and R keys together to open the Run menu, type regedit and hit enter to launch the registry editor.
Now, go to HKEY_LOCAL_MACHINE\SYSTEM\CurrentControlSet\Control\CI\Policy, and right click and create a new DWORD named UpgradedSystem.
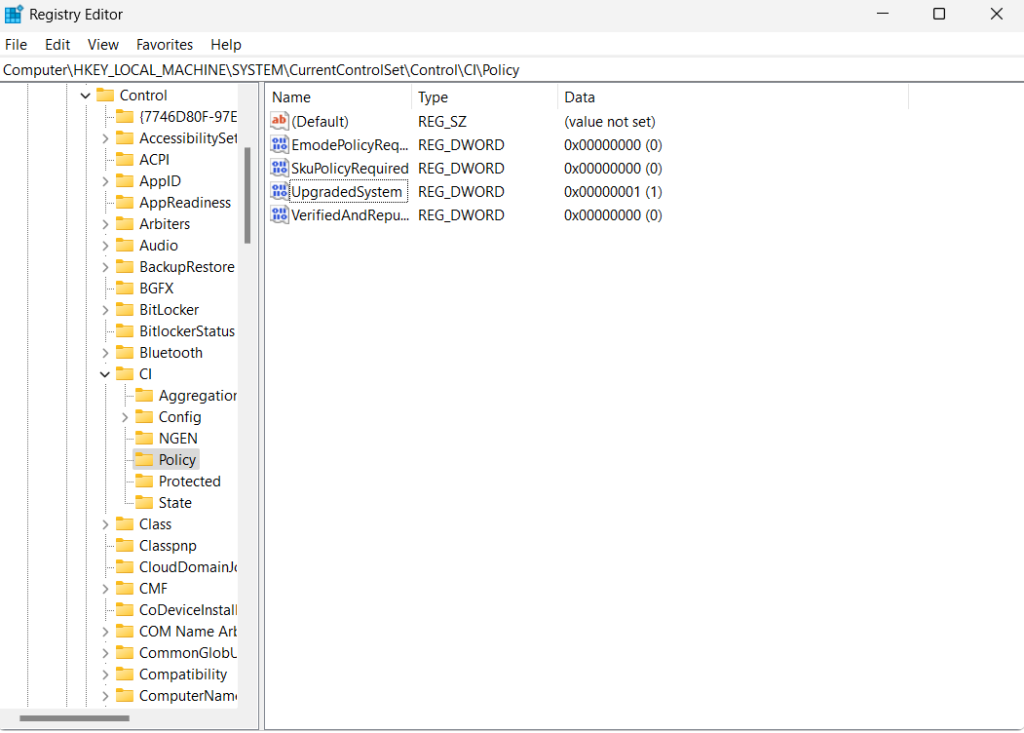
Now, double-click on this new DWORD and set the Value Data to 1, and base to Hexadecimal. Now, simply reboot your system. After the reboot, you can see in your file manager that a second drive is available.
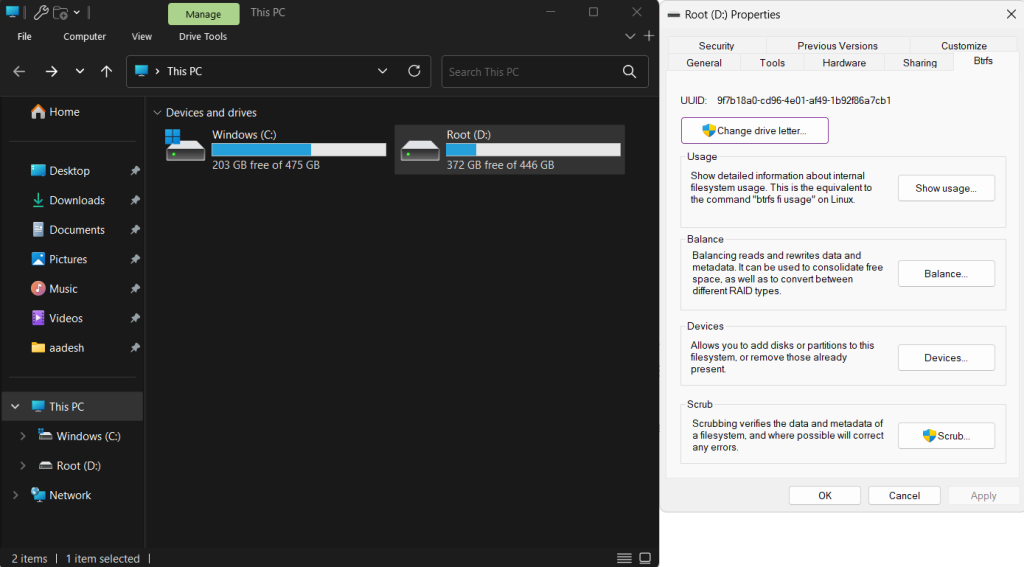
Summary
You can also plug in your USB drives with BTRFS partition and WinBTRFS will still be able to recognize it without any problem. Formatting using the Windows default tool is also not possible, and you will have to use the WinBTRFS command line to access such features. You can read more about the commands here.
Can I access Btrfs partitions from Windows?
Yes, you can access Btrfs partitions from Windows using a tool like WinBtrfs.
What is WinBtrfs?
WinBtrfs is a software that enables Windows users to access and manage Btrfs filesystem partitions.
Is WinBtrfs free to use?
Yes, WinBtrfs is free software that you can download and use without any cost.
Does WinBtrfs support compression on Btrfs partitions?
Yes, WinBtrfs supports compression on Btrfs partitions, providing users with the option to enable this feature.
Can I read Btrfs partitions on Windows in read-only mode?
Yes, WinBtrfs allows users to access Btrfs partitions in read-only mode, providing a safe way to view and copy files without the risk of data loss.
How can I start using WinBtrfs on my Windows computer?
To start using WinBtrfs, you can download the software online, install it on your Windows device, and follow the provided instructions to begin accessing and managing Btrfs partitions.
What features does WinBtrfs offer for Btrfs partitions?
WinBtrfs provides features such as reading Btrfs partitions, accessing files and folders, and performing basic operations like copying and moving data.