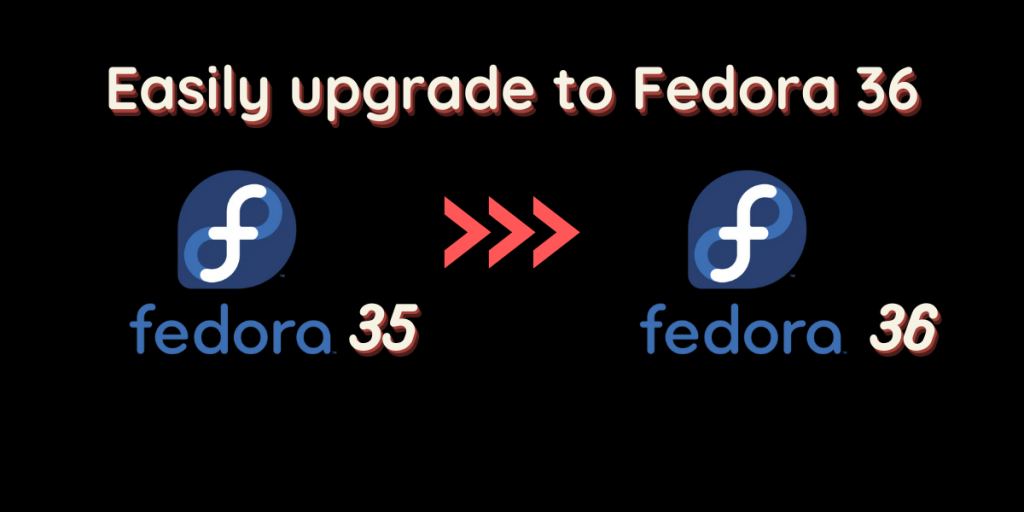Red Hat recently rolled out a version Update for the Fedora workstation, however, you cannot simply upgrade by typing sudo dnf update in the Terminal. In this article, we will take a look at the new Fedora 36 and will try to upgrade our Fedora installation. There are two ways through which you can upgrade your installation, one is the Graphical way and another is through the good old command-line way.
Upgrade Using the Graphical Way
Open the Gnome Software application, and if there is an upgrade available for your PC, it’ll show up on the top. If you can’t find anything that remotely says ‘Upgrade’ then you should hit that reload button on the top left corner of the screen.
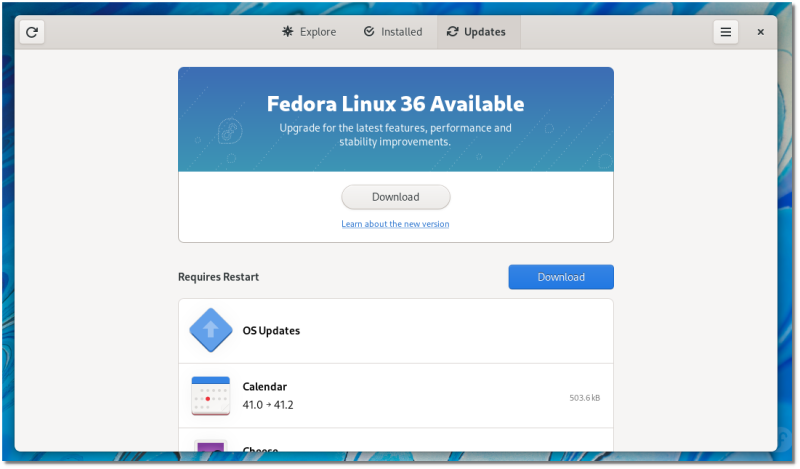
However, you should know that Fedora rolls out the updates gradually for everyone to manage the server load, so the update still might not be available for you. You can circumvent this by typing the following commands in the terminal :
pkill gnome-software
Now open the Gnome Software application again and look for any available upgrades. Hit the download button and let all the packages download for a while. This step might consume some time, depending upon your Internet speed. After the download finishes, it’ll ask you to restart your system.
If everything mentioned above still doesn’t work, you should follow the Command Line method.
Upgrade Using the Command Line
First, make sure that all the existing packages on your machine are up-to-date, open a Terminal and type:
sudo dnf upgrade --refresh
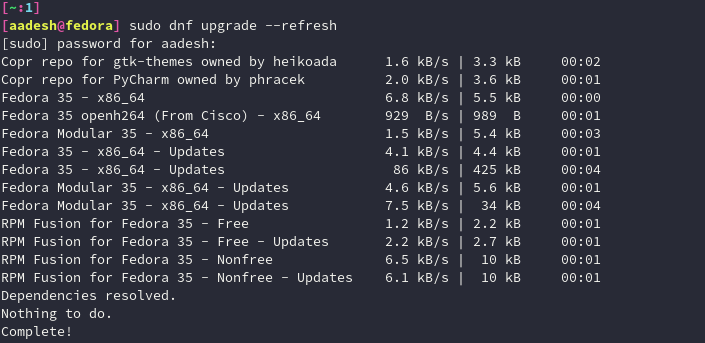
This part might be optional for you, but just in case, check if you have the upgrade plugin installed:
sudo dnf install dnf-plugin-system-upgrade
Great! Now we are ready to upgrade your system. Finally, type the following command:
sudo dnf system-upgrade download --releasever=36
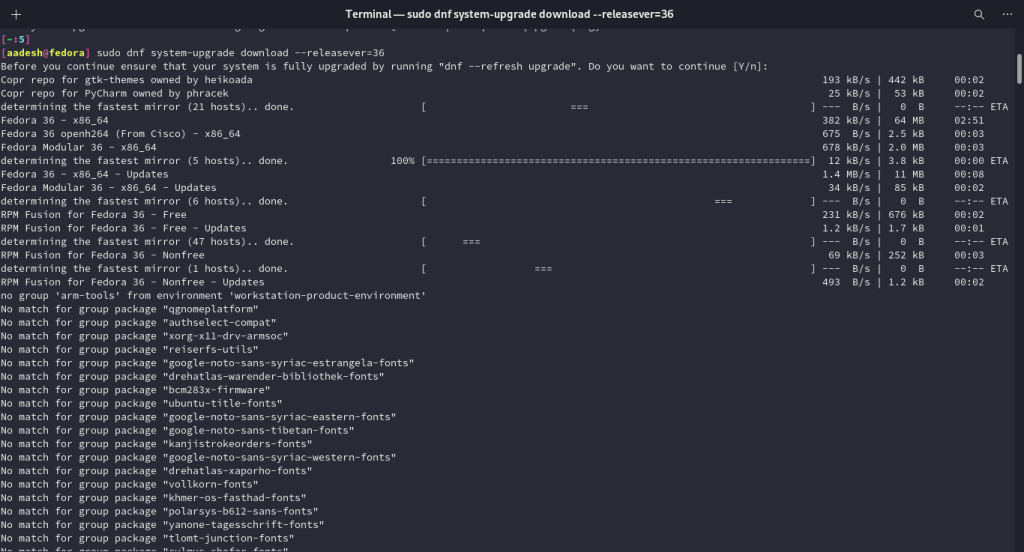
Notice the fileserver=36 it defines the version number, in the future, you can use the same command to upgrade to a higher version just by replacing the number.
In case you face any problem upgrading, just add the ‐‐allowerasing flag as follows :
sudo dnf system-upgrade download --releasever=36 --allowerasing
This will remove any packages that are hindering the upgrade process. Now, after the download finishes, you can install all the updates by typing :
sudo dnf system-upgrade reboot
After the reboot, you will boot into a Fresh Fedora 36 with GNOME 42.
Summary
Updating Fedora is a little different from upgrading any other Linux distribution, especially if the GNOME software does not notify you of any version upgrades. You should be careful though, as being part of the bleeding edge ecosystem might break several GNOME extensions for you, and that usually requires some time to fix by the developers. However, if you use the stock GNOME, then you can upgrade your distribution without any headaches.