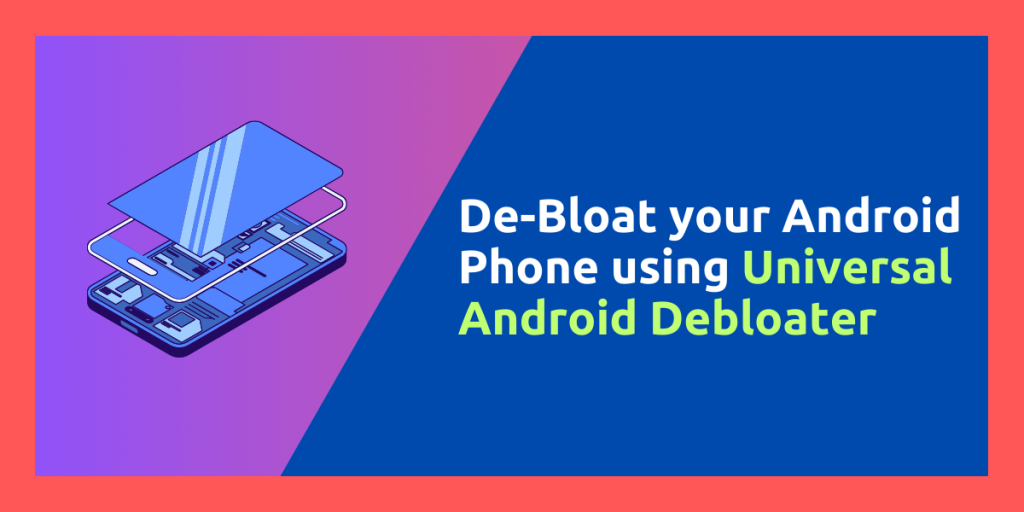AOSP or the Android Open Source Project has been one of the hallmarks of the open-source world. It is built on the Linux Kernel, but is vastly different from the usual GNU/Linux-based systems. Google maintains the main AOSP versions and also forces the Manufacturers to release their kernel source code as per the GNU GPL version 2 license. However, it cannot force the Manufacturers to stop adding any proprietary modifications to the general UI or adding any background service that spies on the consumer’s telemetry.
Adding any custom UI is understandable since every manufacturer like Samsung or Xiaomi wants their Flagship phones to have unique features on software, if not on a hardware level. But forced telemetry is unacceptable morally as well as legally in some parts of the world, such as the EU. In countries like India where the data protection law is minimal, Phones ship with pre-installed applications which can be accurately termed as bloatware. While removing these installed applications can be easy, some applications may be locked by OEMs that may not be uninstalled.
Using the Universal Android Debloater GUI, you can debloat non-rooted android phones (that is, uninstall these unnecessary and obscure system apps from your device), at least at the user level (since your device isn’t rooted). It uses the ADB (Android Debug Bridge) command line tool in the background to communicate with the device, and is also able to safely remove unused and non-utilized system apps applications from your device. This tutorial guides you through debloating an Android device using this tool, you can use it on rooted as well as non-rooted android devices.
Setting Up ADB on Your Linux Desktop
To install ADB on your Linux distribution, type the following commands in your terminal, depending on your distro:
# On Debian and Ubuntu based distributions:
sudo apt install android-sdk-platform-tools
# On Arch Linux based distributions:
sudo pacman -S android-tools
# On OpenSUSE:
sudo zypper install android-tools
# On Fedora and RHEL based distributions:
sudo yum install android-tools
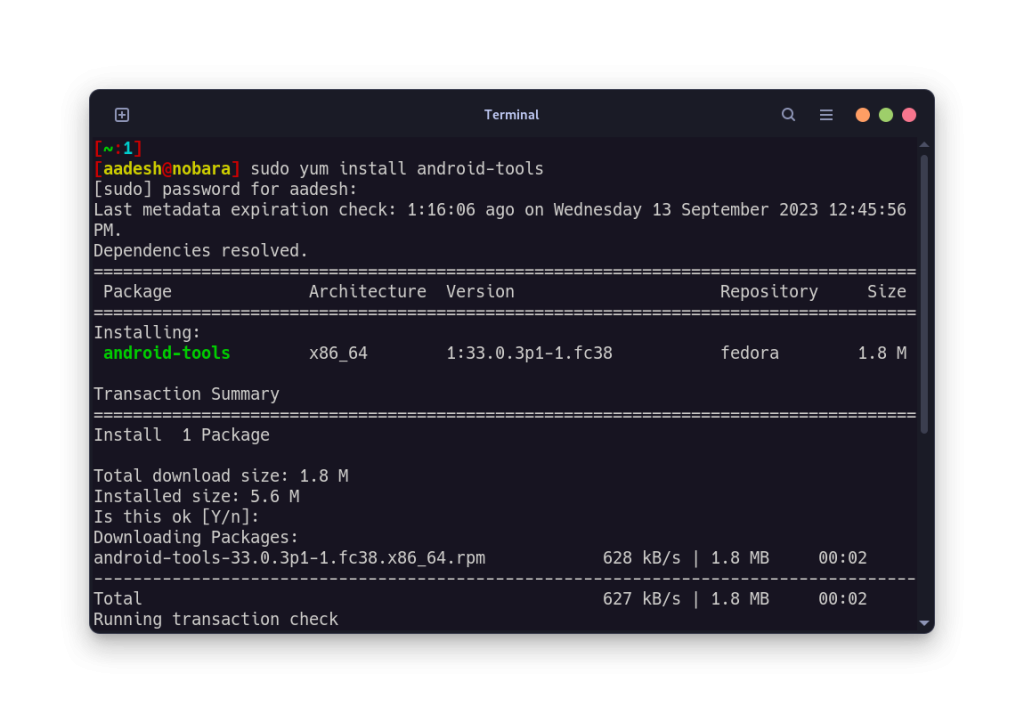
After installation, you can proceed to download the UAD GUI tool.
How to Download the Universal Android Debloater GUI
Visit the official GitHub site of UAD, and then from the releases section, download the latest version of the UAD-linux-tar.gz compressed file from the ‘Assets’ section.
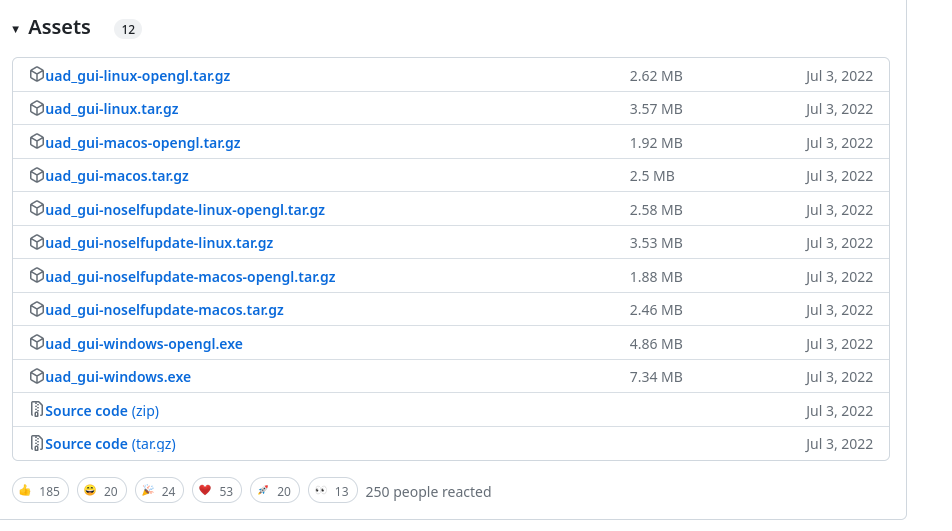
Once downloaded, we’ve to extract the tar file. Just enter your ‘downloads’ directory using the cd command, and then using the tar command, extract the file like this:
cd ~/Downloads/
tar -xzf uad_gui-linux.tar.gz
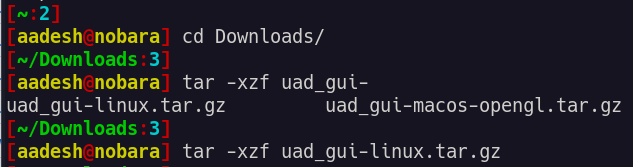
Step-by-Step Guide to remove Bloatware from Your Android Phone
Universal Android Debloater is a powerful tool that allows you to remove unwanted applications and services from your Android device. This guide walks you through the process of setting up ADB on your Linux system, downloading the Universal Android Debloater, and using it to safely debloat your device. With this tool, you can easily clean up your Android phone and improve its performance.
Before launching the application, we have to enable developer mode on the Android device that you want to debloat. To do that, open settings and then the ‘About Phone’ section and then tap on your ‘Build Number’ 5–6 times. Developer mode will be enabled, and you will see a pop-up as well.
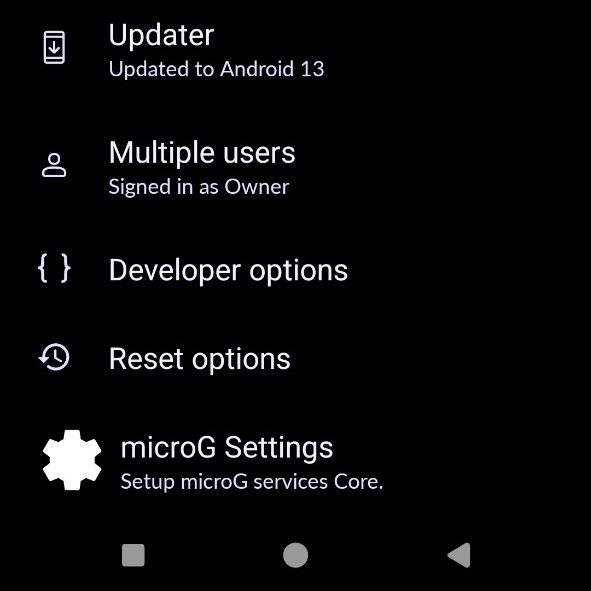
Return to the main menu and then, from the Advanced settings (or System Settings on stock Android), enter the Developer Options Menu. From the developer settings, enable ‘USB Debugging’ and then finally connect your device to the PC/Laptop with a cable.
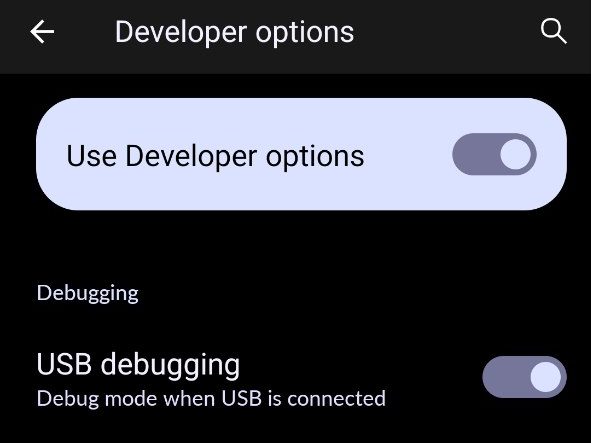
Once your device is connected to the PC/Laptop, launch the UAD application by double-clicking on the extracted file. You will see a warning message on your Phone, just click accept and proceed. In the UAD menu, you can see all the applications and packages that are installed on your device.
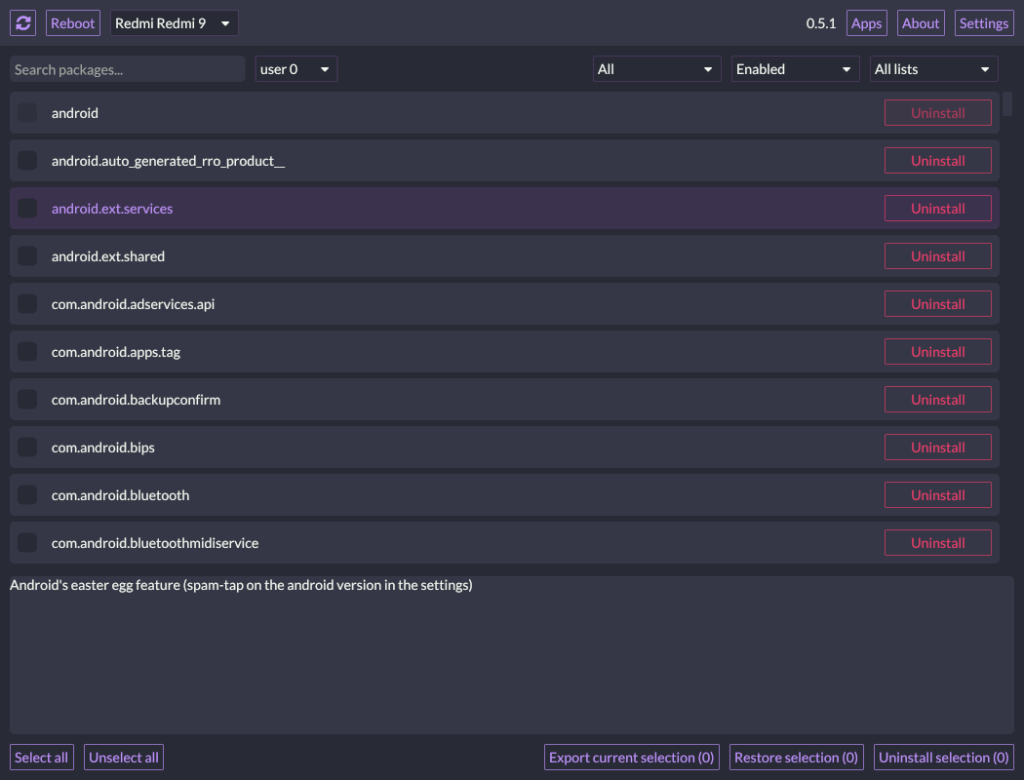
Be cautious; removing all packages indiscriminately is risky. And hence you should only remove the packages listed under the ‘recommended’ dropdown list.
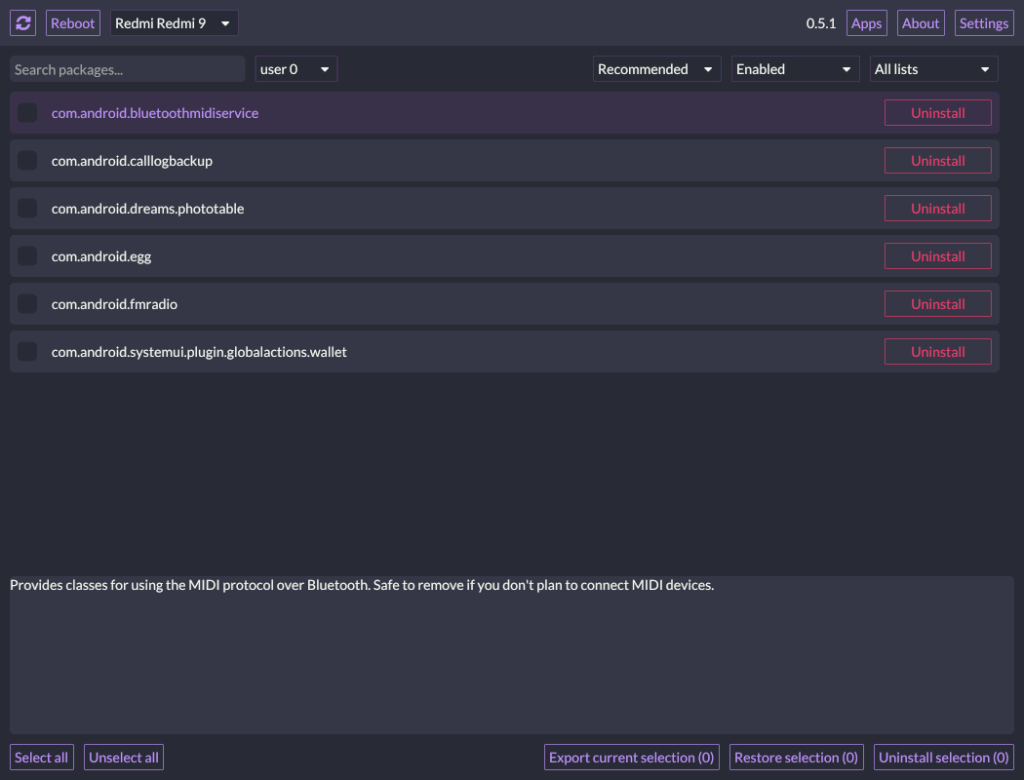
Select the packages which you want to remove and then click on the ‘Uninstall Selection’ button. Do note that my phone does not have a lot of bloatware in the first place because I’m using a custom ROM (Lineage OS MicroG edition). However, I do not generally use the ‘FM Radio’ application (named com.android.fmradio), and hence I will remove it from here. After removal, the menu looks like this:
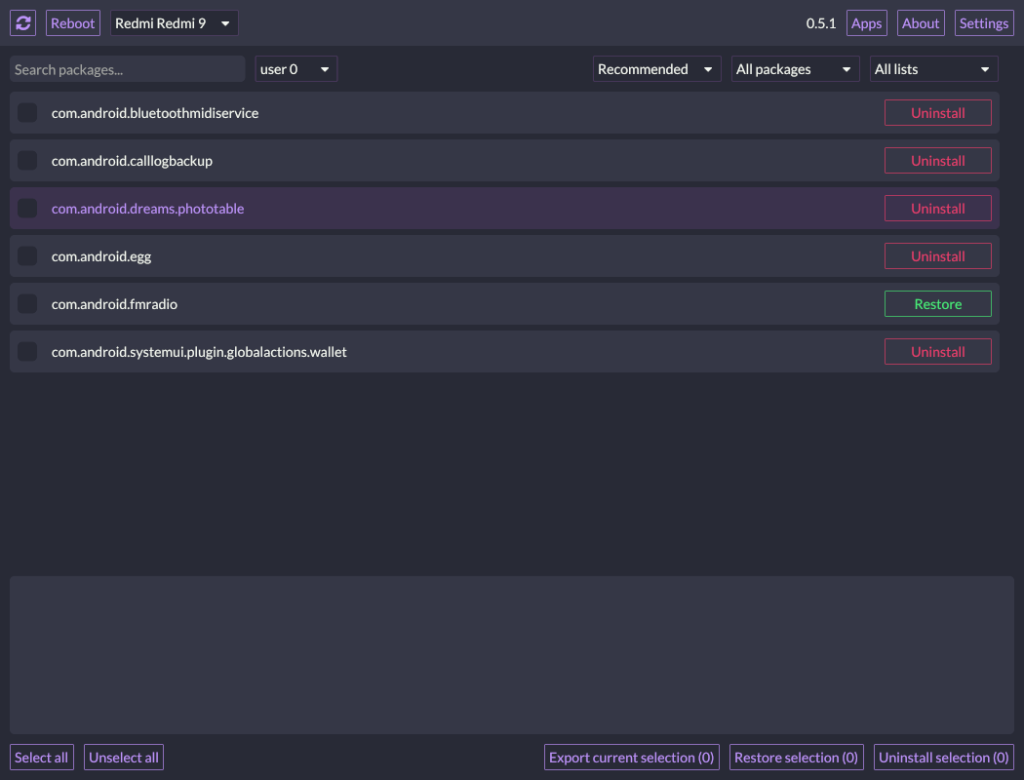
You can restore any mistakenly removed applications the uninstalled application if I remove it by mistake, so there is not much to worry about (except your personal data).
Final Thoughts and Cautions
Even if a package is listed under the recommended section, you better watch out for the description of the package by clicking once on it. MIUI and several other Android-based OS have a lot of dependencies for a single application to work and if you delete an incorrect package by mistake then that application will not work at all, and you will also lose your data. While you can use the ADB command to remove unused packages manually, Universal Android Debloater makes the whole process a lot easier with appropriate categorization and safety measures. It can have a significant impact on battery life as well as storage space of your device.
Note that if you factory reset the device, all the system apps which you have removed will return, and you may have to follow these steps again.