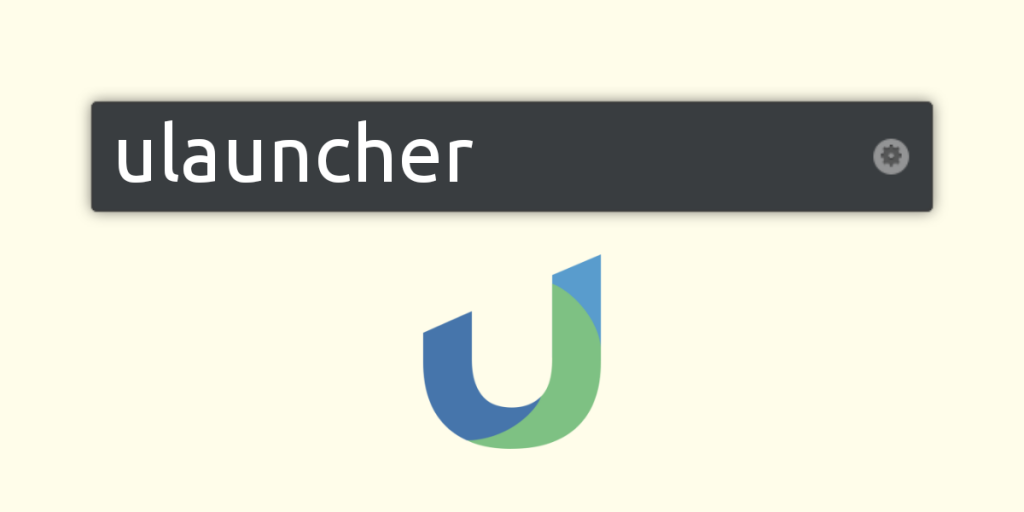Do you feel that the default launcher of your distro isn’t what you need? If yes, you should definitely read this article on Ulauncher. If no, let me know if I changed your mind by the end of this article in the comments section. Let’s start by installing ULauncher so that you can get the essence of its power.
1. Install Ulauncher
To install Ulauncher on Ubuntu/Debian you can either add a PPA or download the .deb file from Ulauncher’s website. You can find the instructions for other distros right there. Here, I’ll show you the PPA way of installing Ulauncher.
Add the Ulauncher PPA
sudo add-apt-repository ppa:agornostal/ulauncher
Update apt sources
As we added a new PPA, we need to update the apt database. To do that type:
sudo apt update
Install Ulauncher
sudo apt install ulauncher
Voila! You now have Ulauncher on your system. Open it by pressing Ctrl+Space (This is the default hotkey for Ulauncher)
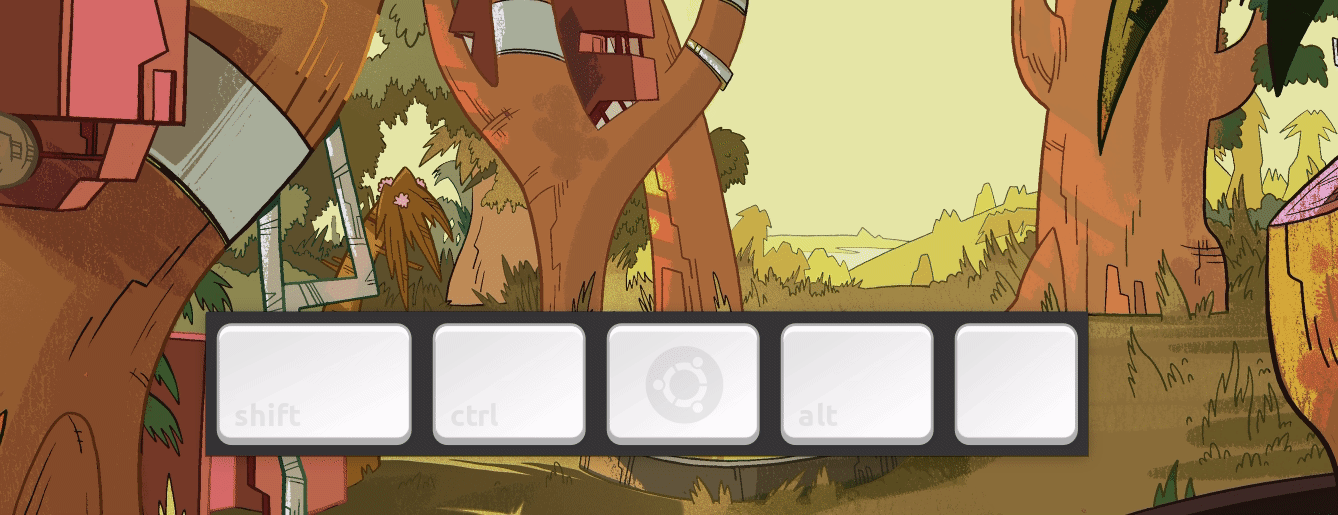
2. Out of the box features of Ulauncher
Ulauncher is designed to be fully usable with just a keyboard. You can use a mouse too though. Here we look at some of the features it provides out of the box.
Launch Applications
As the name suggests, it is a launcher. You can launch it by pressing Ctrl+Space and start typing the name of the application. It presents a list of applications with the matching name. You can scroll using the Up and Down arrow keys. Press Enter when you are on your desired application to launch it.
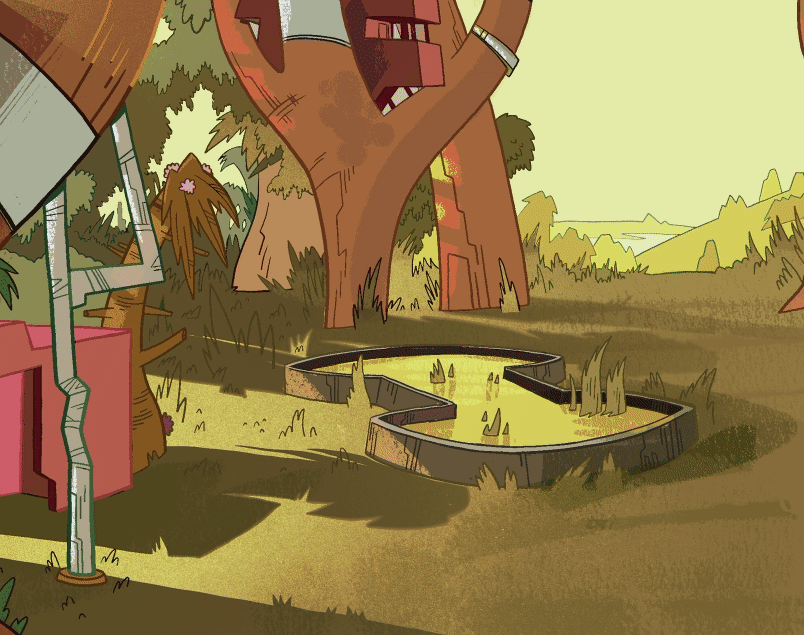
Quick Calculator
Ulauncher also has an in-built calculator for quick calculations. To use it, press the hotkey and then start typing the calculation.
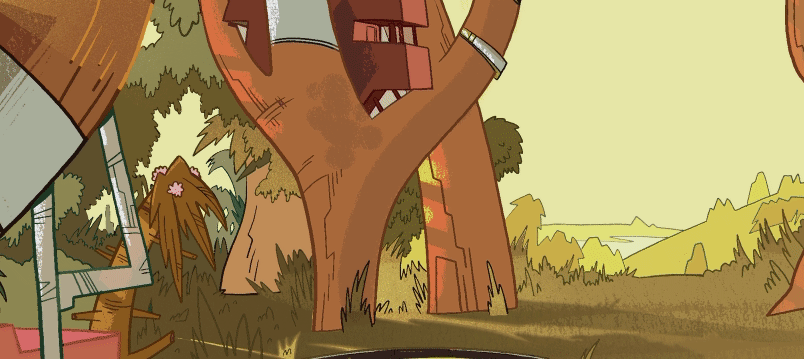
Filesystem Browser
You can also browse your Filesystem and open any file. Press the hotkey, type / to start at the root or ~ to start at your home directory.
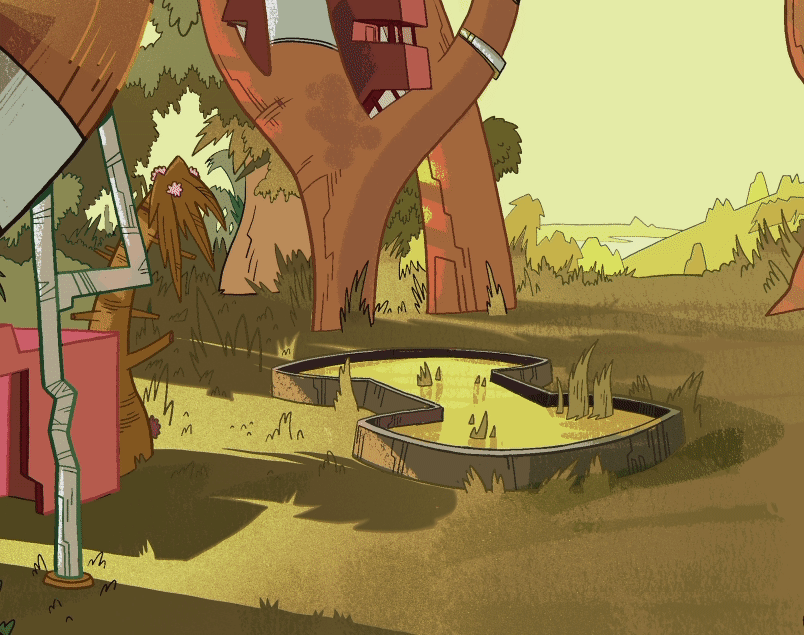
3. Extensions in Ulauncher
Out of the box, Ulauncher is useful in itself but the functionality can be extended using Extensions. These extensions are written by the community and some of them are so useful that they can be the sole reason why one may be using Ulauncher. The list of all extensions can be found on the Ulauncher Extensions website.
How to add extensions in Ulauncher
- Go to the extension of your choice on the Ulauncher’s website and copy the GitHub link for the extension.
- Launch Ulauncher by pressing its hotkey(
Ctrl+Space). Then click on the little settings icon on the right corner of the Launcher window.

- Then in the Extensions Tab click ‘Add Extension’. Paste the link copied in Step 1. Then Click Add.
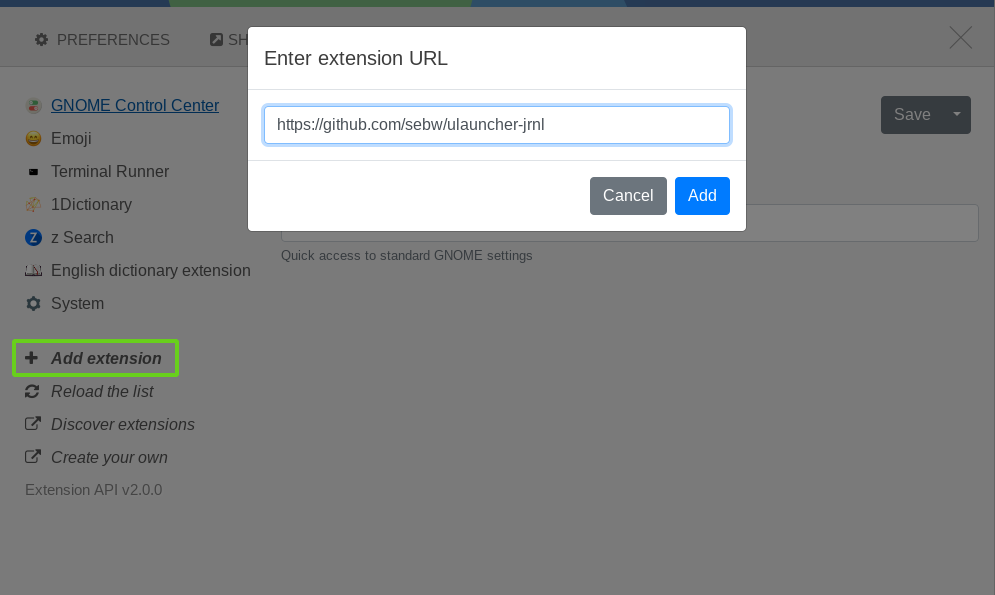
- Close Ulauncher and again open the Extensions tab.
- Click on the extension you just added. You should see the keyword for the extension.
Keywords are how you access these extensions in Ulauncher. In my case the keyword is j. So I’ll open Ulauncher, then I’ll type j and press Space.
Note: This particular extension requires an external program which can be installed using pip3 install jrnl.
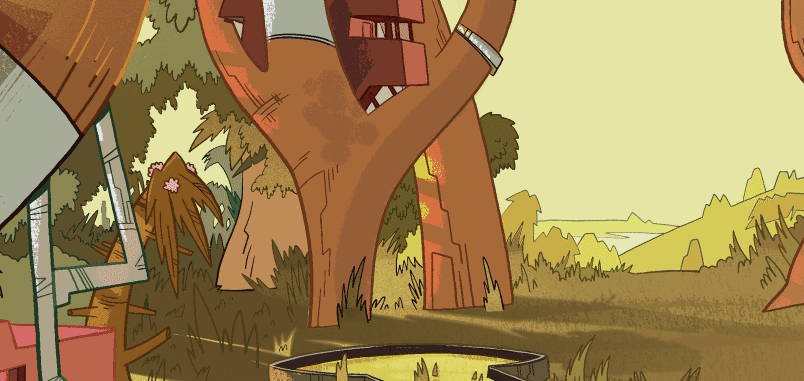
Some useful extensions
Emojis: Add this extension using the following link https://github.com/Ulauncher/ulauncher-emoji
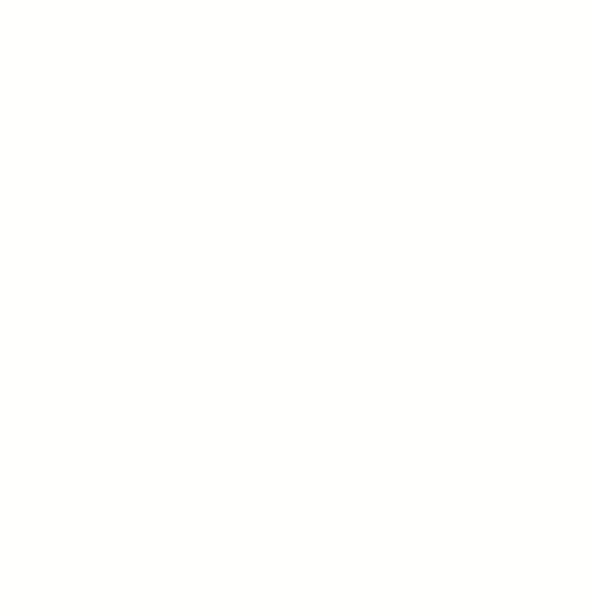
Dictionary: Add this extension using the following link https://github.com/katacarbix/ulauncher-dict-en
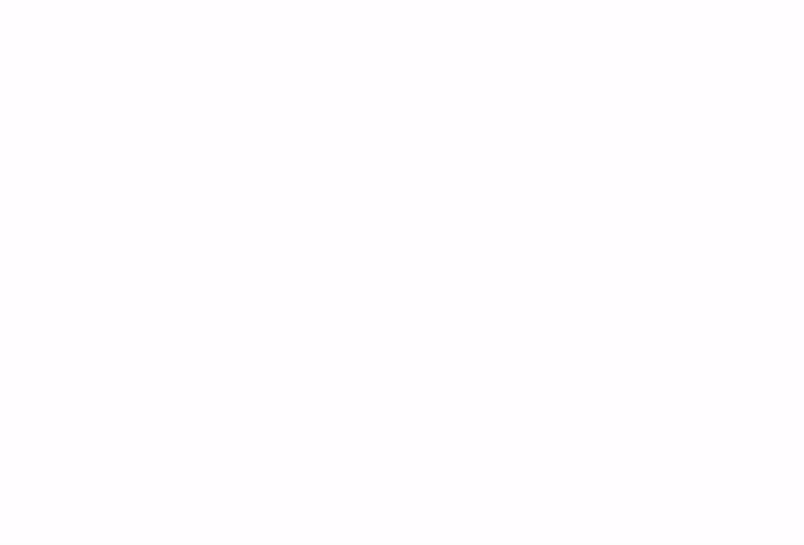
To see the full suite of extensions, visit the Ulauncher Extensions website.
Conclusion
I hope I was able to convince you to use Ulauncher through this article. Ulauncher is an extremely useful application and can boost your productivity. You don’t even need to leave the keyboard to use it. Let us know in the comments which extensions you liked after reading this article and which ones you are using right now.