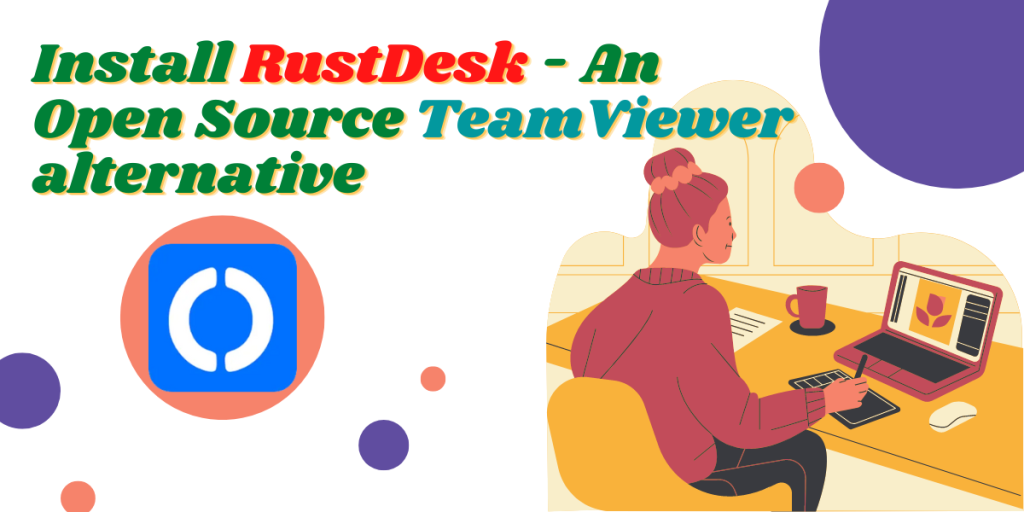TeamViewer and AnyDesk are some of the most popular applications to access any desktop remotely, whether for troubleshooting or otherwise. However, you can also use the RustDesk application, which is the best alternative to TeamViewer and AnyDesk and an open source available on all platforms, including Windows, macOS, Android, and all Linux distributions. It also allows you to host all the servers to have all the privacy and freedom to do anything.
In this tutorial, I will show you the Installation process of this fantastic tool, and then I will show you how can you connect to another device with this application.
Guide to Installing RustDesk for Remote Desktop Access
If you are using any Arch or Arch-based distributions such as Manjaro or Endeavour OS, I recommend you install this tool directly from the AUR (Arch User Repository) using your favorite AUR helper. Just open a Terminal and type the following command:
# For Paru users
paru rustdesk-bin
# For Yay users
yay rustdesk-bin
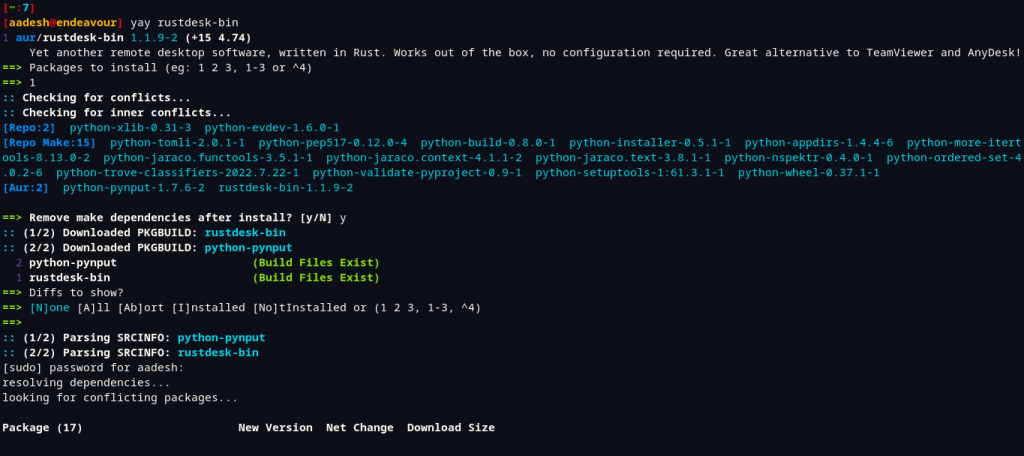
You can install it on any other Linux Distribution by downloading the respective executable file from their GitHub releases section. Alternatively, you can type :
# On Fedora Workstation
wget https://github.com/rustdesk/rustdesk/releases/download/1.1.9/rustdesk-1.1.9-fedora28-centos8.rpm
sudo rpm -i rustdesk-1.1.9-fedora28-centos8.rpm
# On Debian and Ubuntu based distribution
wget https://github.com/rustdesk/rustdesk/releases/download/1.1.9/rustdesk-1.1.9.deb
dpkg -i rustdesk-1.1.9.deb
Note that 1.1.9 is the latest version as of the publishing of this article. There might be a different version in the future, so make sure that you always have the latest and the greatest software.
Once the installation process is finished, you can launch it from your Applications Menu.
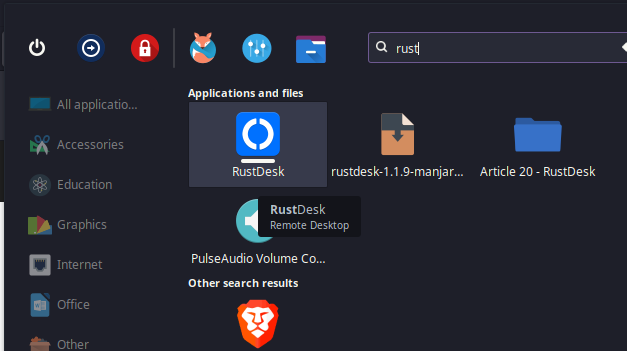
You can see in the Interface that we have a session ID and password; keep it private and only share it with the desktop you are trying to connect to.
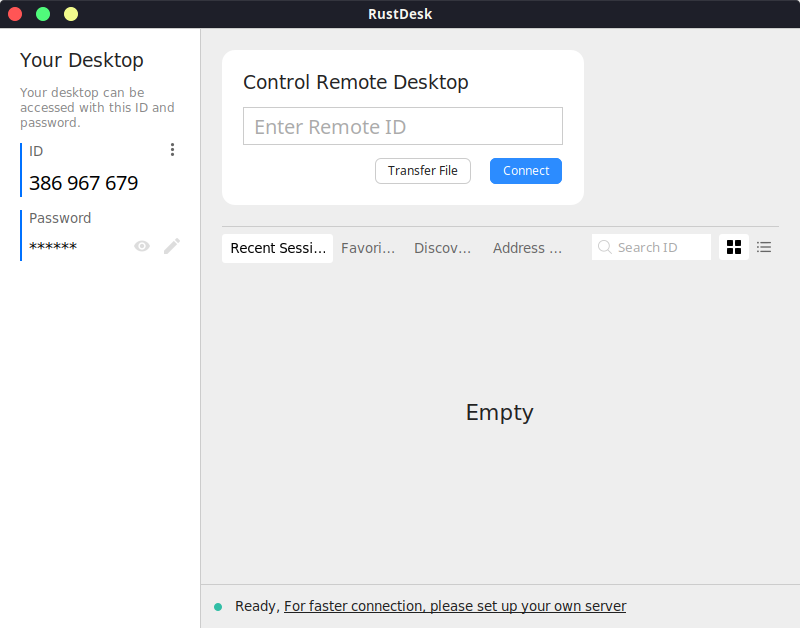
You might have a similar interface for a different system; ask for their ID and password, enter it in the field in the center, and hit Connect to access their desktop/android.
While connected, you can request access to their Mouse and Keyboard for a better troubleshooting process. This client also allows you to chat to the connected PC while being connected.
To use your server instead of the default ones (One can do that for many reasons, including privacy, network speeds etc.), click on the 3 dots beside your ID and then select ID/Relay Server, a dialogue box will appear.
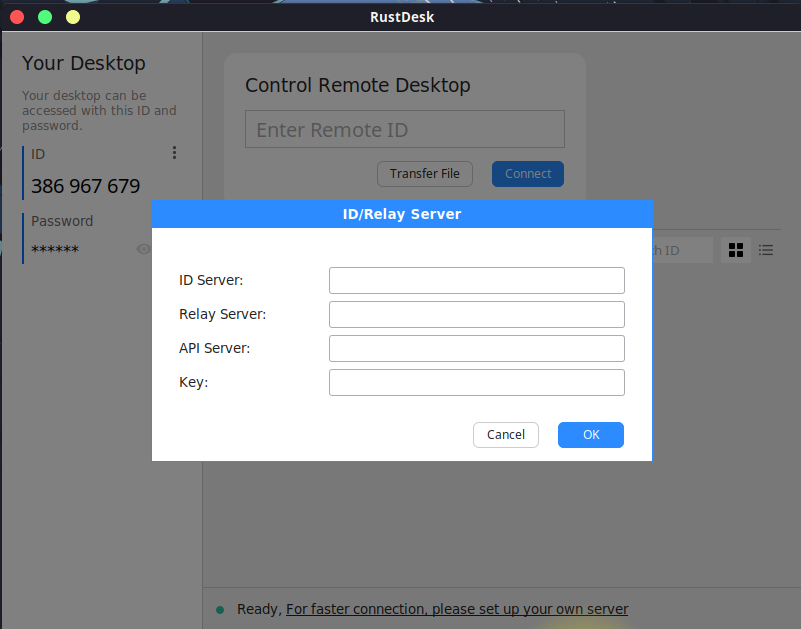
In the ID Server field, you can add the ID of your server. All other fields are optional, but if you are using it for security purposes, I recommend you use the Key feature, which adds an extra layer of security to your connection.
Key Features of Rustdesk
Now you have Rustdest, Let’s understand its Key Features.
- Secure Console: Enhanced security measures within the RustDesk console.
- Privacy Protection: Robust features ensure the protection of user privacy.
- Optimized Performance: Console performance optimization for efficiency.
- Data Privacy Safeguards: Updated features dedicated to safeguarding data privacy.
- Customer Support: Responsive and reliable support services to address user needs.
FAQs
Can I make use of Rustdesk for self-hosting?
Yes, Rustdesk allows for self-hosting, which means you can host the remote desktop service on your own server or network, giving you full control over the setup and management of remote connections.
Is it a simple tool to set up and manage?
Yes, it is designed to be simple and user-friendly, making it easy to set up and manage remote connections without requiring extensive configuration.
Can I use it to join a remote desktop session?
Yes, it allows users to join remote desktop sessions by entering the access code provided by the host, enabling seamless collaboration and remote assistance.
Does it support RDP (Remote Desktop Protocol)?
Yes, it supports RDP, allowing users to connect and interact with remote systems using the Remote Desktop Protocol for efficient and reliable access.
Is it possible to manage multiple remote computers using it?
Yes, Rustdesk enables users to manage multiple remote computers within a single interface, providing a convenient way to control and oversee various remote systems.
Can it be used to create a secure network for remote access?
Yes, it can be utilized to create a secure network for remote access, offering a reliable and user-friendly solution for connecting to and managing remote systems.
Summary
The Project is licensed under GPLv3, but the Interface of this application is built using sciter, which is not open source. Though the developers are working on a flutter-based GUI, you probably won’t like this tool if you exclusively use free and open-source software. But I think it’s fine to use this because the Linux kernel itself has some binary proprietary blobs inside it, and we use it daily.
Overall, this is a great application, and in the process of migrating from proprietary to open-source tools, this might prove beneficial to average and power users.
References
RustDesk – GitHub Documentation