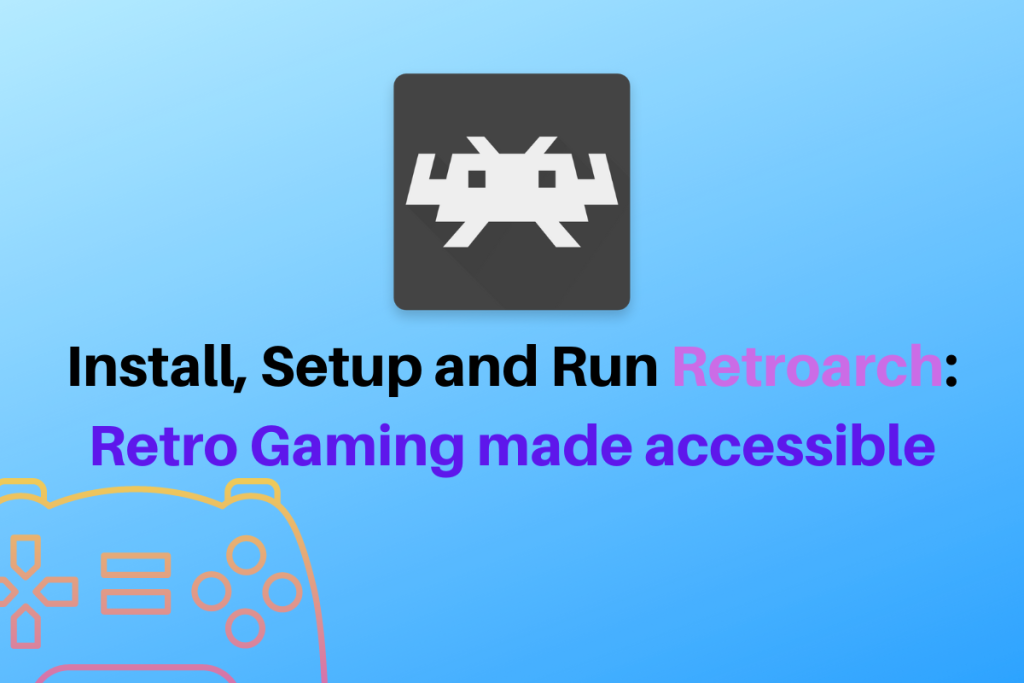If you remember your childhood games and want to dive into a little bit of nostalgia, Retroarch has your back! It is a high-quality emulation software that clubs together a plethora of gaming computers including Gameboy, PlayStation, PSP, and many more!
If you still have your game ROMs you can enjoy retro-gaming on your own modern-day PC. If you have a Raspberry Pi lying around, then you can even make your own arcade-style gaming counter with very little effort, that project is called Retropie. So let’s hop in and immerse in some retro-gaming adventure.
Installing Retroarch
There are several options of installation available for all kinds of Linux OS, we will be looking at installation on Debian-based distros, just run this one-liner on your terminal and you’ll be good to go:
sudo add-apt-repository ppa:libretro/stable && sudo apt update && sudo apt install retroarch
You can even install it via snap if you are into that:
sudo snap install retroarch
For more instructions see the official page.
How retroarch works
Now, let us look into how you will actually have to set up your Retroarch to be able to play games. The way retroarch works is you have to install “cores” (emulators for a particular machine) for the games you want to play.
Say, for example, we have the SuperMario game, which runs on a Nintendo Entertainment System (NES). Then we have to first install a core for NES, place the game file (ROM) in the correct directory and will be able to play it!
Install the SNES core
Let us first install the core to play the game. Head over to the first option “Load Core”, then “Download a Core”, then choose your preferred core for the game and you’re done installing a core! We went with the “Nestopia” core for our NES Super Mario game.
Please make sure to download a compatible core for your game otherwise in the next step retroarch might not even recognize the game file.
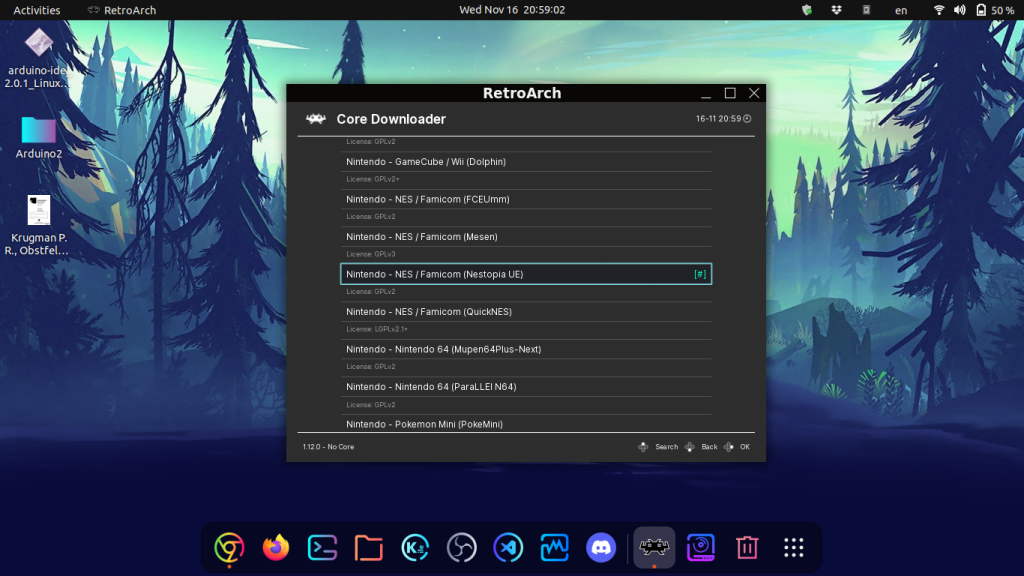
Placing the ROM file and recognizing it
For convenience, you want to properly organize your game files. My recommendation is to just create a ROM folder on your home folder and place your game files in there.
You might even categorize on further subfolders if you have more than one game (based on the hardware they ran on). For the sake of simplicity, we only have one game file and have simply placed it directly in the ROM folder itself.
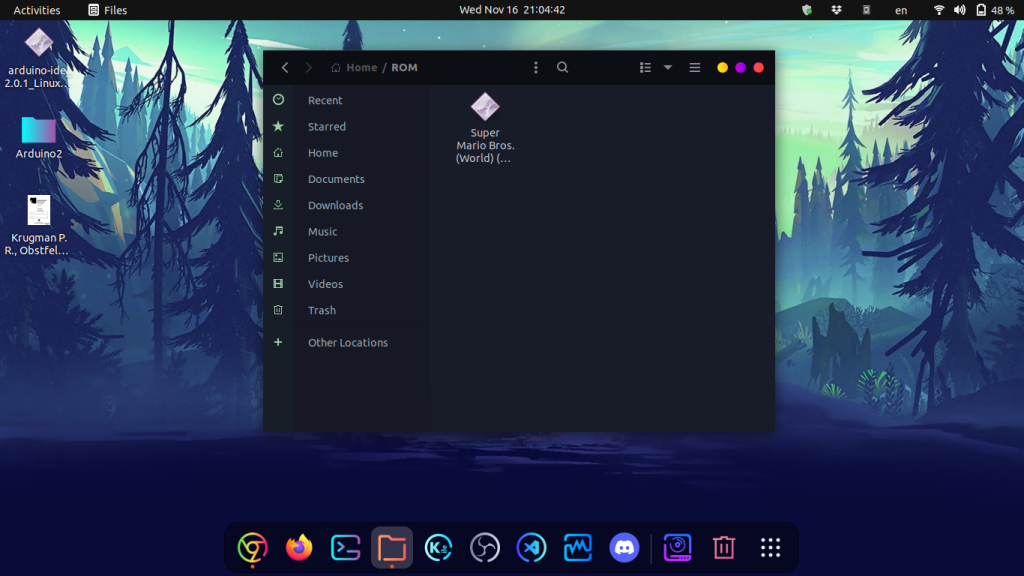
Get, Set, and Play!
Now you can finally play the game! Simply go to the “Load Content” option and navigate to the ROM folder you created and you will see the game file (if you have downloaded the proper core for it). Select it and you’ll be dropped into nostalgia!
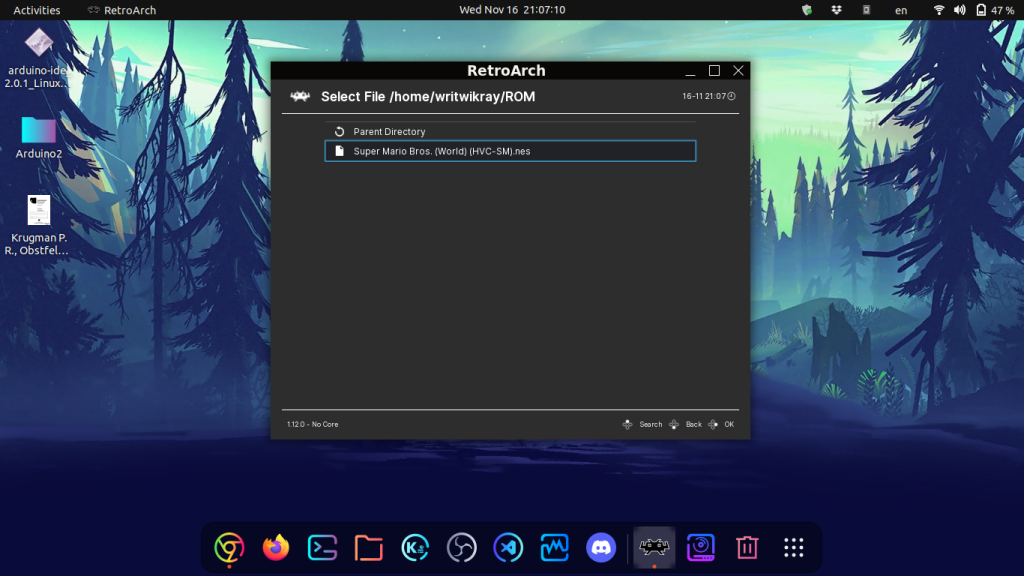
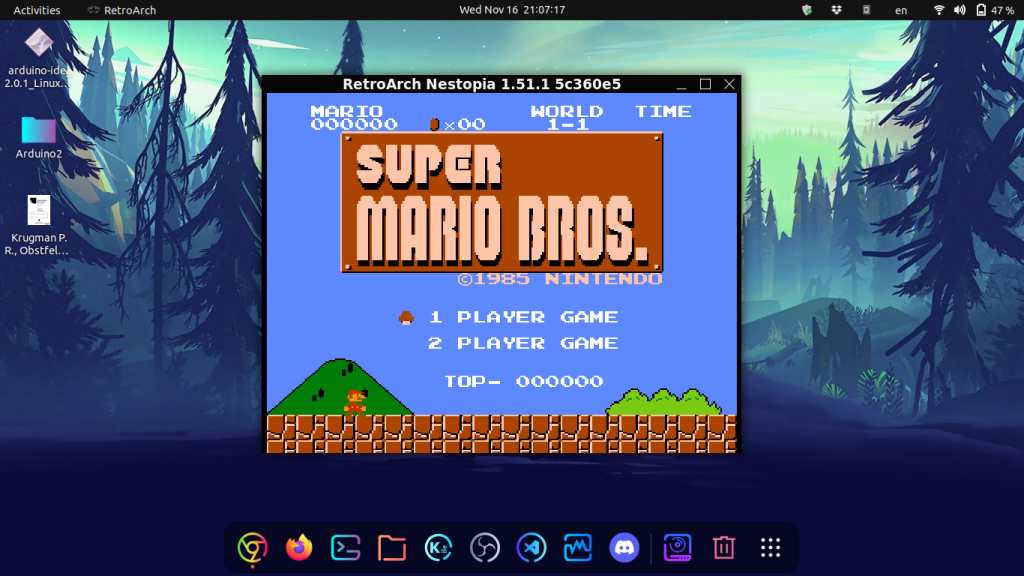
Some Keybinds and Additional Information
You might have noticed that Retroarch comes with some preconfigured keybinds. You will face difficulties if you do not have a clear understanding of these details. To get all the default keybinds, go to “Settings”, “Input”, and then “Port 1 Controls”. Here you will find all the default controls and even be able to change them according to your preference.
Next, you can see some hotkeys for controlling several aspects of the retroarch system (the previous one was in-game controls). For that head over to “Settings”, “Input”, and then “Hotkeys”.
At this point I recommend mapping the Backslash-key to the close content action, this will make it easier for us to exit out of a game and into retroarch, without closing retroarch.
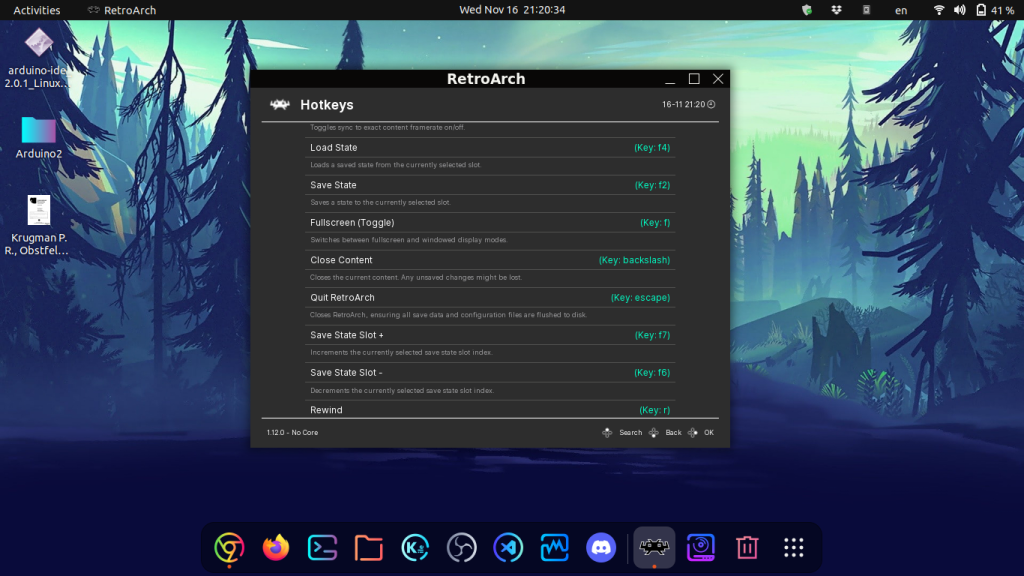
Also, you don’t have to always launch the game by going to “Load Content” and then locating the ROM folder and finally the game. You can set up a collection area that will make it easier for anyone to launch all games.
To do this, head over to “Import Content > “Scan Directory” > locate your ROM directory > select “Scan this directory“.
After everything is said and done, you will be able to see a new menu item with the name of the Game Console of your installed games and directly run your game from there.
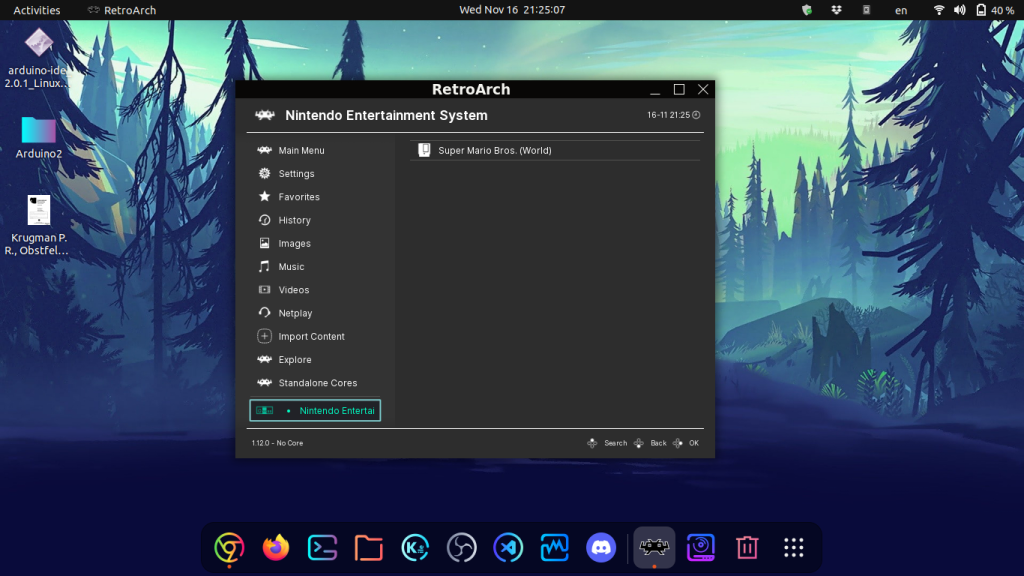
Summary
So there you have it! Enjoy your own game collection in modern hardware. You can look into some awesome stuff such as shaders and cheats for your retroarch games and enjoy them over the weekends with friends and family. Hope you guys like this article and hope it helps. As always, thanks for reading.