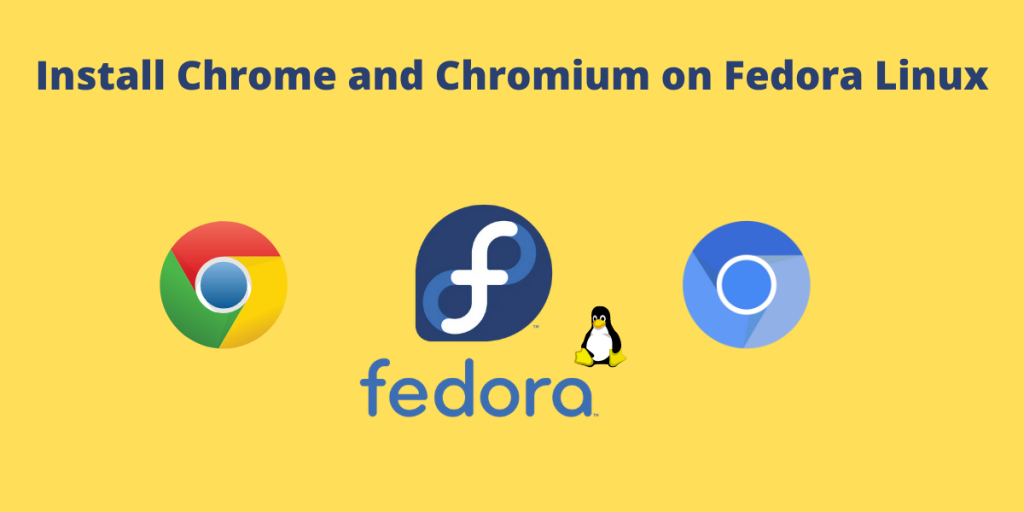In this article, we’ll learn how to install Google Chrome or Chromium on Fedora Linux. Fedora workstation edition, by default, only ships with Free and Open Source applications, and therefore Mozilla Firefox is shipped as the default web browser for the Operating System. Some of you might prefer Google’s Chrome or Chromium browser.
Don’t worry, they are really easy to install on Fedora. But, hold on! What’s the difference between Chromium and Chrome Browser?
Chromium vs Google Chrome
- Chromium browser is an open-source project devoid of many useful features that Google Chrome has, and you might want. It is also devoid of any telemetry which Chrome collects, and therefore it is more private than Google Chrome. Chromium lacks basic features like a built-in PDF viewer & print preview. Fedora’s Chromium package is devoid of any proprietary code. So if your philosophy aligns with the free software, this browser is for you.
- Google Chrome is a heavily optimized and feature-rich web browser built upon the Chromium web browser. It currently holds 68.3% of the global browser market share, thereby making it the king of all web browsers. It has the capability to play DRM controlled copyrighted media (Netflix, Amazon Prime etc.). Furthermore, it also has the capability to play proprietary media files such as AAC or H264 (which Chromium doesn’t have). If streaming is your regular hobby, you might want to use this browser. This also allows sharing tabs and browser sync, if you have a Google account logged in another device. This browser is more stable and less prone to crashes than Chromium browser. Google Chrome is also known to be heavy on system resources and therefore if you have a low-end device, then this browser probably isn’t for you.
Decided which browser you are going to install? Great!
There are two ways you can do any work in Linux, the Graphical way and the Command-Line way. Here’s how you can get Chrome or Chromium installed on your Fedora machine by both methods, choose whichever method you are most comfortable with.
Also read: Top 5 Best Terminal Emulators For Linux
Install Chromium Browser on Fedora
Let’s get right into the steps to install the Chromium browser on Fedora. If you want to install Chrome, skip to the next section where we discuss the installation of Google Chrome.
1. Graphical method
Click on the Applications button on the bottom dock and open up ‘Software’. Next, click on the search icon located on the top left and search for Chromium.
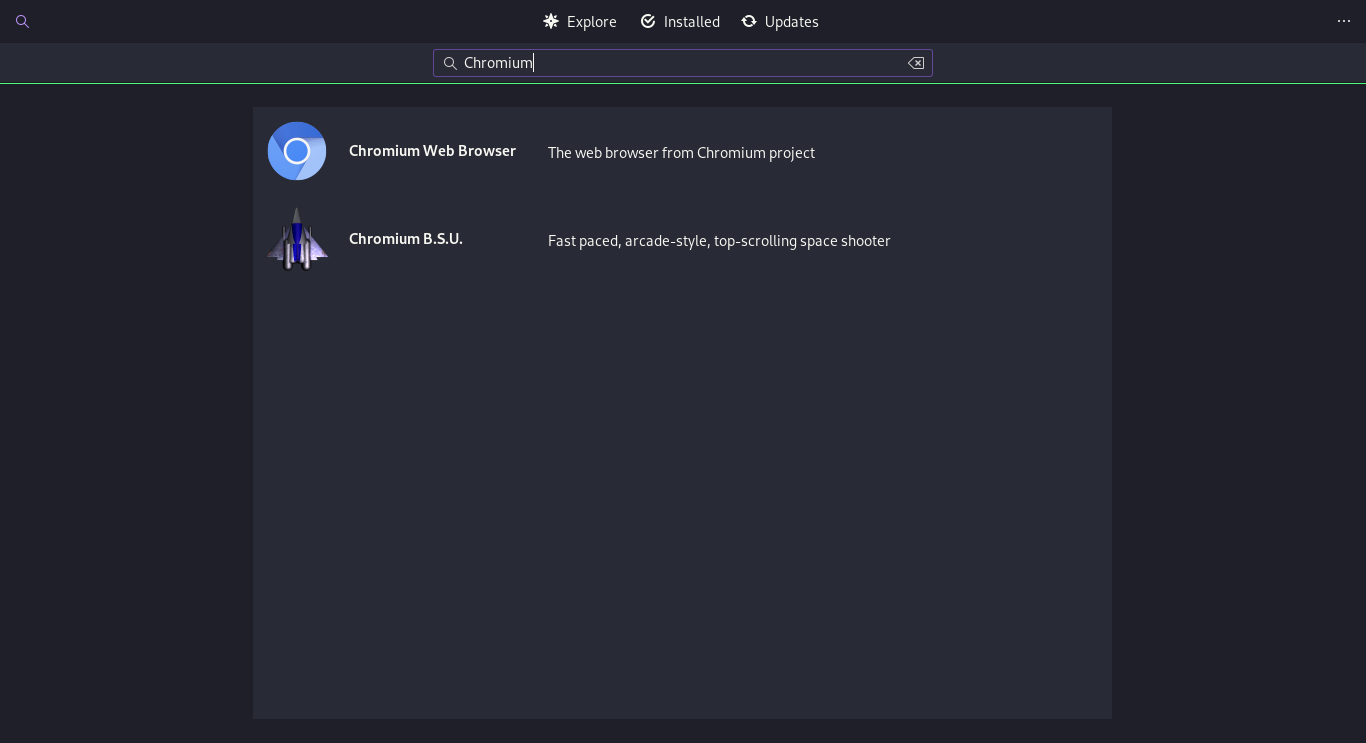
Click on Install and type in your desktop password when prompted. Chromium browser will now be installed on your system.
2. CLI method
Open the Terminal application from the applications menu and type the following commands:
$ sudo dnf install chromium
Type in your desktop password when prompted and press enter. Type ‘Y’ and press enter when asked. Chromium browser will be installed now.
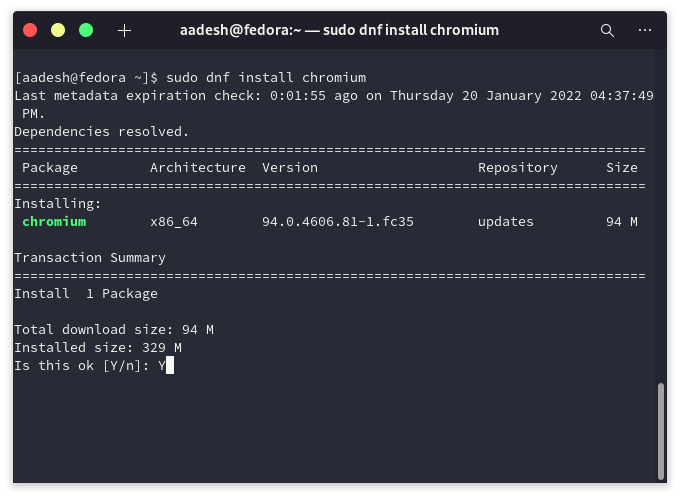
Install Google Chrome Browser on Fedora
Let’s get right into the steps to install the Google Chrome browser on Fedora. We’ll discuss both the graphical and CLI methods to complete the installation.
1. Graphical method
Search and open ‘Software’ application from the applications menu. Now, click on the 3 dots in the top right corner and choose ‘Software Repositories’.
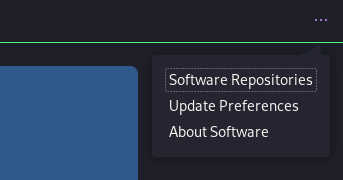
Scroll down a little in the dialog box and make sure that ‘Enable New Repositories’ is toggled on. If not, you need to switch it on.
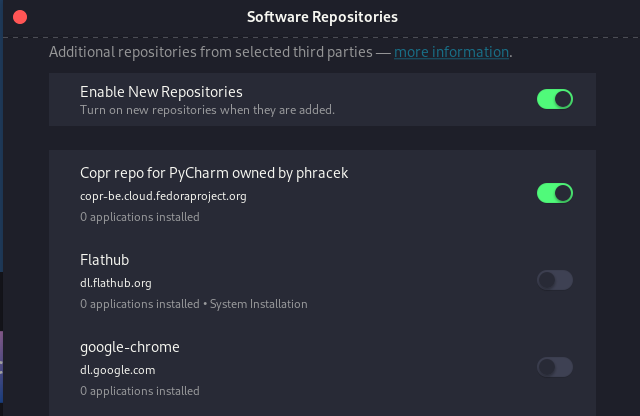
Now, enable the ‘google-chrome’ repository. Type in your desktop password when prompted, and then close the dialog menu. Next, search for Chrome in the ‘software’ and click install.
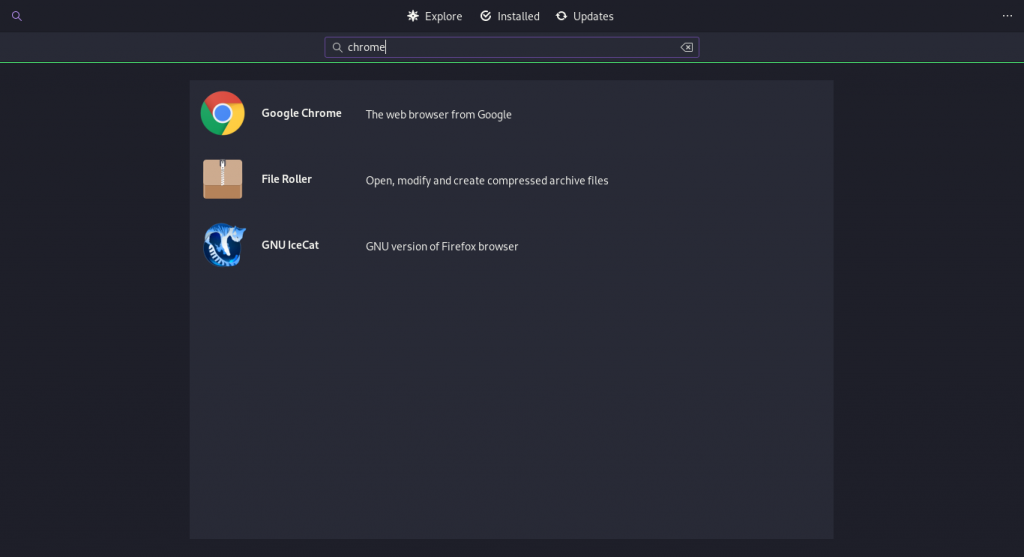
2. CLI method
Open the ‘Terminal’ application and type in the following commands to enable third party repositories :
$ sudo dnf install fedora-workstation-repositories
Type your sudo password when asked and press enter. Now, copy-paste the following commands in your terminal to enable Google Chrome’s third-party repository.
$ sudo dnf config-manager --set-enabled google-chrome
Once enabled, you are now ready to install Google Chrome on your Fedora Workstation. Type the following commands in your Terminal and press the Enter key –
$ sudo dnf install google-chrome-stable
Type ‘Y’ when prompted and press enter again.
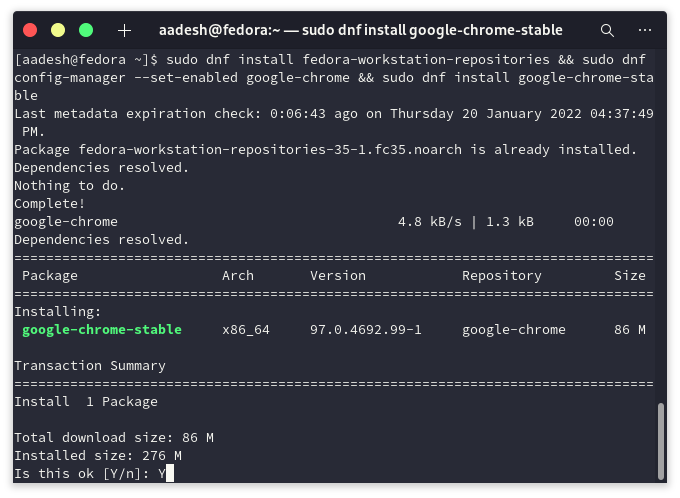
You have now successfully installed Google Chrome on your Fedora machine.
Conclusion
That brings us to the end of this short topic! I hope you have installed one of Chrome or Chromium browsers on your Linux devices.