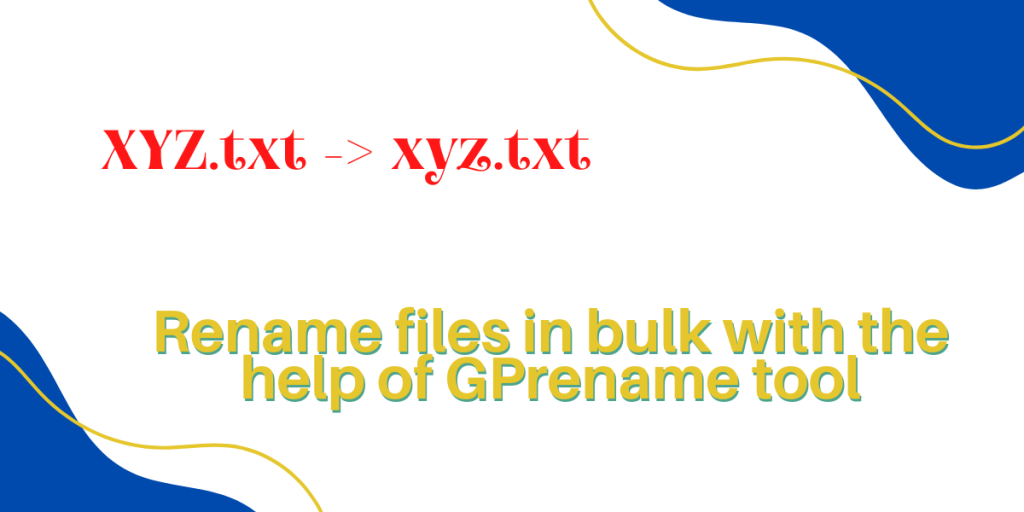I recently switched to the Cinnamon Desktop Environment from GNOME 42 because of excessive RAM usage. Now, I used the bulk rename feature of the Nautilus file manager very regularly to rename files via the GUI, but this feature was not available in the Nemo file manager which is the default in the Cinnamon Desktop Environment. This made me look for alternative tools, and that’s when I came across GPRename.
Also read: Multiple tools to rename multiple files.
It is a lightweight GUI app that comes with a lot of preset renaming configurations. In this tutorial, we will take a look at all the features of this application, it’s usage as well as try to install it on our system. Let’s get started!
Features of GPRename
- It can rename files as well as directories.
- You can insert or delete text at or after a certain number of characters.
- Change the case of either all or the first letter of the files/directories.
- It supports a number of languages including Brazilian Portuguese, English, French, Polish and Spanish.
- You can also rename files with numbers (01, 02, 03 etc.).
Installing GPRename on Linux
It is available in mostly all the distribution’s official repositories, so just open your Terminal application and type the following command :
# In Debian and Ubuntu based distribution
sudo apt update && sudo apt install gprename
# In Fedora Workstation
sudo dnf install gprename
# In Arch based distributions
sudo pacman -S gprename
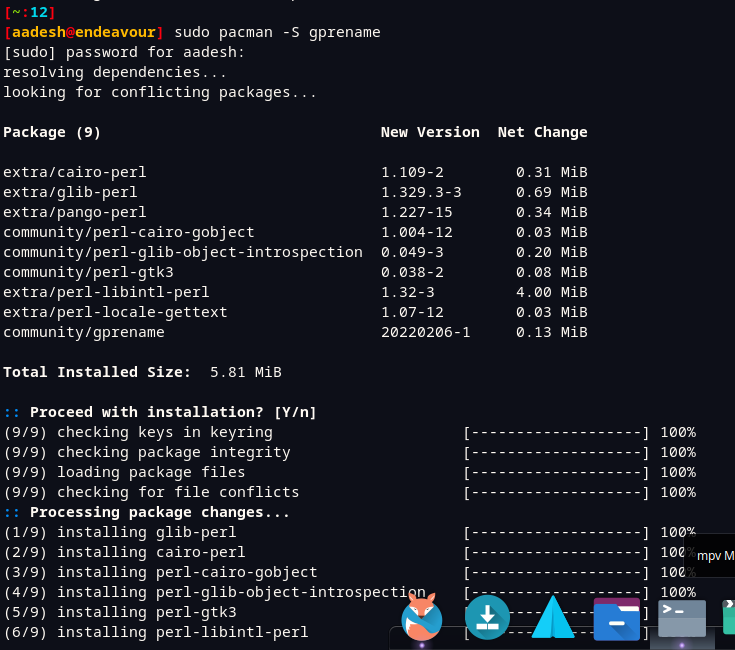
Once the installation is finished, we can start using it. Usage is shown below.
Using GPRename
Open the tool by searching in your Application menu, now you can see the following interface.
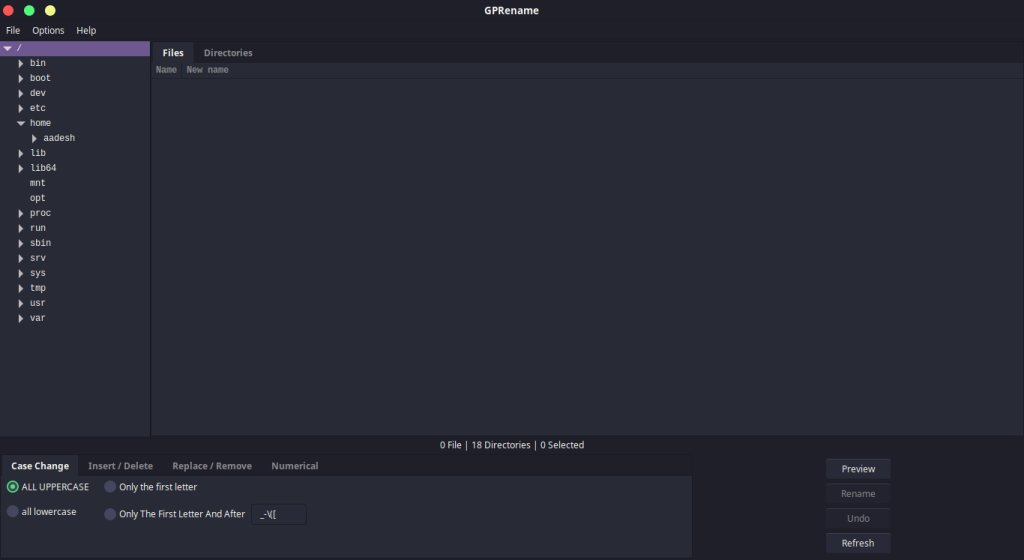
Now navigate to the directory whose files you want to rename using the tree structure displayed in the first pane.
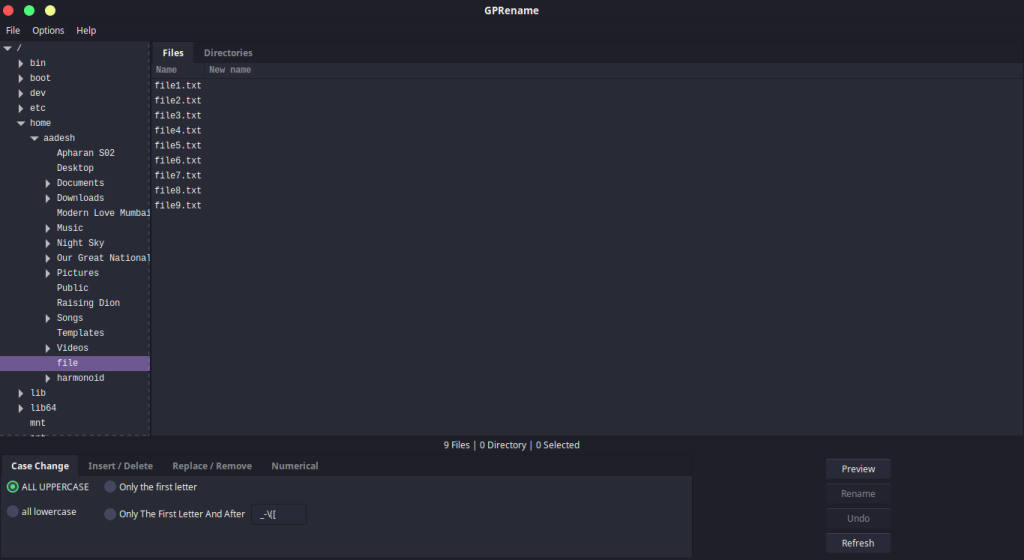
As you can see, the bottom pane has a lot of options regarding renaming files. Let’s say I just want to change the case of all the characters in the files’ names. Just click on the preview button located on the bottom right, and then hit rename.
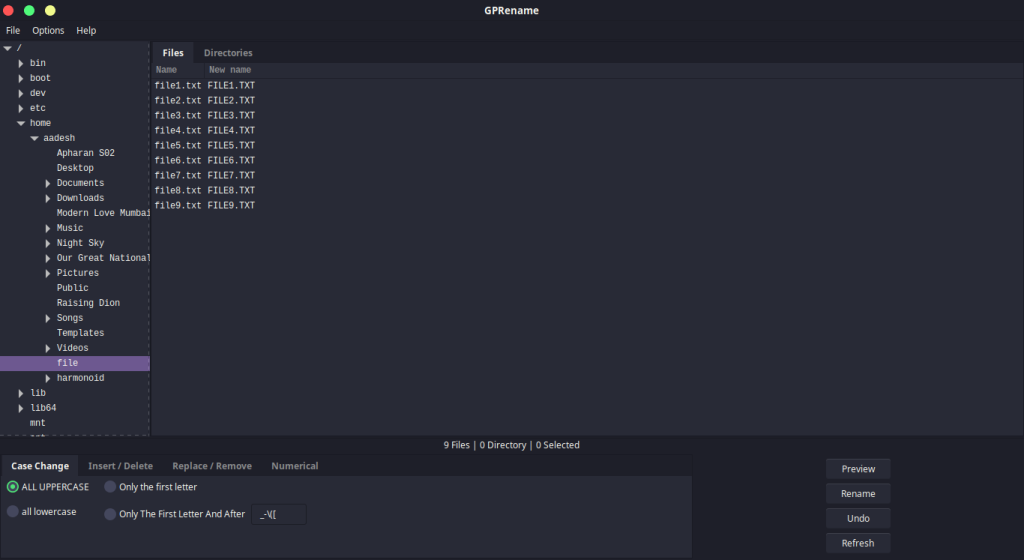
You can similarly replace a certain number of characters if you navigate to the second tab.