Customizability is one of the major plus points of a Linux distribution. And setting up any custom keyboard shortcuts is just one of the many things which you can change as per your preference. Now, the Cinnamon Desktop environment is used primarily by the Linux Minto distribution, but it can be installed on any flavour of Linux if you want.
I’m going to show you the whole process in the famous Arch-based distribution named Endeavour OS, but the process is pretty much the same for any other Linux desktop with Cinnamon DE. Let’s begin!
Open the Keyboard Settings
Press the Super key (or the Windows key) on your Keyboard, and then from the search bar, look for the ‘Keyboard’ tile from where we will customize all the keyboard shortcuts.
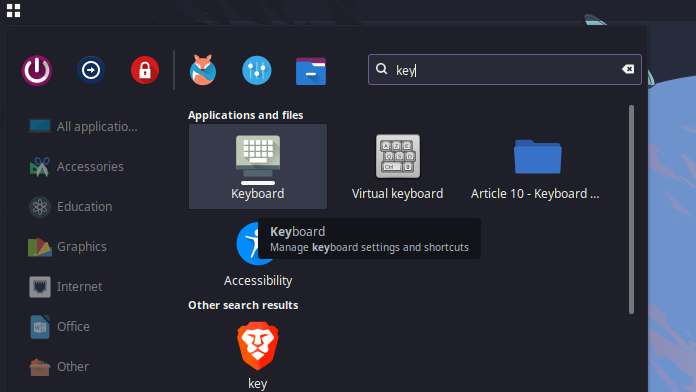
Now, from the second tab titled ‘shortcuts,’ you can start adding new shortcuts or customizing the already available ones. For example, I have customized the shortcuts which are really useful to tile windows to the side using ‘Super+Arrow Keys’ and have become familiar to me since I have used Pop_OS!
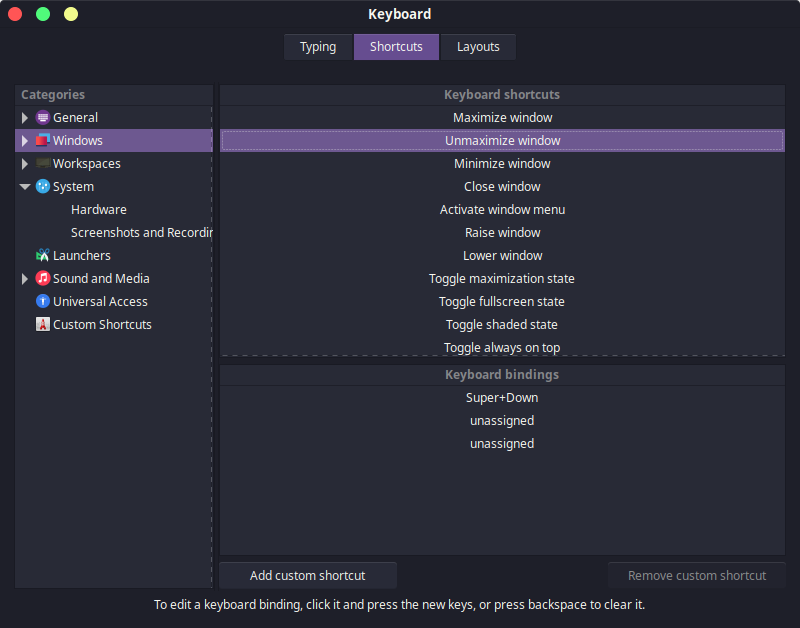
Adding custom keyboard shortcuts
As you can see in the first pane, there are many options available for customizing, you can even add any custom bindings for an application you regularly use or a script you regularly run. For example :
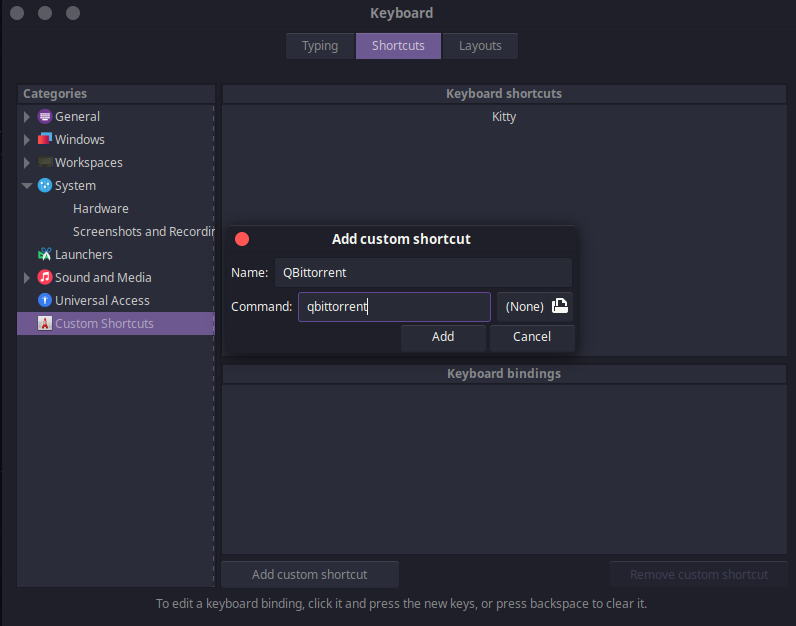
Click on the ‘Add custom shortcut‘ and then a menu will appear, name it as per your wish and then add the command you want to run. I’ve added a shortcut for the application qBittorrent for demonstration purposes. Click on the add button.
Finally, double-click on the ‘Unassigned‘ option and then successively press the key binding which you desire.
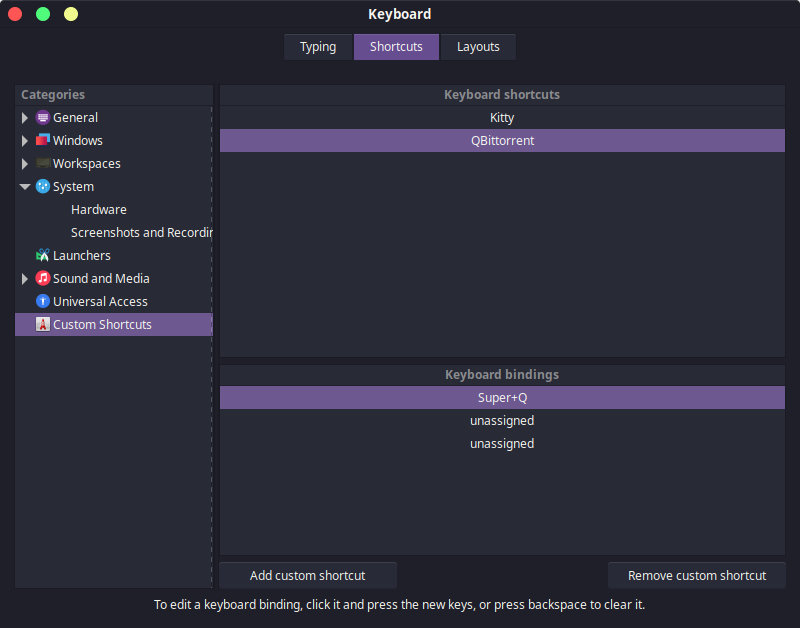
Summary
The application will present you with a warning if you try to add a shortcut which is already in use for any other purpose. But, if you are sure you don’t want the preset key binding then do not hesitate to change it, it is your system after all.
Also note that you can execute a custom script on startup also, just specify the full path of the file in the ‘command’ option and set your shortcut accordingly.
References
Default Keyboard Shortcuts for Linux Mint
