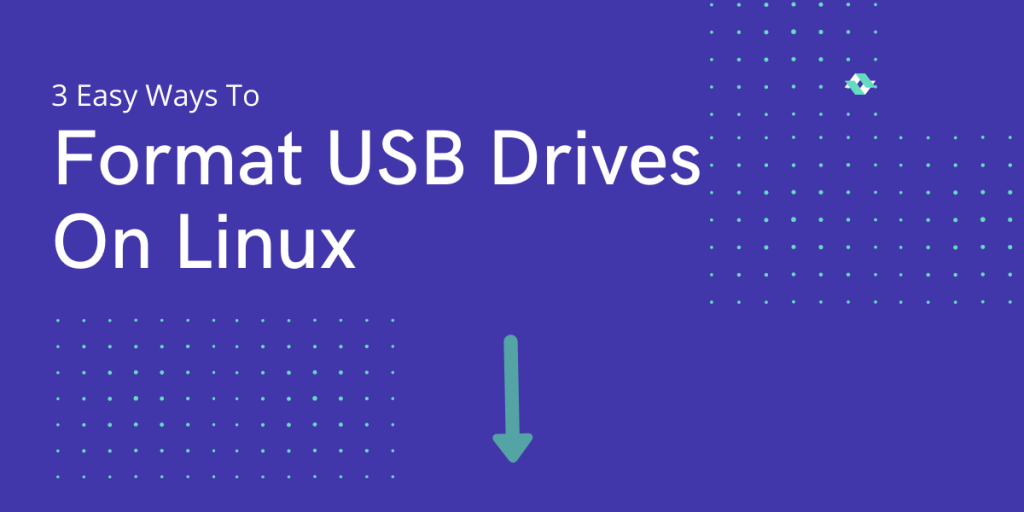We often need to format USB drives so that we can have all the storage freed once again and can use it for storing our favorite software, movies, music, or even our Operating System.
Also read: How to Create a Bootable USB Disk from Ubuntu Terminal?
In this article, we’ll go through 3 different methods to format a USB drive while working on Linux distributions. Many people find formatting a USB on Linux to be a very complex thing. However, it is a very simple and easy task.
Quick Summary
We will go through 3 methods namely:
- Using Disks
- Using the GParted tool
- Using the Terminal
While the first two are very easy to follow, those who are not comfortable working with the terminal might find the third one a little tricky but trust me it is no rocket science and you should definitely learn all three methods.
File Systems To Use
There are many types of File Systems available for use but for this article, we will stick to these 3 different types of File Systems:
- FAT32: compatible with Windows, Mac and Linux
- NTFS: compatible with Windows, Mac(read, write both) and Linux(read only)
- exFAT: compatible with Windows, Mac and Linux but requires some extra drivers to access
Different Methods to Format USB On Linux
Let’s explore the methods individually now to format USB drives on Linux.
Method 1: Using the ‘Disks’ Application
Step 1: Open the ‘Disks’ application
Step 2: Select your USB Drive from the list on the left
Step 3: Select the ‘Additional Partition Options‘ button below the USB Drive on the right panel as shown in the picture below
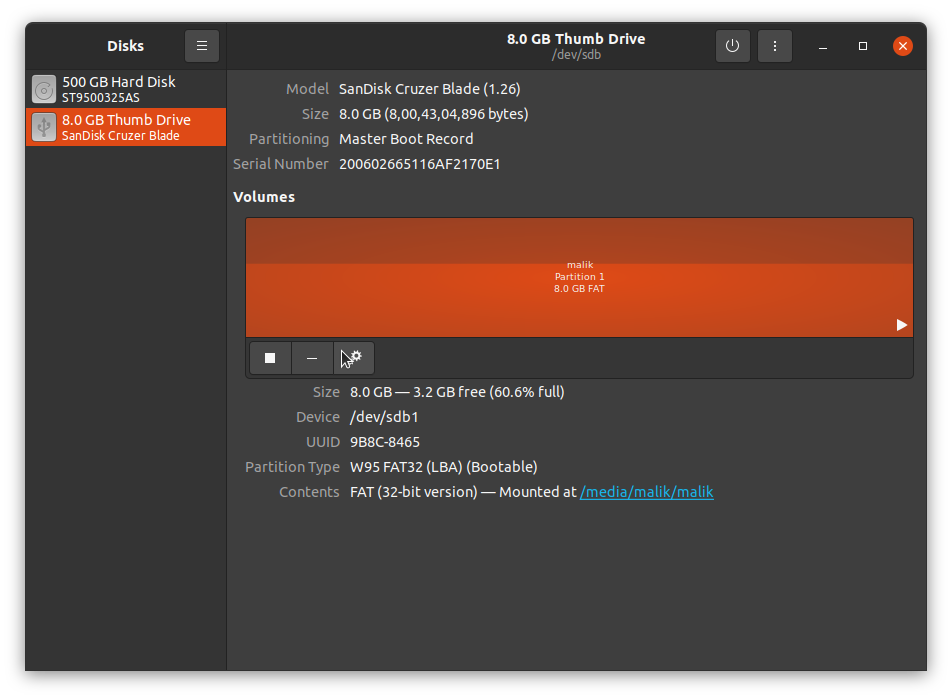
Step 4: Now select the ‘Format Partition Option‘ from the menu as shown in the screenshot below
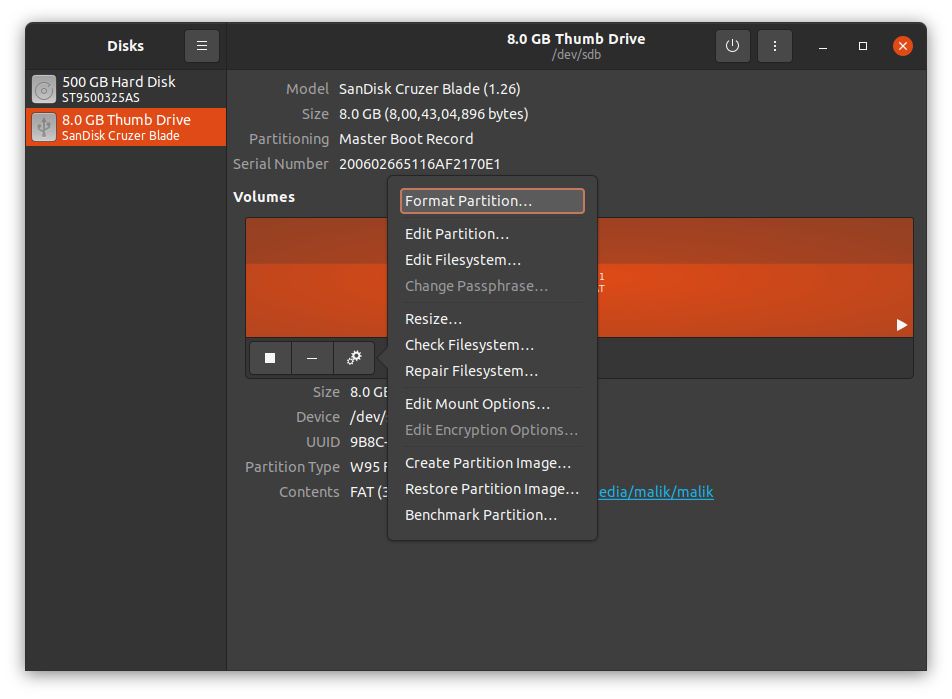
Step 5: Now enter the ‘new name‘ for your formatted USB drive and select the ‘type‘ as ‘FAT‘ so that you can use it with any type of Operating System and click ‘Next‘ as shown below
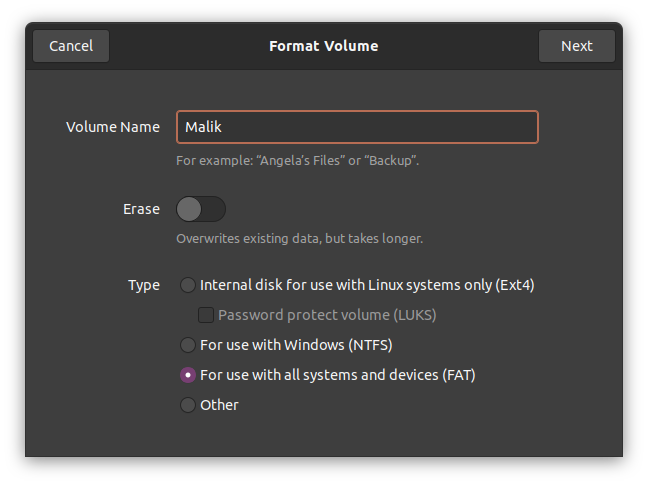
TADA… your USB Drive is formatted successfully
Method 2: Using ‘GParted Tool’
You can check if GParted is installed on your PC or not by running the following command
gparted --version
If you don’t have ‘GParted‘ already installed on your PC then you can install it using the apt command:
sudo apt install gparted
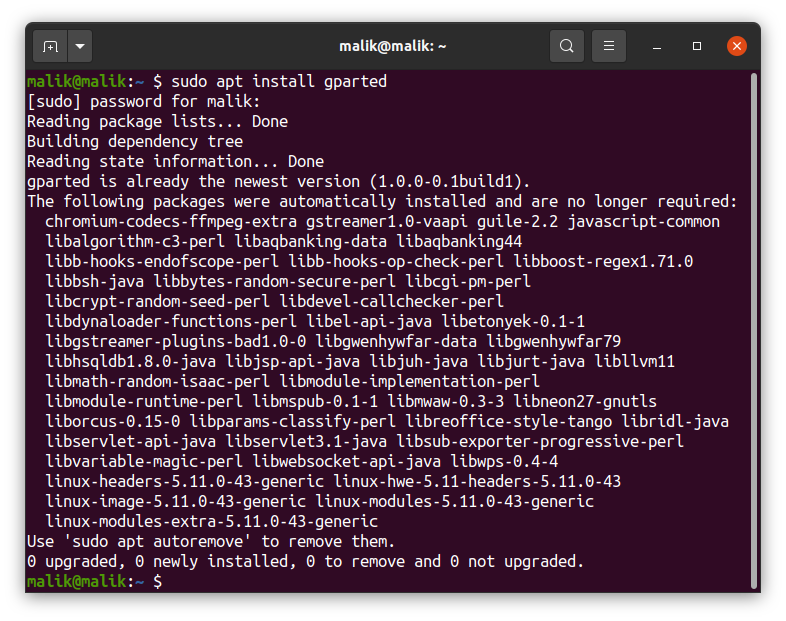
Step 1: Run the ‘GParted’ tool with the following command
sudo gparted
Once the app is running, select your USB drive from the list on the top right corner
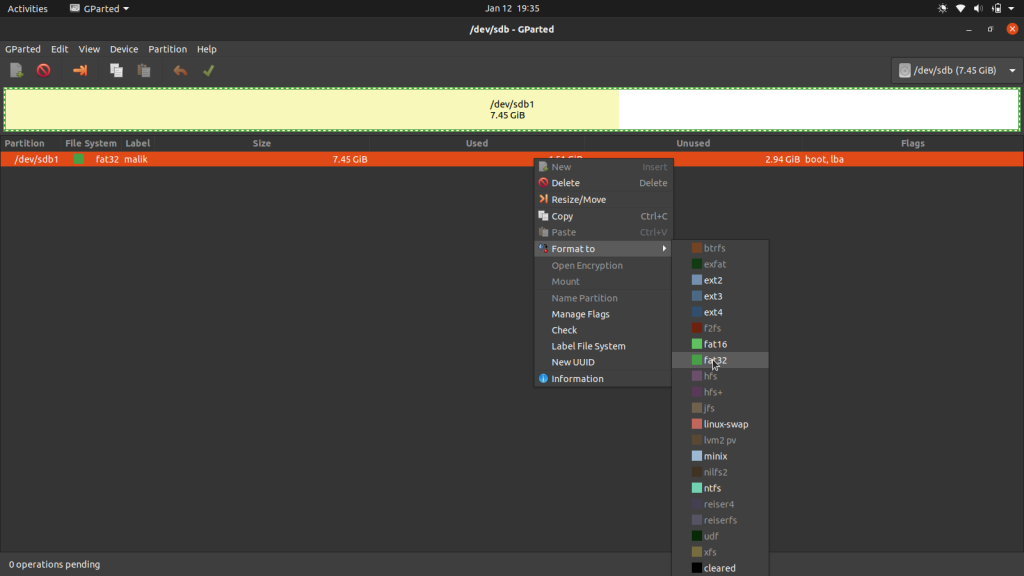
Step 2: To start the formatting ‘right click‘ on the drive and select the ‘Format to‘ option. From the drop-down menu select ‘FAT32‘
Step 3: Now select the green-colored ‘Tick‘ button on the top menu
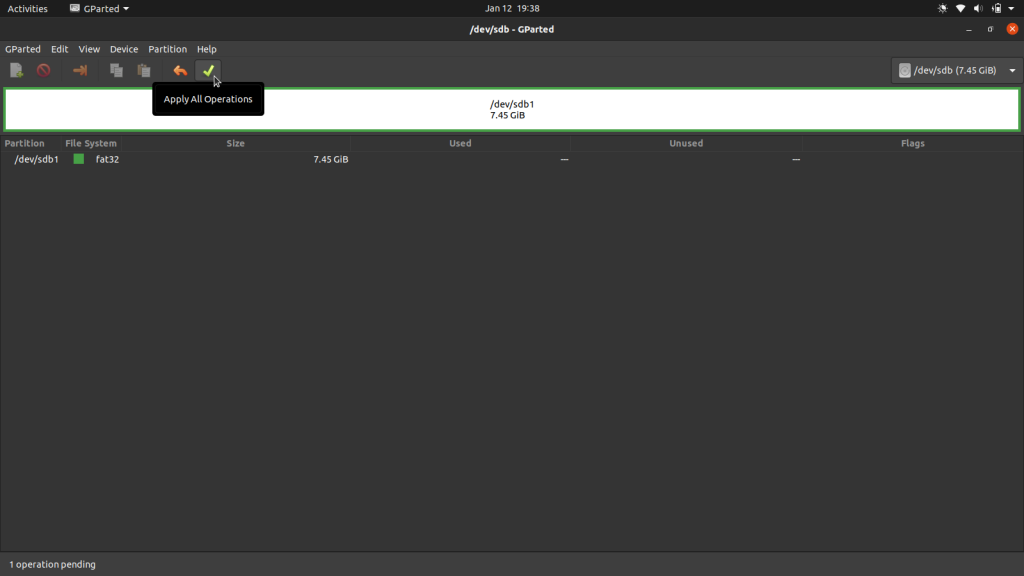
Step 4: Click ‘Apply‘ and wait for the process to complete.
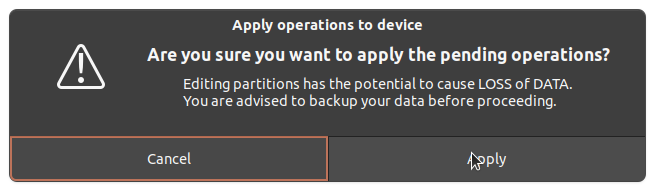
Viola! Your USB drive is brand new once again
Method 3: Using the Terminal
I personally prefer this method over all the other methods to format a USB drive because I am more of a Terminal person.
Also read: Top 5 Best Terminal Emulators For Linux
Also, this method feels a little more professional and you can always do a subtle flex in front of your friends while working on the Terminal. Enough of talking, now let’s move towards the implementation of this method
Step 1: Open theTerminal. The default shortcut for opening the Terminal is CTRL + SHIFT + T. And run the following command
df
Step 2:
The terminal prints out a list of all mounted partitions and relevant information: used space, available space, used space percentage, and the path.
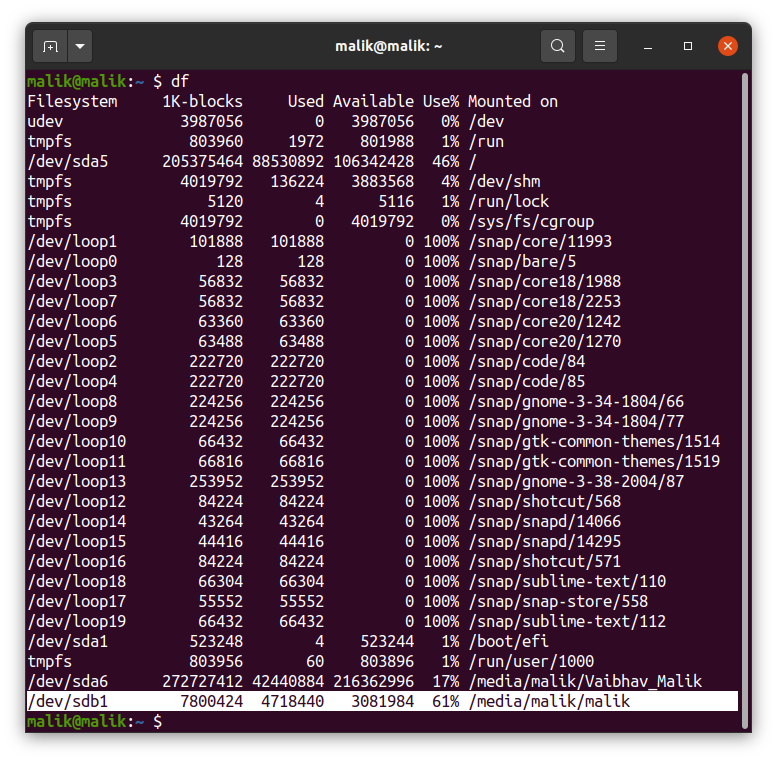
Locate the USB in the list and find the corresponding device. In this example, the USB drive is /dev/sdb1.
Step 3: Unmount the USB drive using the following command
sudo umount /dev/sdb1
Step 4: Format the USB drive using
After unmounting, format the USB drive using the preferred file system (replace sdb1 with the name of your device):
- To format the USB drive with FAT32 file system(which can be used with all types of Operating Systems), use the following command
sudo mkfs.vfat /dev/sdb1
- To Format the USB drive using the NTFS file system run the following command
sudo mkfs.ntfs /dev/sdb1
- To Format the USB drive in accordance with the exFat file system, you can use this command
sudo mkfs.exfat /dev/sdb1
Step 5: To verify that the USB is formatted successfully, you can use the following command
sudo fsck /dev/sdb1
The USB drive with 0 files indicates that your device got Formatted successfully.
What are the ways to format a USB drive on Linux?
There are three easy ways to format a USB drive on Linux: using the disk utility, GParted, or the Linux terminal.
How can I format a USB drive using the disk utility?
You can format a USB drive using the disk utility by opening the application, selecting your USB drive from the list, and choosing the format option to create a new file system.
What is GParted, and how can I use it to format a USB drive?
GParted is a powerful partition editor. To format a USB drive using GParted, you need to open the application, choose your USB drive, delete any existing partitions, create a new partition table, and then format the drive with the desired file system.
Can I format a USB drive using the Linux terminal?
Yes, you can format a USB drive using the Linux terminal by using commands such as “fdisk” to create a new partition and then formatting the partition using a command like “mkfs”.
What should I consider before formatting a USB drive on Linux?
Before formatting a USB drive on Linux, make sure your USB drive is plugged in, and double-check the device name for your drive. Also, ensure that you have backed up any important data as formatting will result in data loss.
Can I format a USB drive with data on it?
Yes, you can format a USB drive with data on it, but the formatting process will erase all the existing data on the drive. Make sure to back up any important data before proceeding with the format.
What file systems can I use to format a USB drive on Linux?
You can format a USB drive on Linux with a variety of file systems such as FAT32, NTFS, exFAT, ext2, ext3, ext4, and more, depending on your specific needs and compatibility requirements.
Are there any specific considerations when formatting a USB drive for use with both Windows and Linux?
When formatting a USB drive for use with both Windows and Linux, consider using a file system that is supported by both operating systems, such as exFAT, to ensure seamless compatibility and data transfer.
How do I ensure my USB drive is recognized on Linux after formatting?
After formatting your USB drive on Linux, make sure your USB is plugged into the desired port, and if necessary, mount the drive using the appropriate commands or by utilizing the file manager to access the newly formatted USB drive.
Can I format a USB drive for use as a live Linux installation medium?
Yes, you can format a USB drive for use as a live Linux installation medium by formatting the drive with a supported file system, such as FAT32, and then using tools like “dd” or dedicated software to create a bootable live USB drive.
Conclusion
In this article, you learned how to format a USB drive in Linux using 3 different methods ranging from GUI-based apps like ‘Disks’ and ‘GParted’ to the keyboard-only method by using the ‘Terminal’. In addition to that, we also understood the difference between these three methods and the most commonly used File System types.