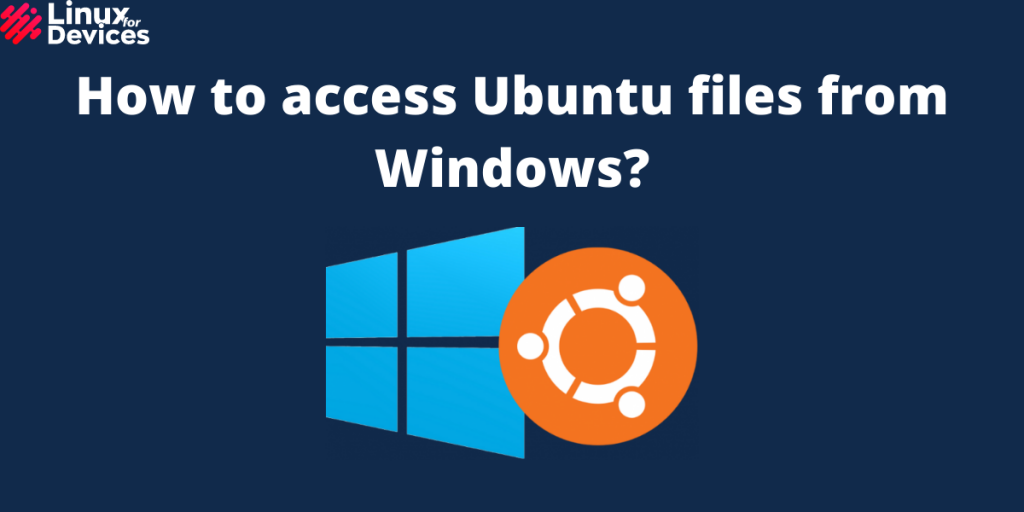In this article, we will be discussing five different ways to access Linux files from Windows. We’ll work on Ubuntu in this article, but you can use any distribution. Just identify the partition type that you’re using on your system and download the appropriate tool from this list.
Ubuntu supports Windows NTFS partitions but Windows can’t access Ubuntu partitions i.e. Ext4, Ext3, Ext2, etc. To access these partitions from windows when dual-booted with Ubuntu, this can only be done using third-party software. We will discuss some of the software to read and write Linux partitions.
Top Tools to Access Linux Files on Windows
Here are some free tools to access Linux files from windows without booting into Linux:
1. ext2fsd
ext2fsd can read Ext4, Ext3, Ext2 file systems and can even provide write access on enabling write support during the setup. You have to start it manually in Tools > Service Management and click on Start or you can set it to start automatically when the system boots. It is free and easy to install.
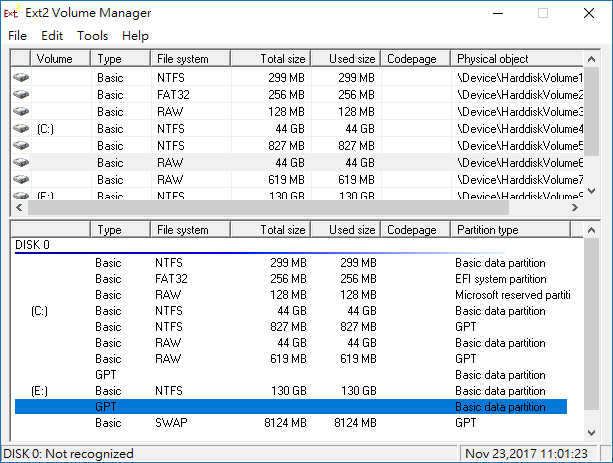
It assigns a drive letter to the Linux partitions or you can set it manually using Ext2 Volume Manager and can change ext2fsd’s settings. You can choose to assign the drive letter automatically in Tools > Service Management. Assigning a drive letter to Linux partitions allows apps to directly access Linux Files on Windows!
2. DiskInternals Linux Reader
Unlike ext2fsd, Linux Reader also supports ReiserFS, Reiser 4, HFS, HFS+(Apple’s file system), APFS, XFS, etc along with Ext4, Ext3, Ext2. It provides read-only access to keep the original files secure. It previews the contents of the files and bypasses the security policies of files which gives you access to any file on your Linux partition. It is free software for non-commercial use and works on Windows 7, 8, and 10.
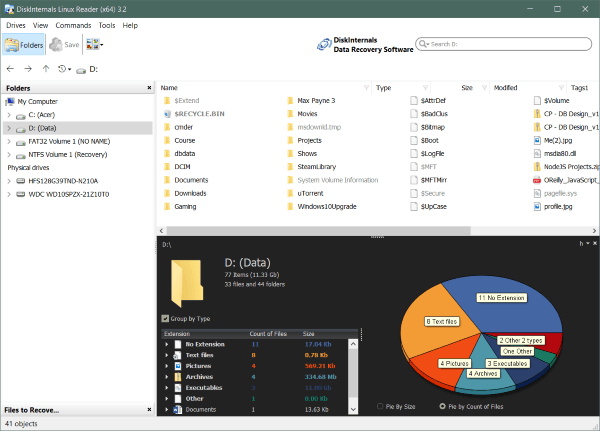
It also has a pro version i.e. Linux Reader Pro which provides some extra features such as remote access via SSH, Exporting files to an FTP server. You can download it through this link. Instead of assigning a drive letter, it shows the files in its application window. You can save the files to windows which you want to use.
3. Ext2Read
Ext2read is a free and open-source utility that works the same as the Linux Reader. It provides read-only access only to Ext4, Ext3, Ext2, and Ext4 Extents. It does not need to be installed, It is just a .exe file that should be run as an administrator. You can copy folders and even whole directories from Linux partitions. You can download the .exe file through this link.
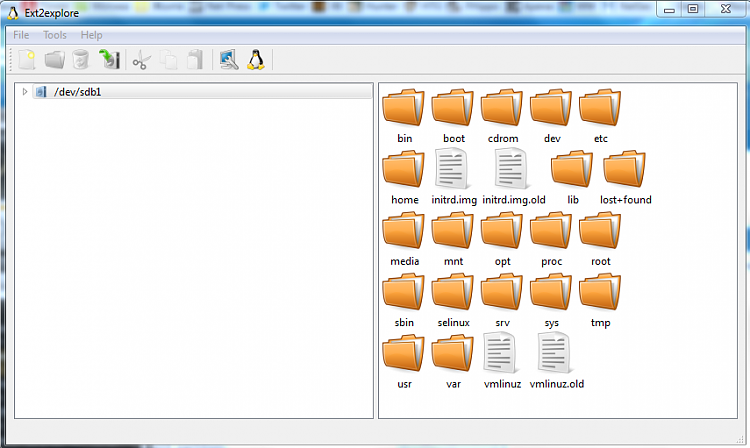
4. Explore2fs
Explore2fs is a tool that gives you access to Ext2 and Ext3 file systems. It supports all versions of windows, especially the older versions. This tool is used for the old hardware as it supports Floppy disks, CD-ROM, Jazz Disk and can export files as binary, text, or even directories. While not the best option, if you need to access Linux files on Windows on a old device, go for this one. You can download it from here.
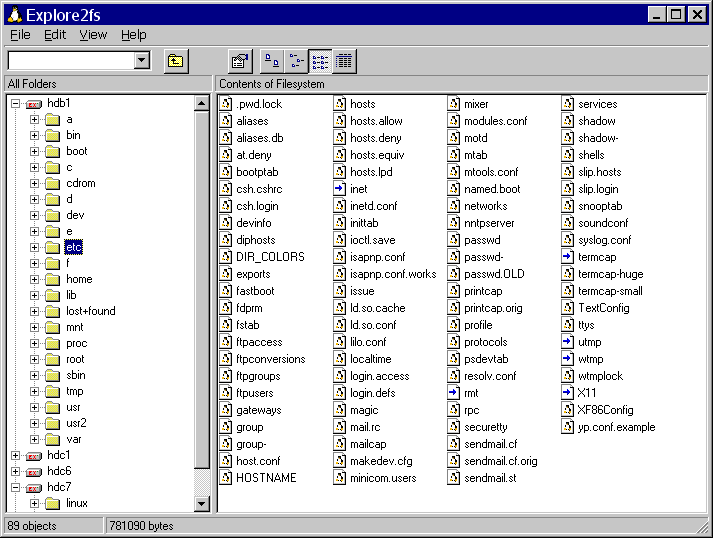
5. Ext2 IFS
Ext2 IFS is a tool used to access the Ext2 file system with read and write access. You can read, write, rename, move and delete files or directories. It works on Windows 7 and 8, Windows Server 2003, 2008, 2012, Windows XP, Windows Vista, and other old versions.
During installation, it will give the option to choose a drive letter for your Linux partition and after the installation, you will find the Linux file system in your file explorer.
Unlike other software discussed above, this tool can only access Ext2 file systems. You can download it through this link.
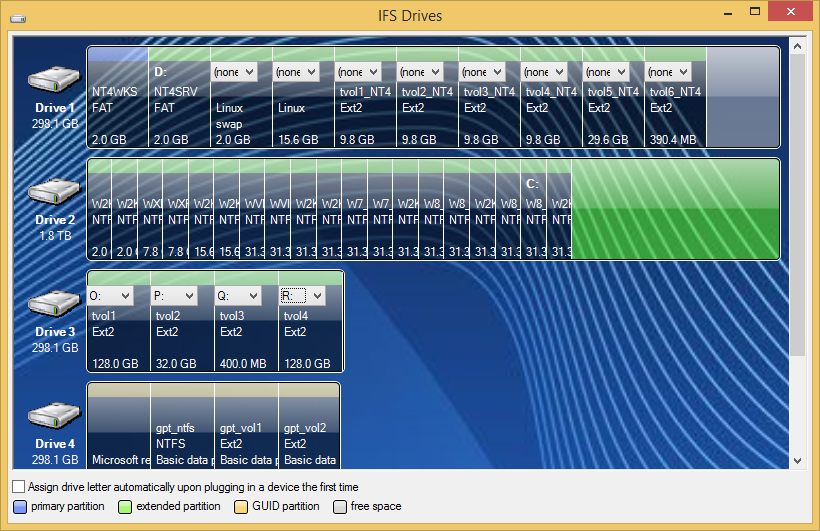
FAQs
What are some tools to access Linux files on Windows?
You can use tools like DiskInternals Linux Reader, Ext2Fsd, Explore2fs, WSL (Windows Subsystem for Linux), and Linux File Systems for Windows by Paragon to access Linux files on Windows.
How can I access Linux partitions from Windows?
You can use tools like Ext2Fsd or Linux File Systems for Windows by Paragon to access Linux partitions from Windows. These tools allow you to browse and save files from Linux partitions on your Windows system.
Can I access Ext4 partitions from Windows?
Yes, you can access Ext4 partitions from Windows using tools like Linux File Systems for Windows by Paragon which supports the Ext4 file system and allows you to access files from Ext4 partitions on your Windows PC.
Does Windows 10 have built-in support for accessing Linux files?
Windows 10 does not have built-in support for accessing Linux files. However, you can use third-party tools like DiskInternals Linux Reader or Linux File Systems for Windows by Paragon to access Linux files from Windows 10.
How can I transfer files between Windows and Linux systems?
You can transfer files between Windows and Linux systems by using tools like WSL (Windows Subsystem for Linux) or third-party applications like DiskInternals Linux Reader or Linux File Systems for Windows by Paragon.
Conclusion
So, We discussed different ways to access Ubuntu files from Windows without shutting windows and booting into Linux. Explore2fs and Ext2 IFS can be used for older versions of windows and can access old hardware as discussed.