The Witcher 3: Wild Hunt is a classic open-world game developed by CD Project Red. This game used to run flawlessly on Linux and also had a Platinum rating on ProtonDB.
However, the free Next-Gen update offered for free by the company on 14 December has completely borked the game, if you play the game or ‘continue’ your last saves, the game immediately crashes after running the cutscenes. The developers have also added a new launcher to the game, which seems unnecessary.
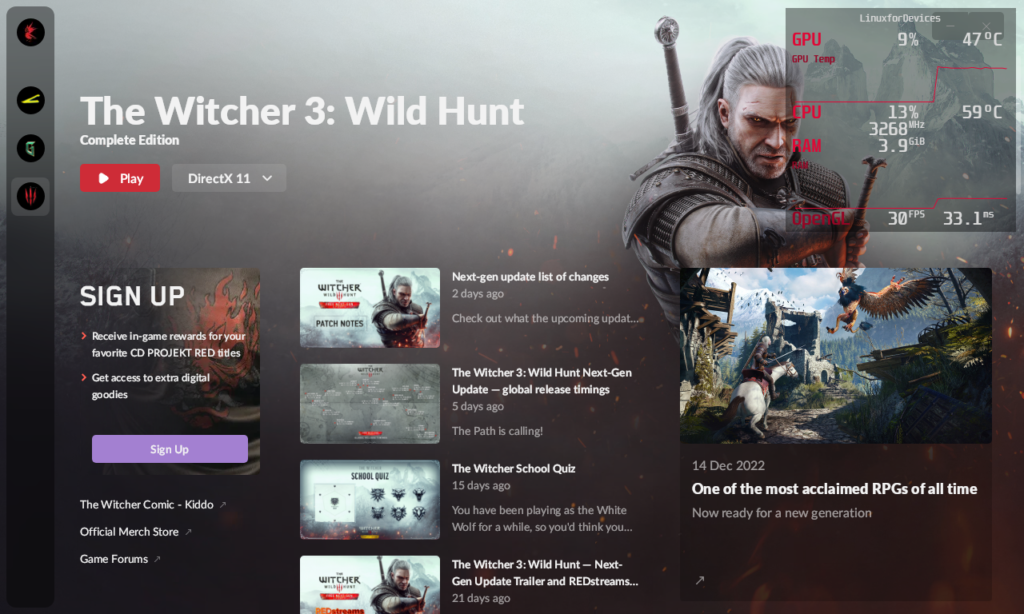
In this guide, I will show you how to revert this update and run the classic version of this game, as well as turning off the launcher completely so that the game runs after hitting the Play button on steam.
You will need :
- Your own copy of this game on the Steam Store.
- Internet connection
Also Read: How to Play Fall Guys on Linux
Disabling the launcher
First of all, let’s disable the launcher so that the game will automatically run when we hit ‘Play’ on Steam, open the properties of this game by clicking on Settings in your Library.
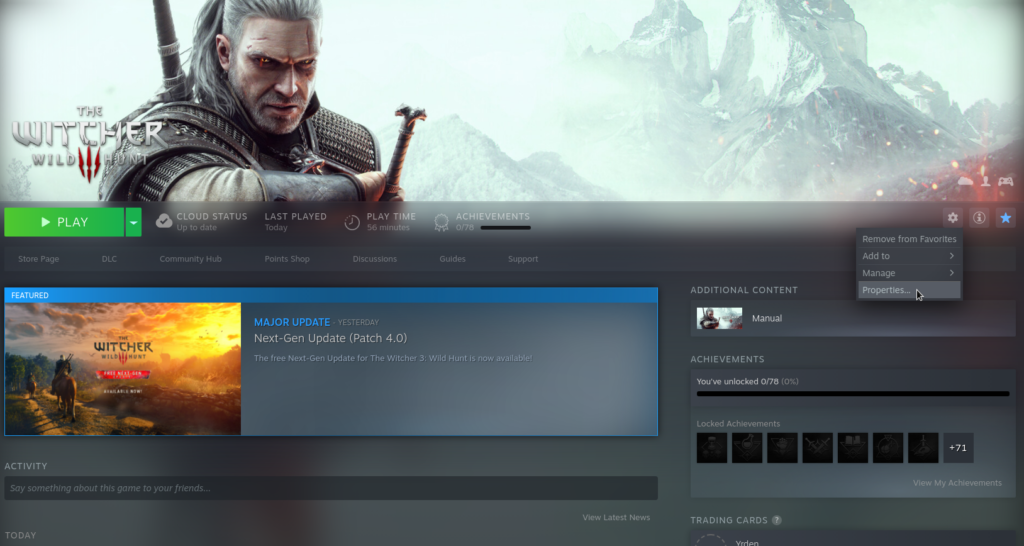
Now, in the General Tab, add the following Launch Options to the Game :
--launcher-skip
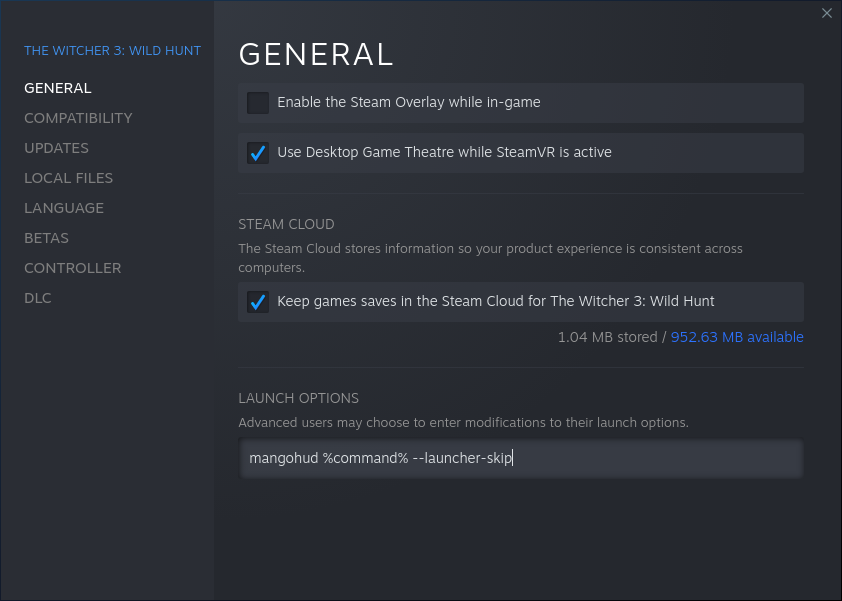
Note that I have added mangohud to the launch option as well to measure GPU usage and temperatures, you do not have to add it to your PC.
Installing The Witcher 3 classic edition
Go to the ‘Betas’ section of the game from the properties section and then select the Classic version of this game (Patch 1.32) and begin downloading the update. This step can take some time as the size of this update is around 30 GB.
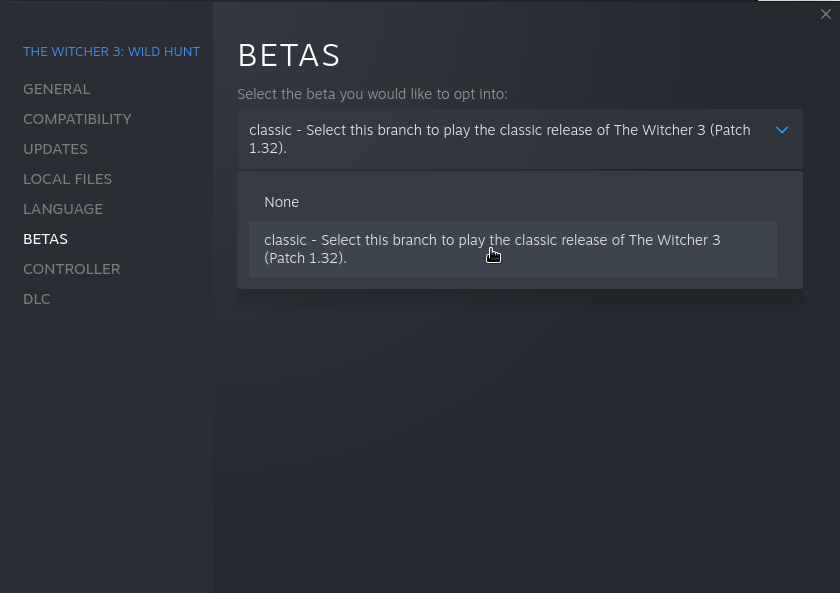
Extra configuration
Once the game is installed, it will not be able to run immediately as The Witcher 3 supports DirectX11 whereas the launcher of this game defaults to DirectX12, which was required for the Next-gen update. And because we have disabled the launcher, we have to manually configure it by editing a text file. Don’t worry, it is a really easy, and a one-time thing, so just do it and forget it.
Go to the ‘Local Files’ tab in this menu and click on the ‘Browse’ button.
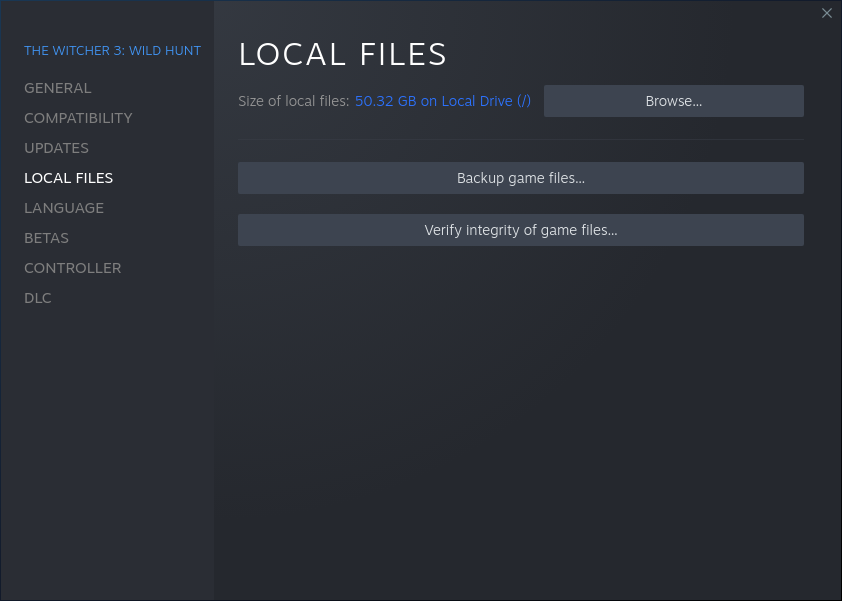
From this directory, look for a file named ‘launcher-configuration.json‘ and open it in your Text editor application.
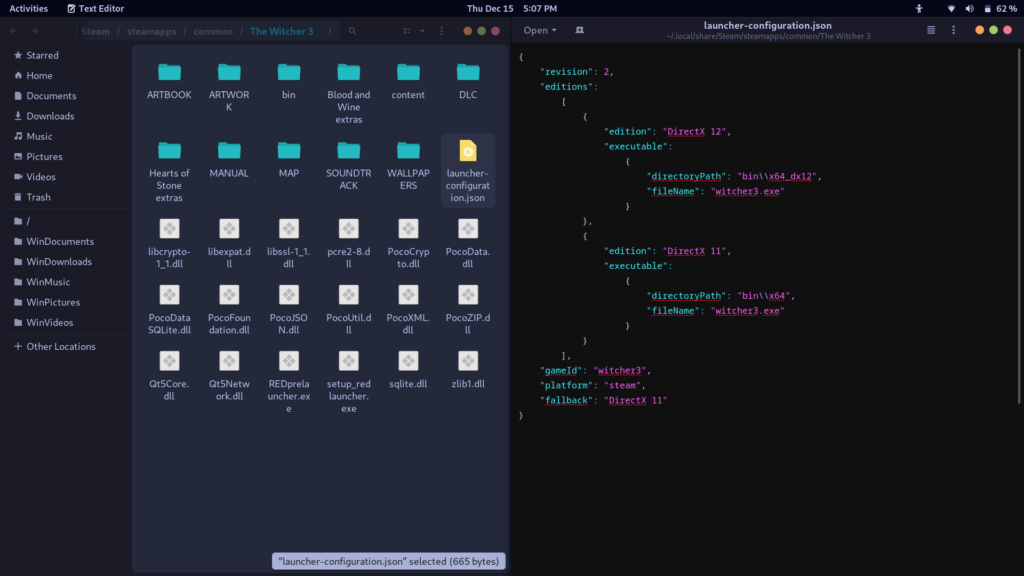
In this file, there is a line at the end that specifies the DirectX version of The Witcher 3, it is set to DirectX12. Simply replace DirectX12 with DirectX11 and save the file by pressing CTRL+S on your Keyboard so that the end of the file should look something like this:
"fallback": "DirectX 11"
}
Now, you can close all the applications and then try to run The Witcher 3 either from Steam or from your Application Grid.

Summary
I hope the next Proton update fixes the issue, otherwise, the developers may have to push another update to this game in order to fix this crashing issue. It seems like a small problem since The Witcher 3 launched and even plays up to any cutscene part (if available). Also, note that any saves made in the Next-Gen version of the game will not port back to the classic version, so make sure you do not waste your time and make up your mind quickly over the version of The Witcher 3 you want across all your devices.
