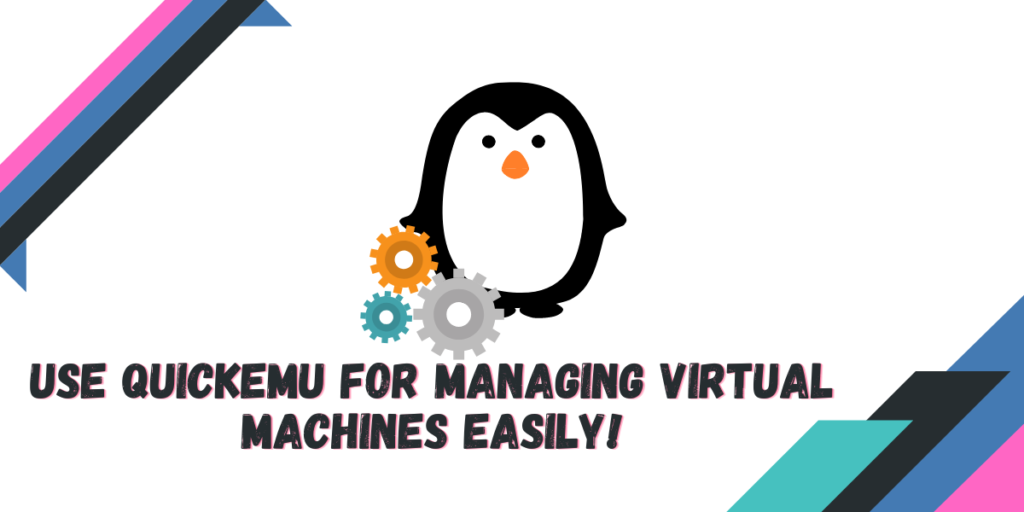QuickEMU is a Terminal based virtual machine manager. It is very lightweight and can automatically download the ISOs of any version of any Linux distribution (or even Windows) on your system in a simple and fast manner.
It is very different from other Virtual Machine managers as it automatically does many things which you would do anyway (setting up drivers, ejecting ISO after installation is finished, etc.).
Also read: Using virt-manager to manage virtual machines in Linux
In this tutorial, we will learn how to install this VM manager and set up Virtual Machines via this application.
Installing Quickemu On Debian/Ubuntu
If you are using Debian, You can install it by typing the following commands:
sudo apt install qemu bash coreutils ovmf grep jq lsb procps python3 genisoimage usbutils util-linux sed spice-client-gtk swtpm wget xdg-user-dirs zsync unzip
If you are using Ubuntu or any of its derivative distributions, then you can install the package from the PPA:
sudo add-apt-repository ppa:flexiondotorg/quickemu
sudo apt install quickemu
Installing Quickemu On Fedora
To install the prerequisites on Fedora, type the following commands:
sudo dnf install qemu bash coreutils edk2-tools grep jq lsb procps python3 genisoimage usbutils util-linux sed spice-gtk-tools swtpm wget xdg-user-dirs xrandr unzip
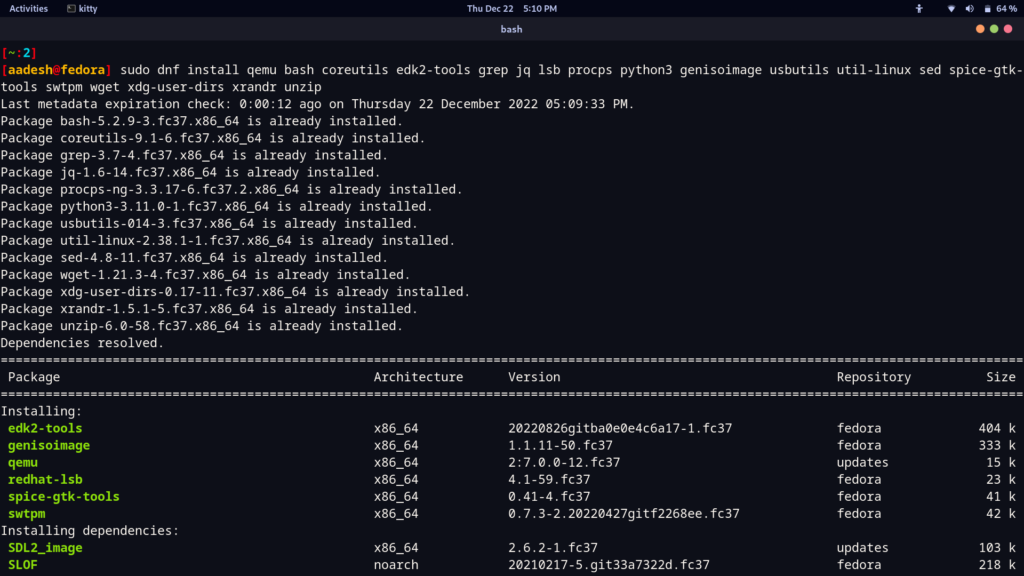
Installing Quickemu On Arch Linux
On Arch Linux, you can install this application from the AUR using your favorite AUR helper:
yay -S quickemu
To install the package on Linux distributions other than Debian or Ubuntu, type the following commands:
git clone --filter=blob:none https://github.com/wimpysworld/quickemu
cd quickemu
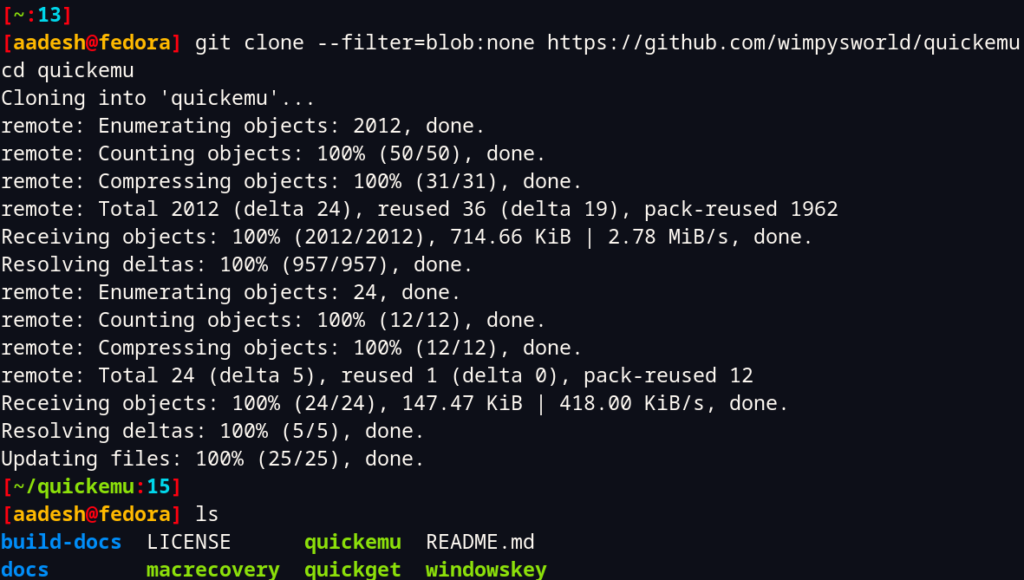
Usage and Setting up a VM
In order to run the commands directly instead of running quick get and other scripts from the directory, let’s add it to our $PATH instead. Just type :
export PATH="$HOME/quickemu:$PATH"
The above command is written by keeping in mind that the directory is under your Home folder.
Now, let’s try downloading and installing a Linux distribution, I’m downloading the Manjaro XFCE edition, but you can choose whichever flavor of Linux you prefer. You can do so by typing the following command:
quickget <<distribution name with Edition>>
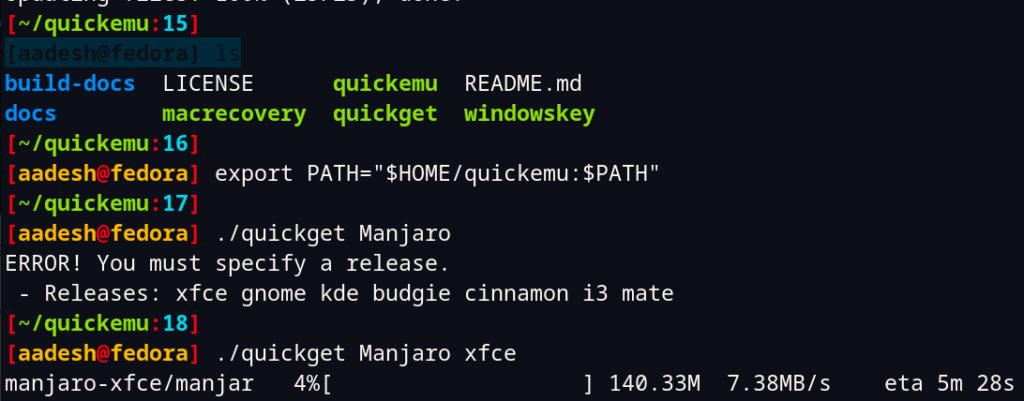
Once the download is finished, you will see the following interface asking you to run the VM.
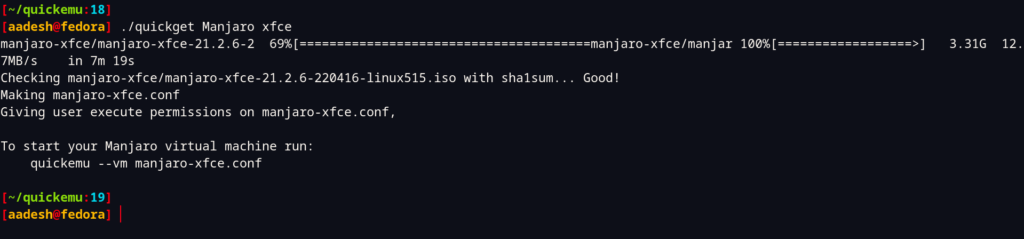
Just type the command which is mentioned on the screen and the Installation procedure will begin:
quickemu --vm manjaro-xfce
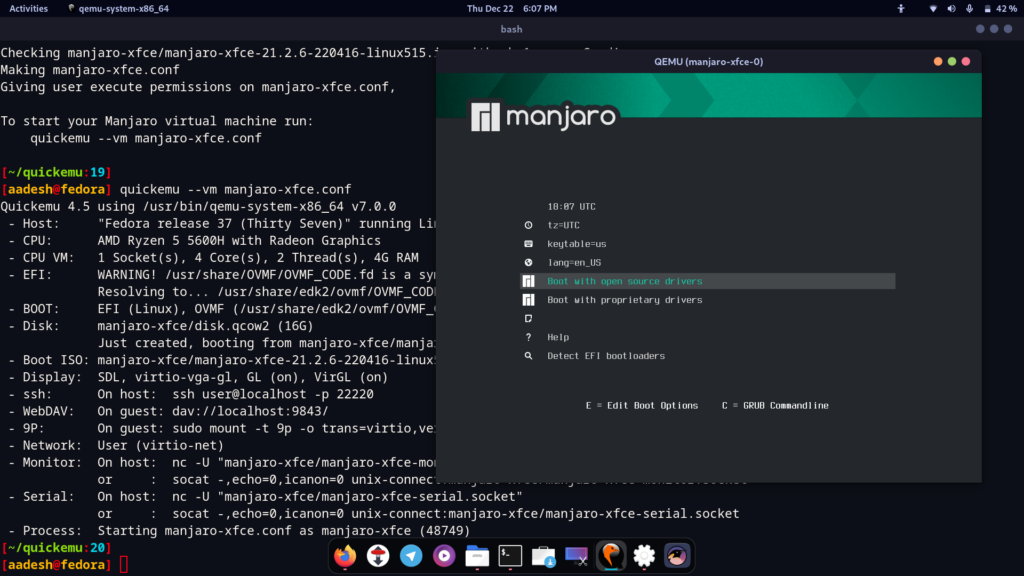
Summary
There is also a simple GUI application available for this command line tool known as QuickGUI, however, I could not demonstrate it’s working on Fedora as there are no simple install instructions available on their GitHub page. You can give it a try if you are using any Ubuntu derivative or Arch Linux since it is also available in the AUR.