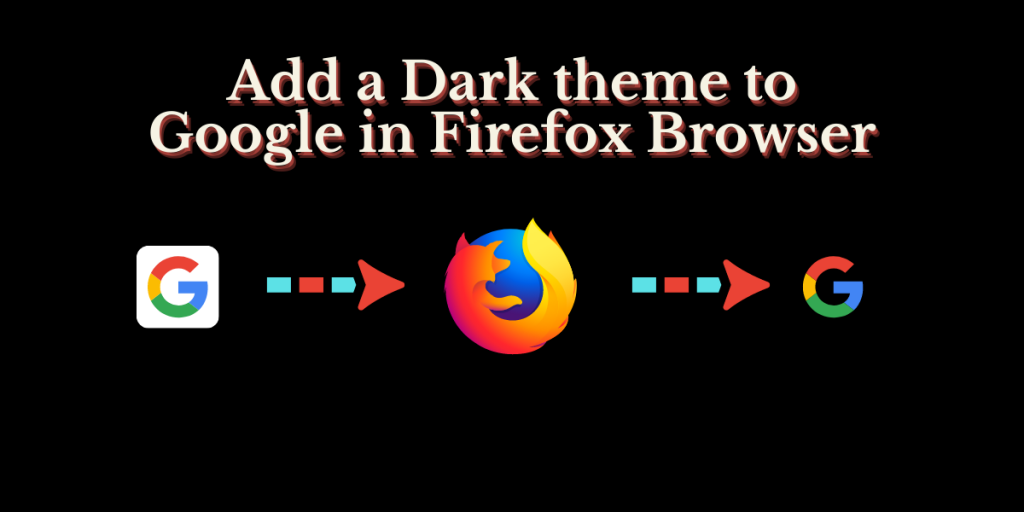Google, despite being the most privacy-invasive search engine, is the most popular and widely used search engine on both Mobile and PC devices. However, it lacks the most basic dark mode feature, which sometimes annoys the people who open their devices at night and get blinded by the white screen. There are a few methods that we will discuss in this article through which you can successfully get a dark mode in your favorite search engine.
Note that the steps we will discuss are only for the Firefox browser (both Android and Desktop), as other browsers may not support extensions in their Android versions.
Method 1: Dark Reader Extension
If you’re on the desktop version of the Firefox browser, head over to the official Firefox Extension Store and search for an extension named ‘Dark Reader’ in the Search Bar.
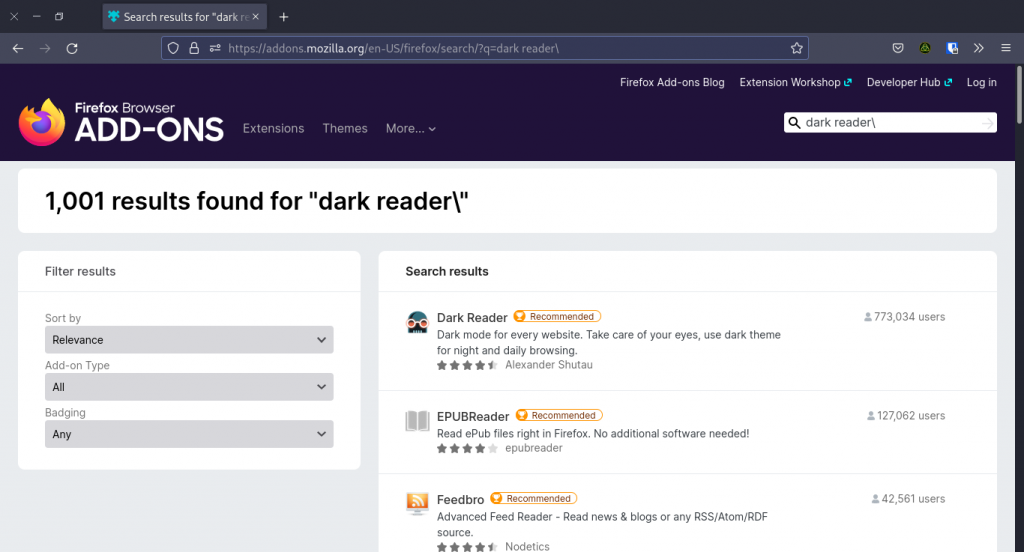
Click on the Dark Reader extension name and select the ‘Add to Firefox’ button.
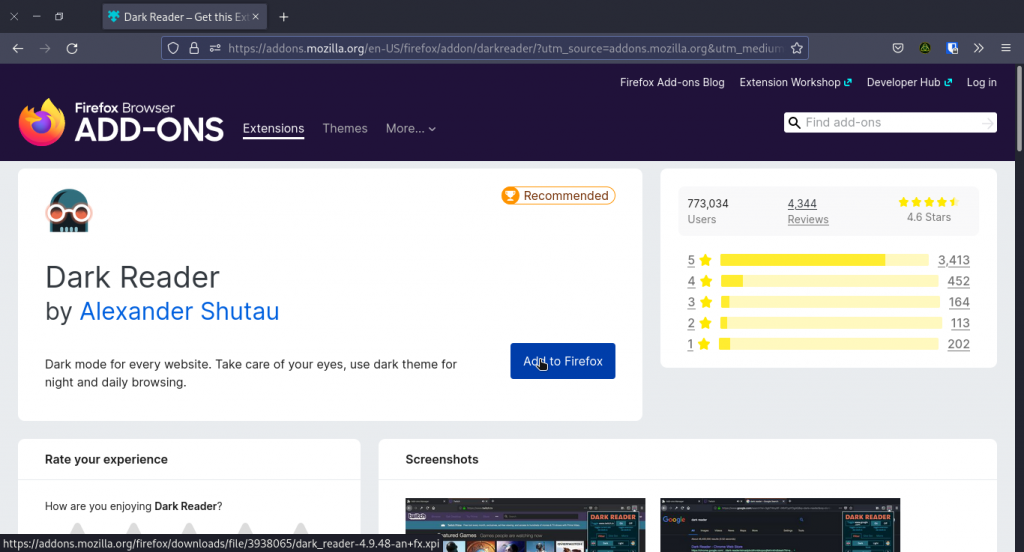
Now, this is optional, but you can allow this extension to run in a private window, but this is not recommended due to obvious privacy reasons.
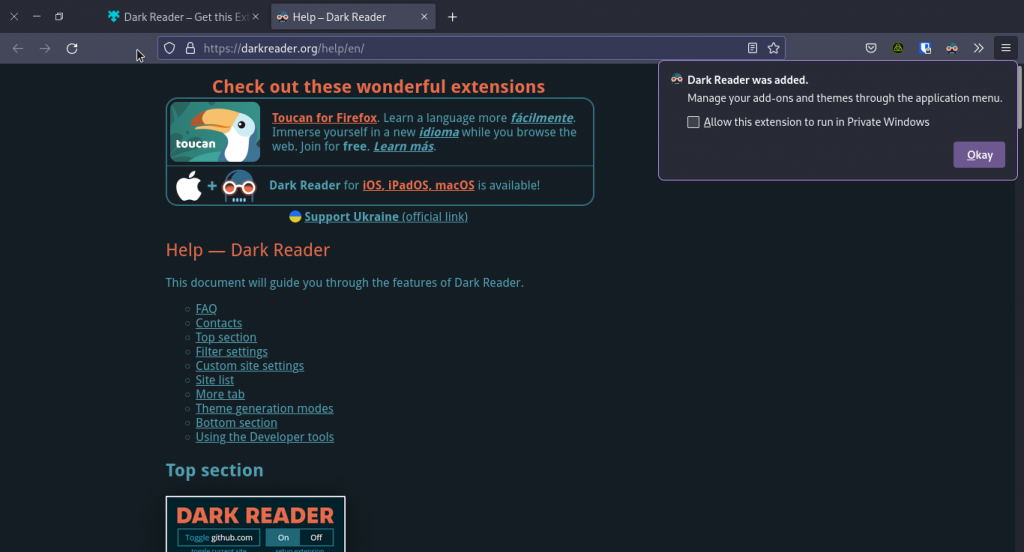
Now try searching anything on Google, all the results will appear in Dark Mode.
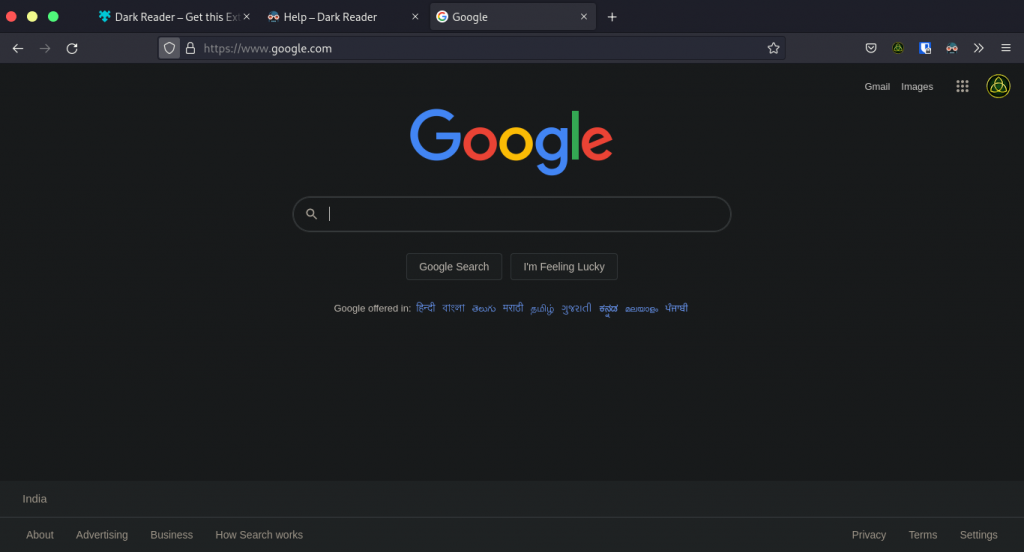
You can also have an Amoled look by cranking up the contrast for that particular website.
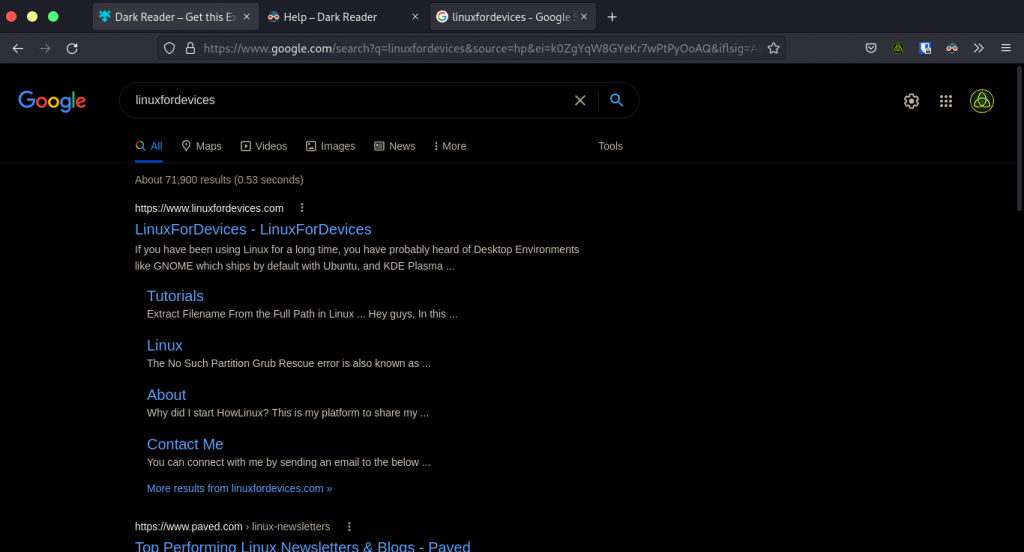
To add this extension on Firefox Android or Fenix based browsers, just click on the 3 dots on the top (or bottom) right, depending upon where you have placed the address bar.
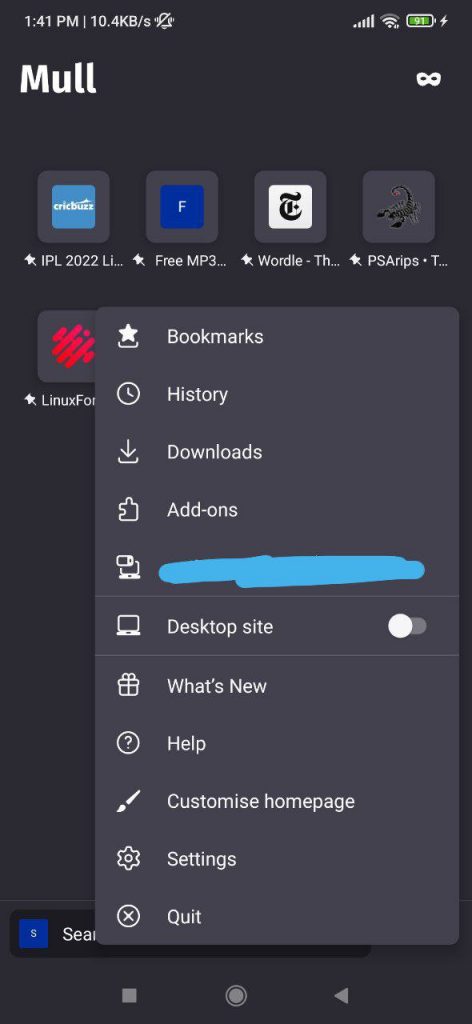
And then select the add-on option. Now look for Dark Read extension again and click on Install, and the extension will turn the websites into dark mode.
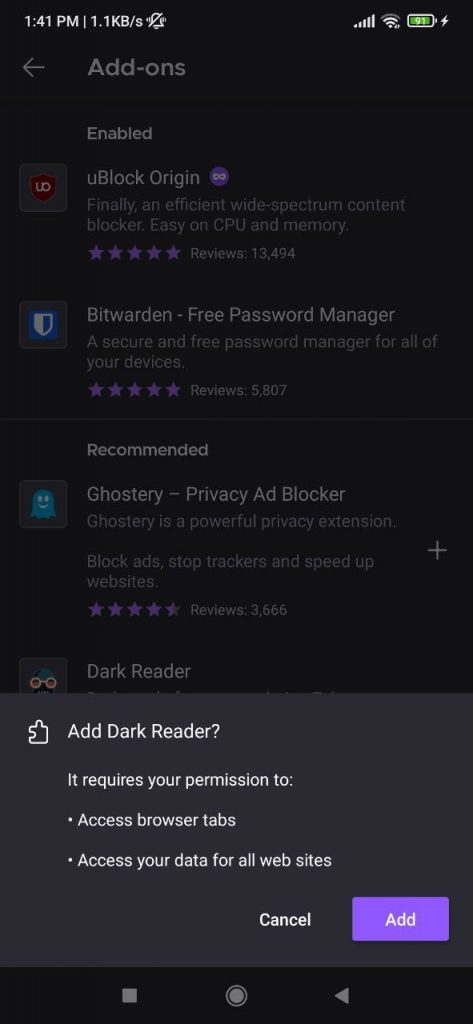
Note: This method might not work on some websites such as Google Maps or Docs because this extension works by inverting the colors. Ensure that you disable it for those websites individually from the menu.
Method 2: Use a Different Search Engine
Google isn’t the only search engine in the world, You can use DuckDuckGo or Brave Search (currently in Beta stage) as well, as they support a pleasant Dark Mode that doesn’t strain your eyes. To add DuckDuckGo as your default search engine, type the following in your Address bar :
about:preferences#search
Now, from the dropdown menu, simply select the DuckDuckGo option.
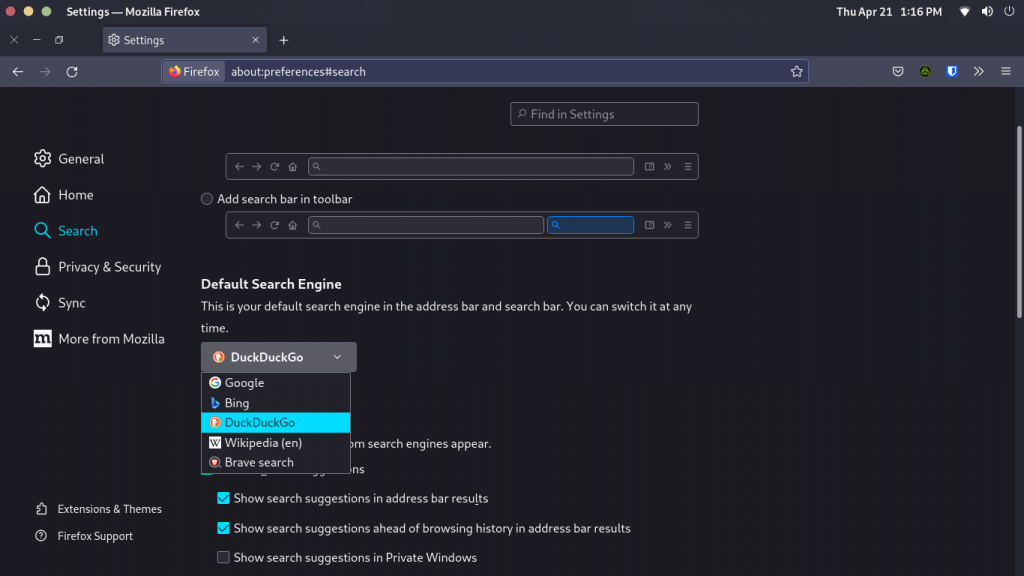
Now, search anything from the new search engine, and a hamburger menu will appear on the top right, select the themes option from this menu.
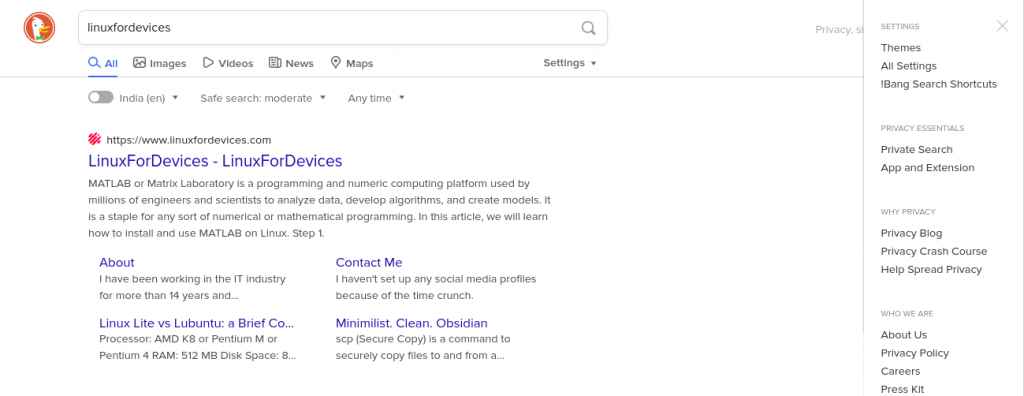
Now, select the Dark or Terminal theme as per your preference and click on save and exit.
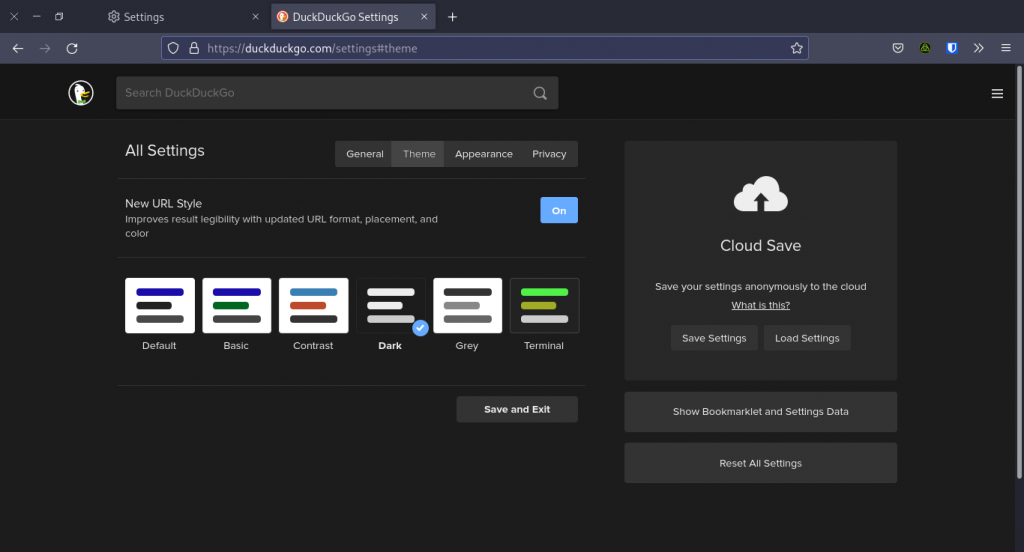
Summary
We do not know anything about whether Google will add a dark theme by default in its search engine, but there are plenty of workarounds already. However, using a different Search Engine like DuckDuckGo might not suit your use case. In that case, use the Dark Reader Extension, but if you’re fine with a less accurate search engine then I will recommend you to use a different search engine such as Brave or DuckDuckGo.