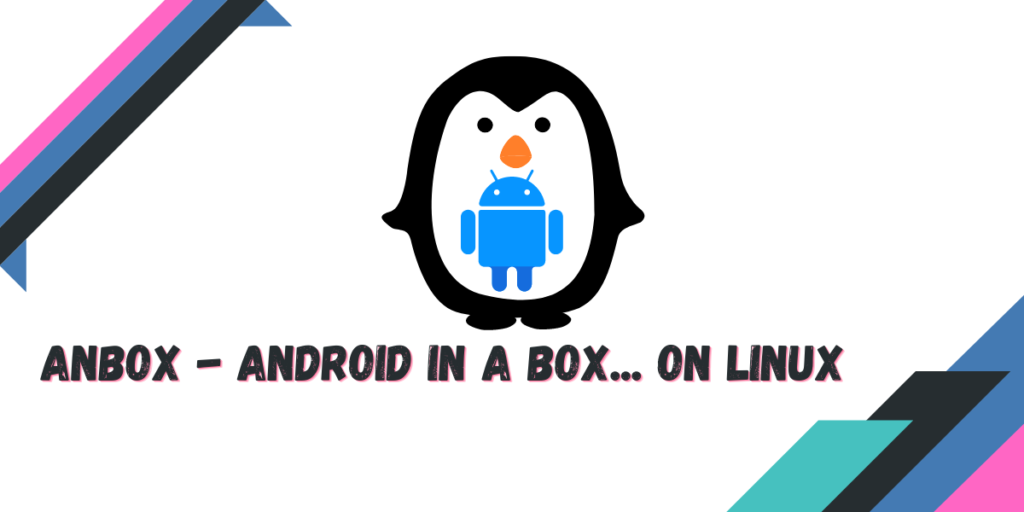Anbox is a free and open-source tool with which you can run Android apps as a native GNU/Linux application with hardware acceleration. It is sandboxed, and therefore no android application can figure out your hardware and access files on your PC.
And recently, Microsoft is also actively developing its WSA to run full Android system on Windows 11. However, this tool is being used on Linux since way before Microsoft announced WSA, and it can give WSA a hard competition…. Well, at least in the open source world.
So, in this tutorial, we will go through the Installation process of Anbox on all the major distributions, given that it is only available on the snap store, installing it is a bit hectic on all the Distributions other than Ubuntu and therefore some users might not like it at all.
Installing Anbox on Linux
Let’s get started with the Anbox installation.
On Ubuntu
Firstly, if you are an Ubuntu user (or any OS which uses apt package manager and has snap enabled), the installation is really simple, just open a terminal and type the commands listed below :
# Make sure you are up to date
sudo apt update
sudo apt upgrade
# Add this PPA to your package manager
sudo add-apt-repository ppa:morphis/anbox-support
# Update and install kernel modules
sudo apt update && sudo apt install kernel-modules-dkms
# Now, start and Verify that your Kernel modules have started
sudo modprobe ashmem_linux
sudo modprobe binder_linux
#
ls -l /dev/{ashmem,binder}
The output of the final command should look something like this :
/dev/ashmem
/dev/binder
Finally, make sure you have snap enabled and then install Anbox by typing:
snap --version
sudo snap install --devmode --beta anbox
On Fedora Workstation
On Fedora, we just have to install snap and then install this application, open the Terminal, and type the command listed below:
sudo dnf install snapd
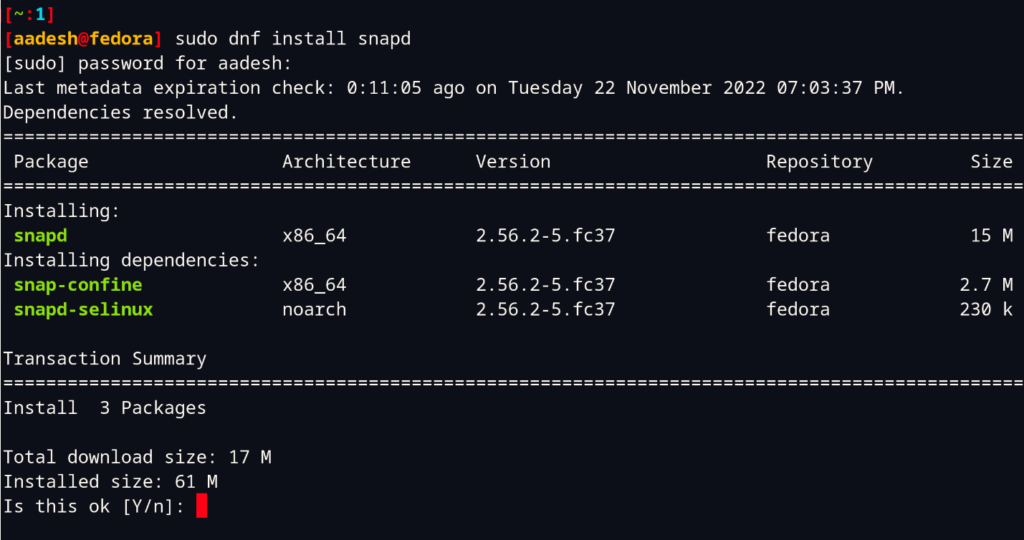
Now, we also have to install a package named snap-core, so type the following in your Terminal :
sudo snap install core
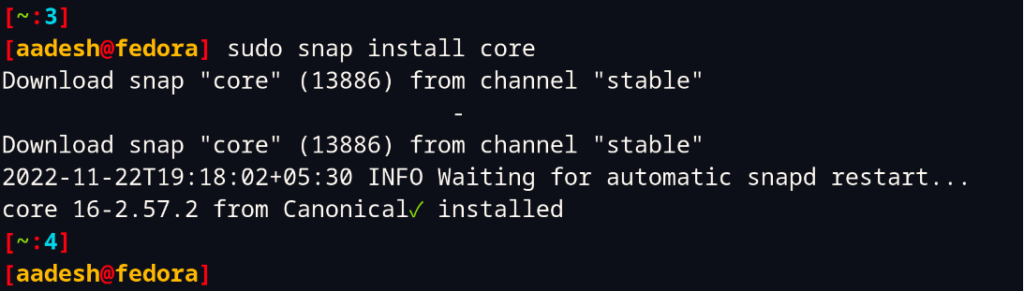
The above-mentioned command may take some time to complete, depending on your Internet connection. Once finished, finally type the following to install this emulator:
sudo snap install --devmode --beta anbox
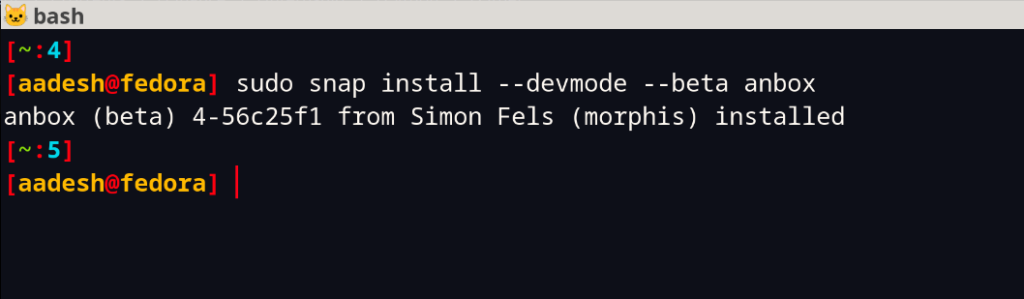
Once finished, it is recommended that you restart your PC so that the Anbox daemon get started.
Install ADB (to install android applications from apk)
Note that there will be no play store and you will always have to install applications via the command line using APKs. Don’t worry, it gets really easy when you learn about it. To install ADB, type the commands listed below, depending on your distribution :
# On Debian and Ubuntu based distributions
sudo apt install android-tools-adb
# On Fedora workstation
sudo dnf install android-tools
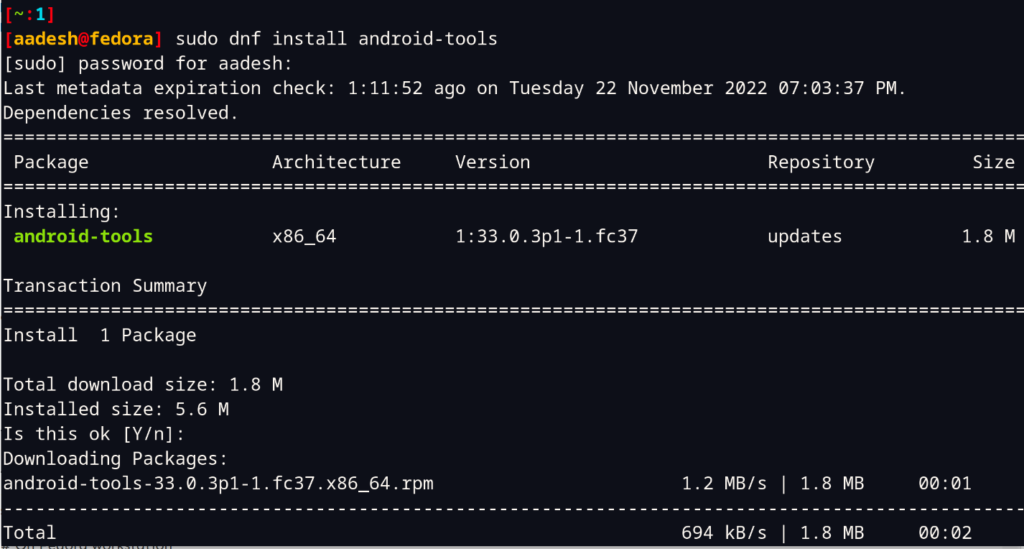
And you’re done! If you have restarted your machine then great, you can look for Anbox from your applications grid, otherwise, make sure to restart your PC.
The Interface and installing Applications
Look for Anbox from your Applications grid, and then launch it. Because it is a snap application, the first launch can take some time.
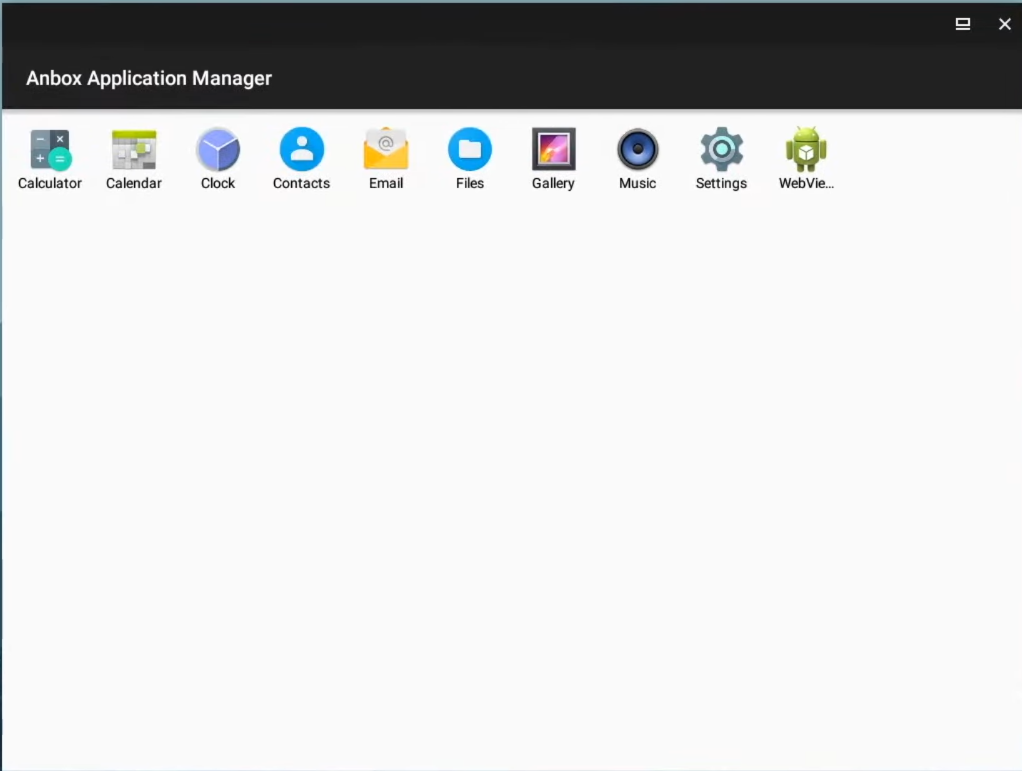
As you can see, the Interface is really minimal, and there is no other application installed other than Calculator, Calendar, Clock, etc. To install any application from an apk, you will have to type the following command in your terminal :
# First enter the adb shell
adb shell
# Now specify the location of the apk and install
adb install /path/to/application.apk
What is Anbox?
Anbox, also known as “Android in a Box,” is a free and open-source android emulator that allows you to run full Android applications natively on your Distro.
How does Anbox work?
Anbox runs the android system in a container, integrating core system services and allowing you to access and use applications designed for phones directly on your desktop.
Can Anbox be installed on any Linux distribution?
Anbox is designed to work on various distributions. It utilizes Linux namespaces and the Android Open Source Project to create a separate environment for running applications.
Is Anbox available for Ubuntu?
Yes, Anbox is available for Ubuntu. Canonical, provides documentation and support for installing and running Anbox on Ubuntu systems.
Where can I find the installation instructions for Anbox?
You can find the official installation documentation for Anbox on the Canonical website or the Anbox forum. The documentation provides step-by-step guidance on how to install and configure Anbox on your system.
Is Anbox an open-source project?
Yes, Anbox is an open-source project. It is licensed under the Apache License 2.0, allowing users to download, modify, and distribute the software freely.
What is the Anbox application manager?
The Anbox application manager is a tool that allows you to browse, install, and manage applications within the Anbox environment on your Linux system
Can Anbox be used in cloud environments?
Anbox can be integrated into cloud environments, enabling users to run applications within containerized instances, providing flexibility and convenience for cloud-based systems.
How does Anbox separate the Android system from the host operating system?
Anbox uses Linux containers, specifically LXC (Linux Containers), to isolate the operating system from the host system. This separation ensures that the Android environment does not interfere with the underlying Linux distribution.
Is Anbox suitable for running Android applications on a Linux desktop?
Yes, Anbox is specifically designed to integrate core system services and provide a seamless experience for running full Smartphone apps on a Linux desktop environment.
Summary
This is a very nice application overall, but some users do encounter building the Modules themselves, as it does not ship in the Linux kernel by default. You can also try the Anbox Cloud service which is provided by Canonical in order to run the apps directly from the cloud. Do note that this client is deprecated now, and the developers have acknowledged that it is no longer actively maintained. So you can instead look for other alternative ways to run android container.
There is another emulator named Waydroid which is able to run Android, which is recommended for Wayland users because this application runs a little slow on platforms other than XORG. We will be doing a tutorial for Waydroid soon, so keep an eye on that!