If you’re using a Fedora or RHEL-based Linux distribution, you’re probably familiar with RPM files. These are the files that contain all the necessary information to install a software program on your system. In order to install an RPM file, you’ll need to use a package manager like dnf or yum.
In this tutorial, we’ll show you how to install an RPM file on your system. We’ll be using the Zoom app as an example, but you can use these same steps for any other RPM file. Just make sure to change the name of the RPM file accordingly. Let’s get started!
1. Download the RPM package from the website
Head over to Zoom’s (or the application which you want to install) official website and look for the rpm package for Fedora or Red Hat Linux.
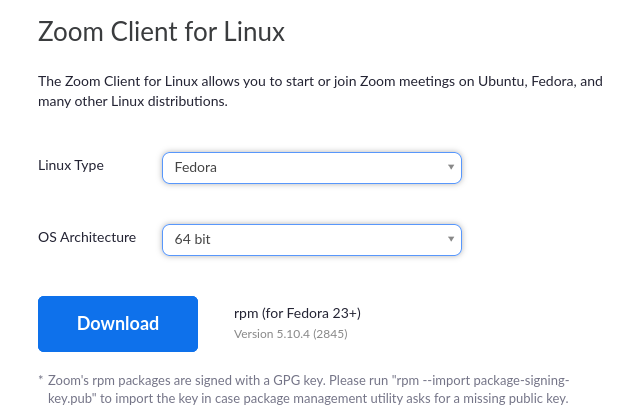
2. Import the GPG keys
If you’re using Zoom on a Linux device, you may need to take some additional steps to ensure that your RPM file is properly signed with a GPG key. Here’s a quick guide on how to do that.
First, click on the ‘Download Public Key’ link at the bottom of the Zoom website. This will download a file with a “.pub” extension to your Downloads folder.
Next, open a Terminal and navigate to your Downloads directory using the following command:
cd Downloads/
Type the following command to Import the key and sign the rpm package:
sudo rpm --import package-signing-key.pub

3. Install the RPM package
Now, install the package as mentioned below :
sudo dnf install zoom_x86_64.rpm
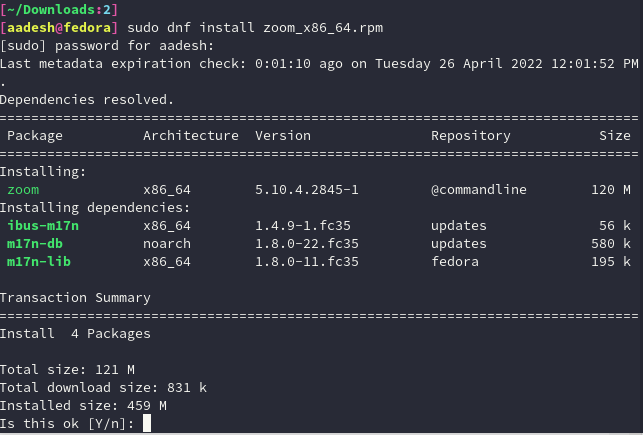
4. Install RPM packages that are not signed with GPG keys
Use the following command to install an application from a locally stored rpm file :
sudo rpm -i ApplicationName.rpm
The -i option tells the rpm package manager to install the file. Alternatively, you can also use yum package manager like this :
sudo yum localinstall ApplicationName.rpm
5. Uninstalling the Package
The RPM package manager can also be used to uninstall the application just the way we installed it. Use the following command :
sudo rpm -e ApplicationName.rpm
Here, the -e option tells the package manager to erase the application.
Summary
Overall, installing and uninstalling packages is very easy on Fedora and RHEL based systems. There are only rare occasions where an application is not available in the official and third-party repository.
However, companies usually provide at least rpm and deb packages for their software because RHEL and Debian/Ubuntu are the most widely used distributions.
Therefore, if you ever have any issues with installing or uninstalling a package, remember to check if the company that made the software provides a package for your specific Linux distribution.
