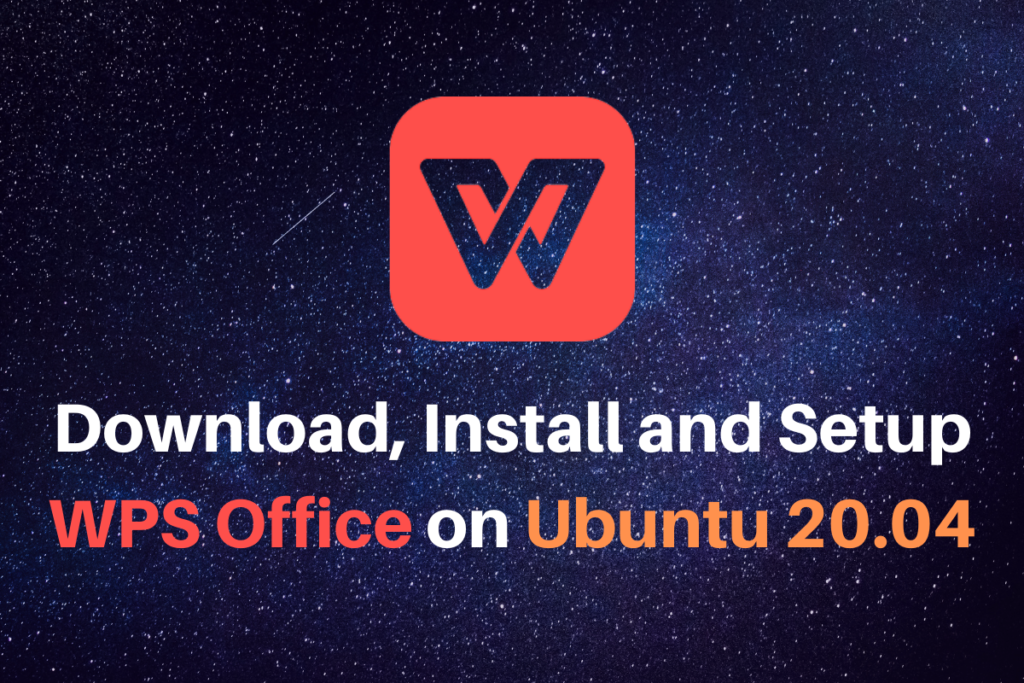WPS Office is yet another Office suite for your Linux Desktop. The common problem beginner Linux users face after switching from Windows is of finding a complete Office Suite. WPS Office is a great solution. You can first try out the free version and can always think of upgrading to either the Premium or the Business plan later on. While LibreOffice is still an option but it does not offer much more than the very basic functionalities. WPS Office is a great alternative in that regard, and it offers top features and the same level of functionalities that you used to get on Windows with the Microsoft Office Suite.
How to Install WPS Office on Ubuntu
To install WPS office on your Linux computer, first launch a browser and search for WPS Office. You will find this website. Visit the website, and you’ll immediately find the Download button. Click and select the package for your system. Since we are in Ubuntu, we will be choosing the .deb package for us. After the download has been completed, use your file manager to locate the download directory. Now simply right-click o it and open it with Software Installer. Now click on Install and give your password. Alternatively, you can also use the below command to install the .deb package:
sudo dpkg -i <filename.deb>
Now, if you search for WPS in your Applications menu, you will find many new apps there. WPS Office suite comes with an excel(spreadsheet), writer (doc), pdf reader, and presentation software.
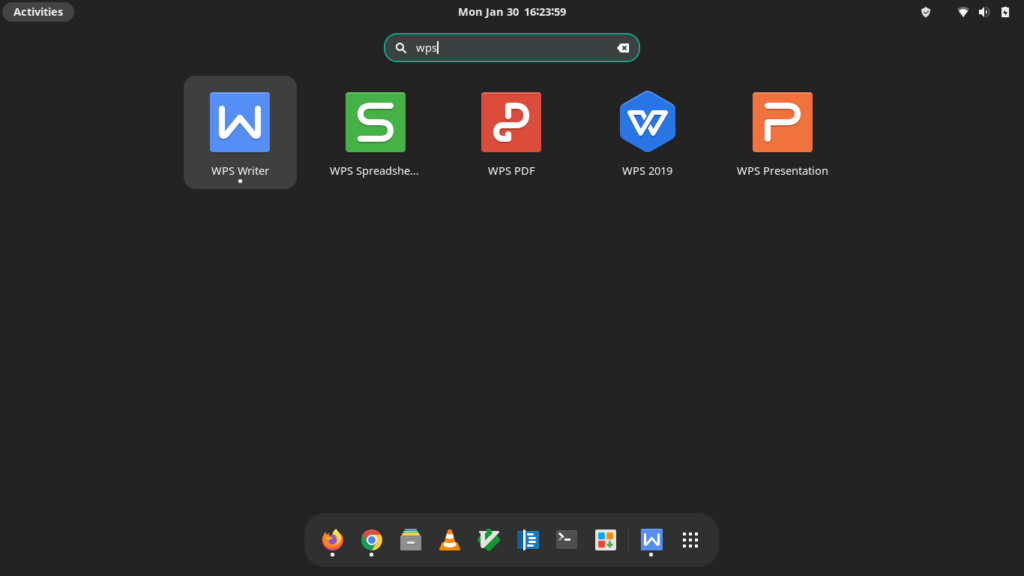
As you can tell, it is heavily inspired by Microsoft’s Office suite. But all of this is offered for free! The UI is light and sleek, and easy on the eyes. You can start editing from an empty document or just use a template that it also provides for free. You can also download more templates if you like using them.
If you are used to Microsoft’s Office suite, then switching to WPS on a Linux machine will be a breeze for you.
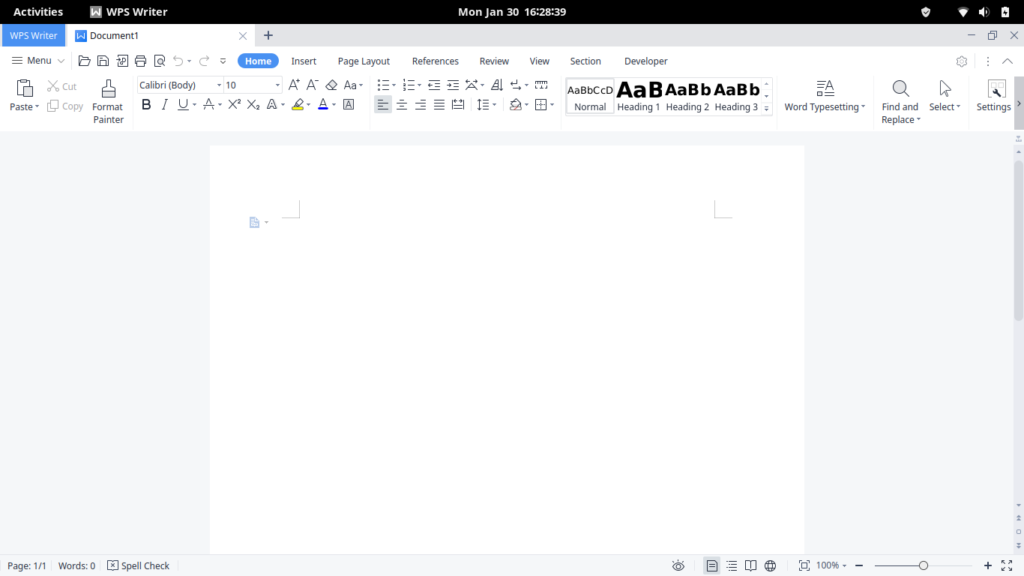
Let us first take a look at the word document writer. The tabs and toolbar at the top are very similar to Microsofts Word editor and provide all of the features Microsoft does on their app. There are dedicated buttons for undo/redo, search and replace, print, save, load files, and the usual functionalities. Under the Review tab, you can also get a word count of the word document you are currently working on.
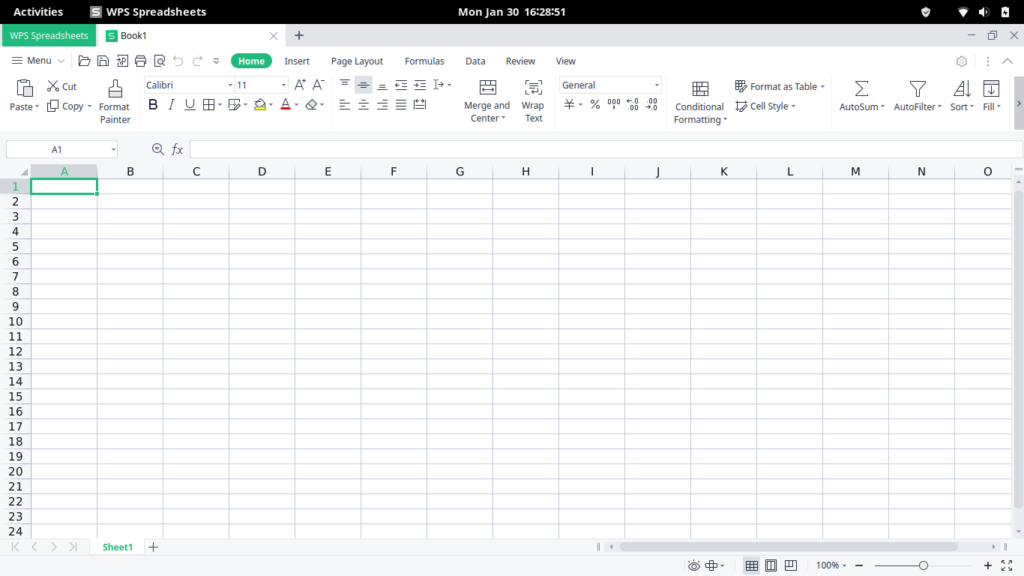
The WPS Spreadsheet editor is also a very powerful editor. One unique feature of this application over other applications like LibreOffice is that this one offers the insertion of Combo charts, where you can create a chart where there are two kinds of data representation all in one chart. Say for histograms as well as a line diagram.
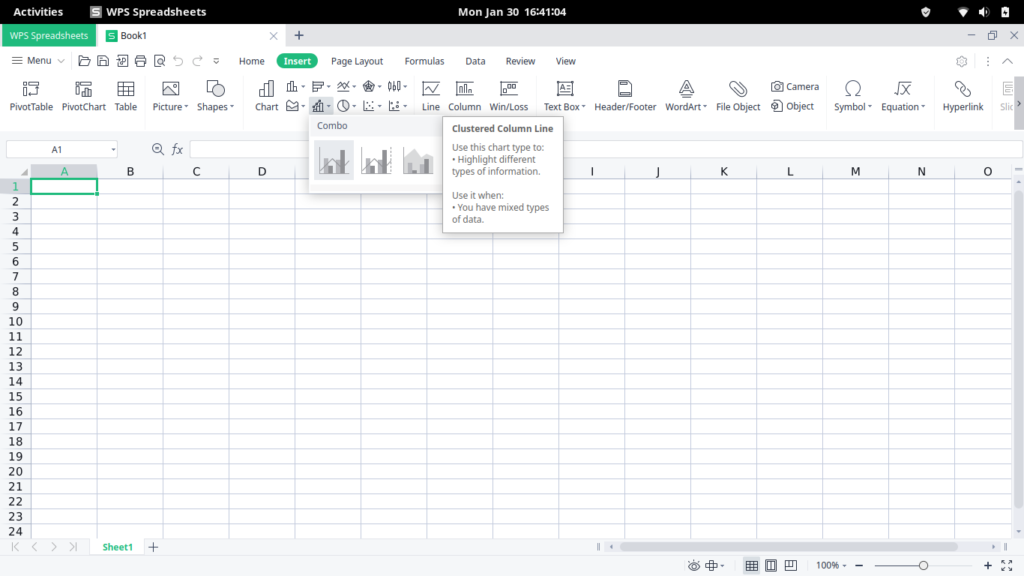
Of course, it also provides the use of multiple calculations such as addition, standard deviation, formulas, and so on and so forth.
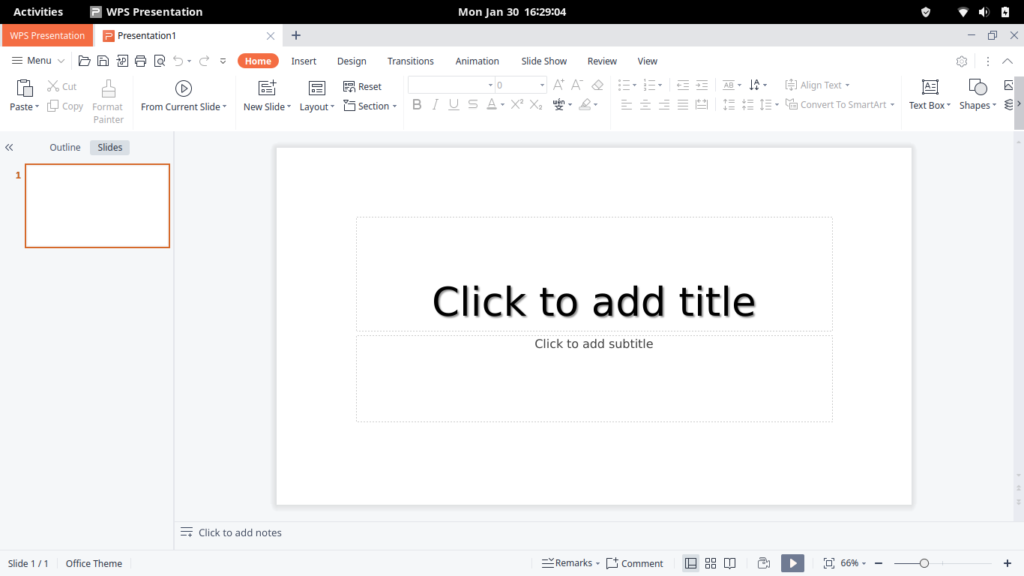
The WPS Presentation App is also very nice. The UI for all of these apps is heavily inspired by Microsoft’s Office suite. All of these apps are free to use; however, there’s still an option to try out the WPS Premium and WPS Business plans, of which the Premium is offered at $29.99 for one full year (about 2443.71 INR).
Conclusion
In the article of LinuxForDevices, we learned about a new Linux Office suite that will make your life easier. Other Office Suite Application available for Linux is LibreOffice and OnlyOffice. Check out the links and install whichever one suits you best! For more such content, be sure to keep a lookout here, and as always, thanks for reading!