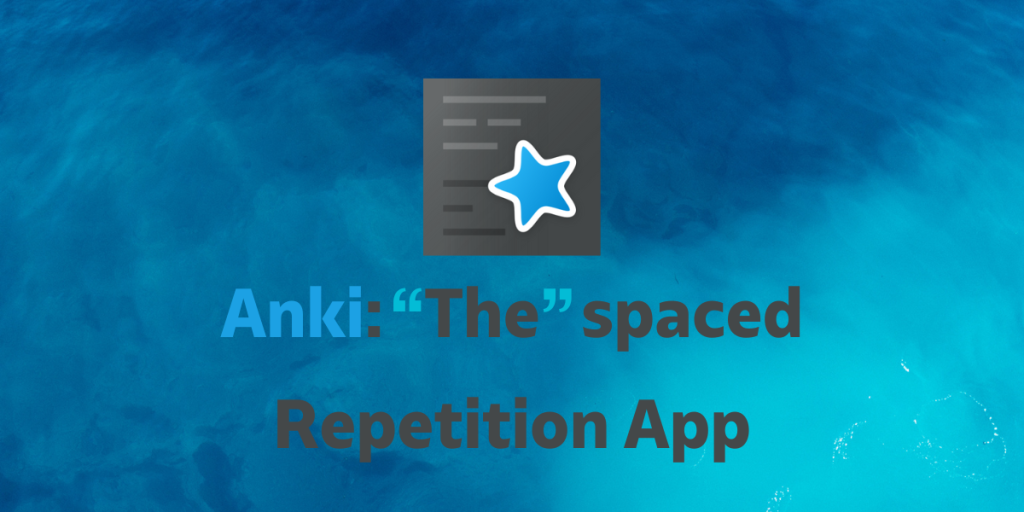If you’re a student or a scholar, or even are preparing for DSA rounds in interviews you would understand the genius of spaced repetition. Spaced repetition is a learning technique that involves reviewing material at increasing intervals over time, making it easier to remember complex topics.
What this method essentially does is as follows: Suppose you have a deck of small index cards. On each of the cards, there’s a question or topic written on the front, and the back contains a few pointers or images related to the solution.
Now what you do is pick up a random card and look at the front, try to remember the solution, and then look at the back of the card to see if you are correct. Now, you simply repeat this method until you have exhausted all of the cards.
Anki is a revolutionary app that leverages the science of spaced repetition to help you memorize information efficiently. Whether you’re a student, a scholar, or preparing for interviews, Anki allows you to create digital flashcards with questions on the front and answers on the back. You can even add multimedia elements like audio and video. The app also offers a range of add-ons to enhance your learning experience. With Anki, mastering any subject has never been easier.
(If you are currently learning a new language, you must be watching movies with subtitles. Here’s a quick tutorial on how to Master Subtitle management in MPV!) So, in this article let us look into the basics of Anki!
How to Download and Install Anki
To download Anki first visit this link. Now click on the Download button. You have two options choose any one (we went for Qt6).
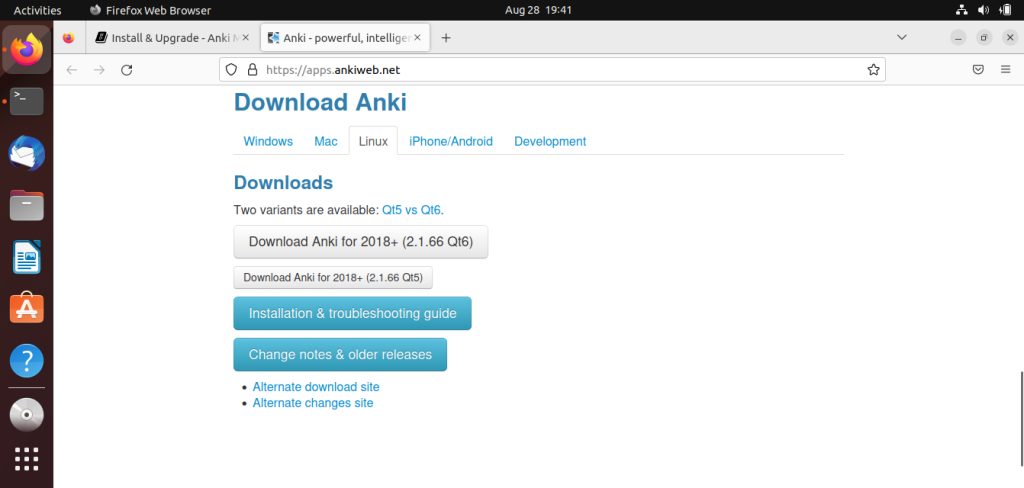
Next, we will have to unzip the file and run the install script. To do that first cd to the folder you downloaded the file to, then run the tar command to extract the file:
tar -xvf anki-<version>.tar.zst
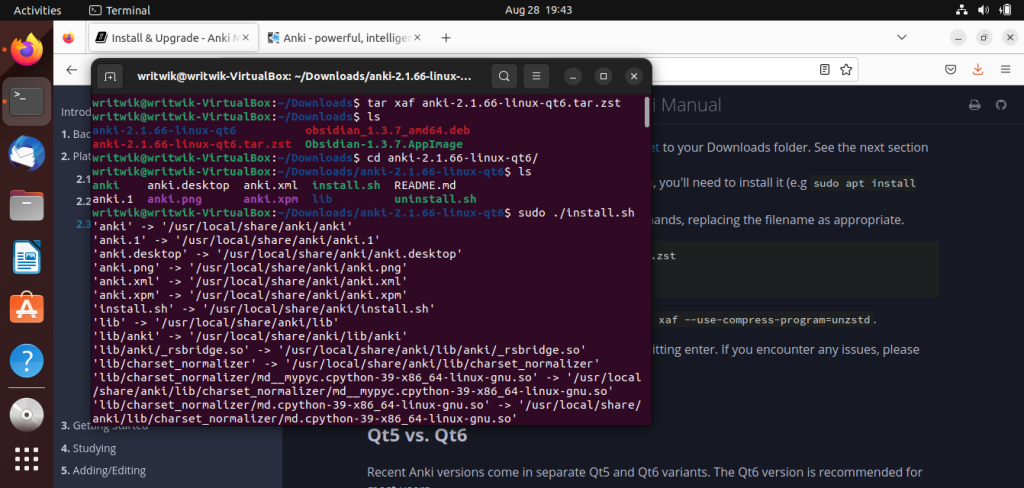
Getting Started with Anki: Creating Cards
Once you’ve followed these steps, Anki will be successfully installed on your computer. Hit the search bar and search for Anki:
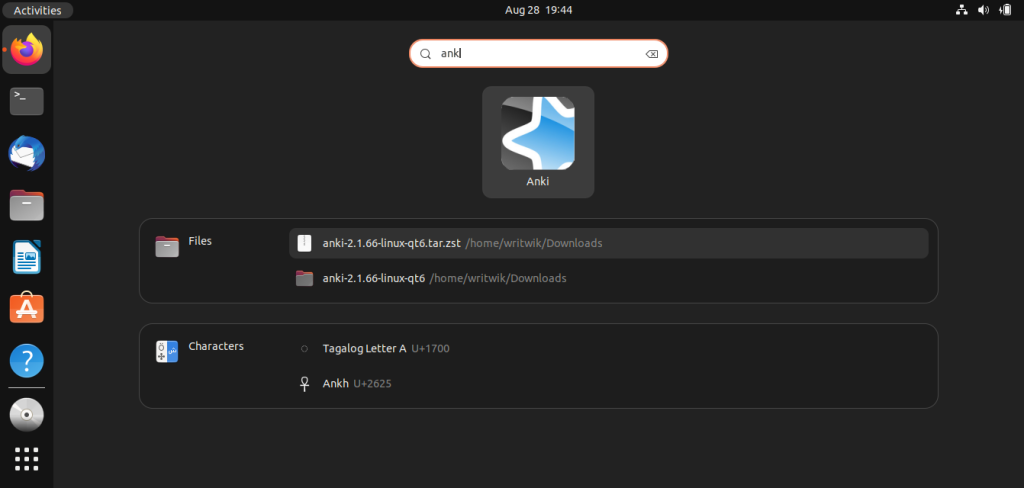
You will first be prompted to choose a language of your preference, we chose English(US).
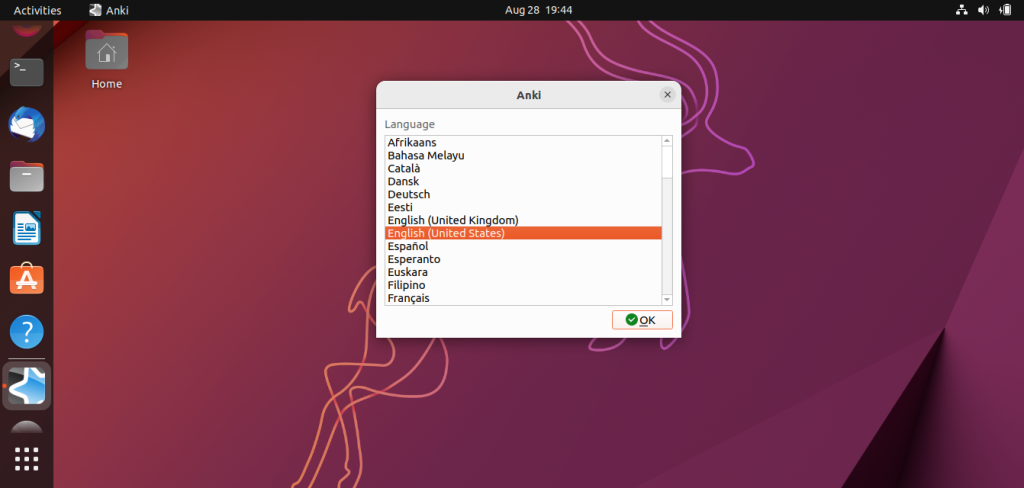
Now you are ready to go! Next, we will see how to add cards and some basic card types.
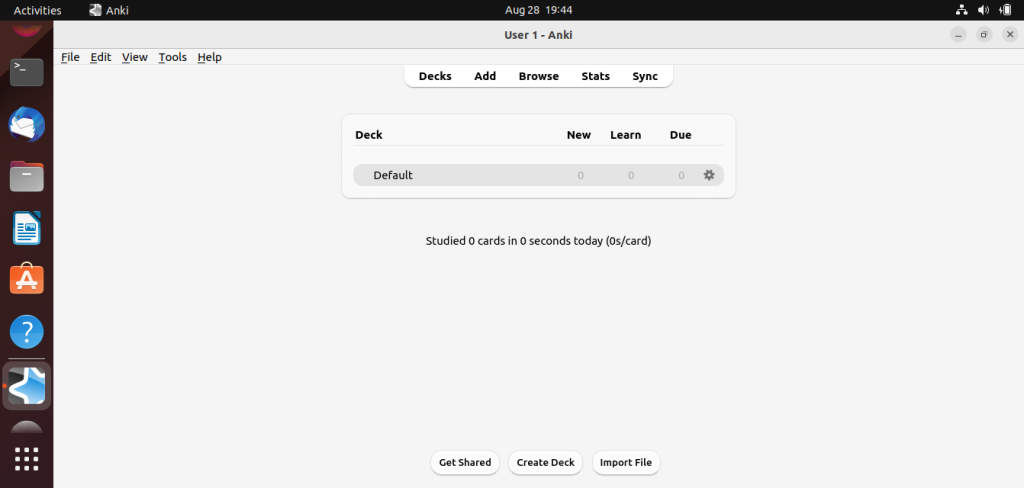
First we will need to create a new deck! To do that click on the Create Deck at the bottom-middle.
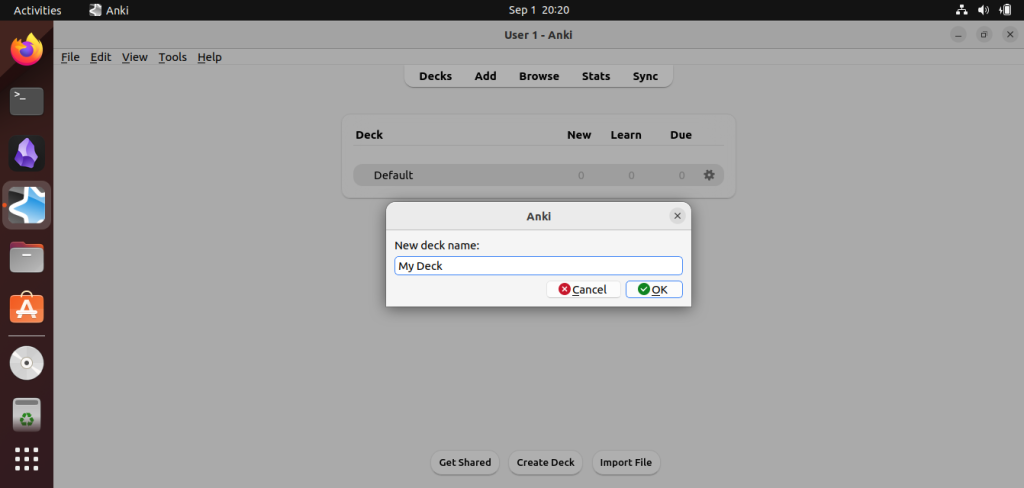
Now you can click on the Add button to add cards to your deck! For now, we will only focus on the Basic card-type. So no need to change anything other than simply adding questions in the front and answers at the back.
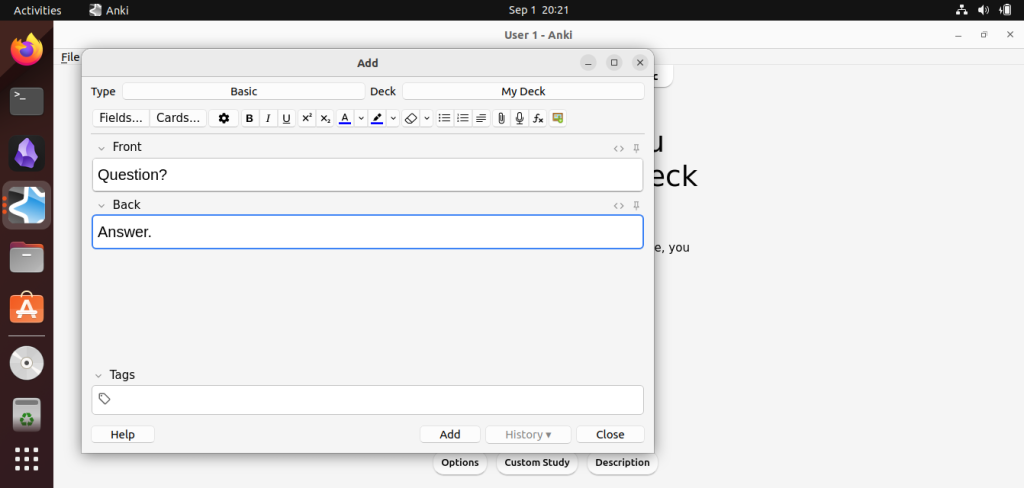
You can also add several add-ons to Anki by searching on this website. Say for example we want to add this image occlusion add-on.
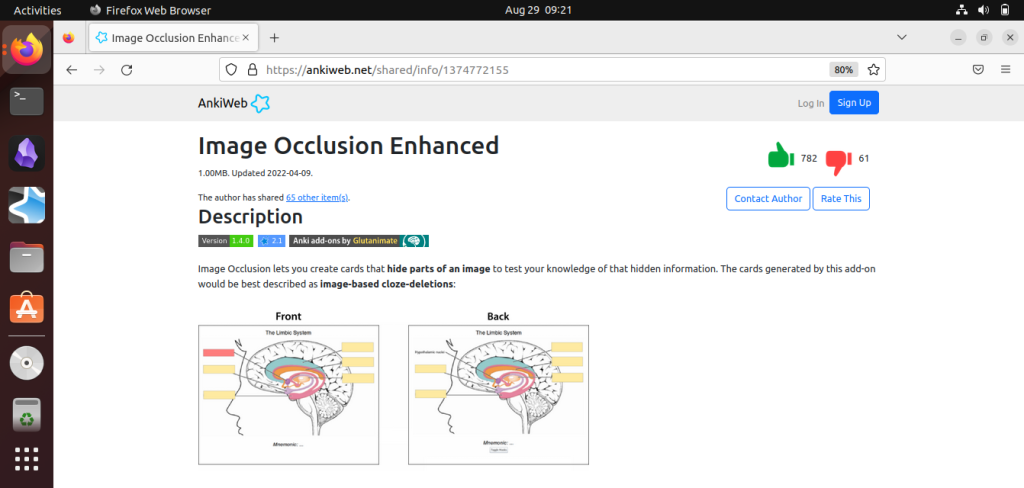
We will need to browse to the end of the website and find the download code. It will be a numerical code, simply copy the code into your clipboard.
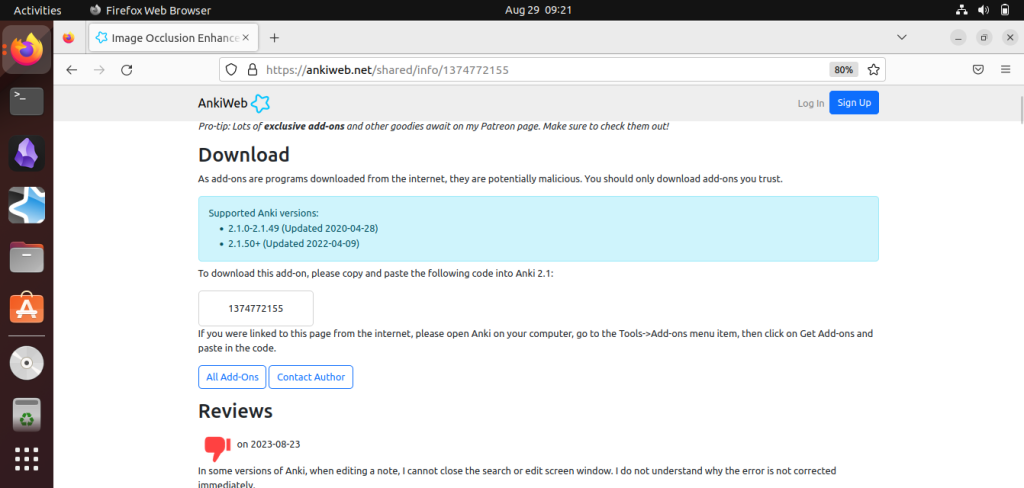
Now go to Anki -> Tools -> Add-ons (or simply press Ctrl+Shift+A) and then click on Get Addons. Give the code and hit OK. Your add-on will be installed and will work from the next session. So close the app and reopen to confirm whether the add-on has been installed.
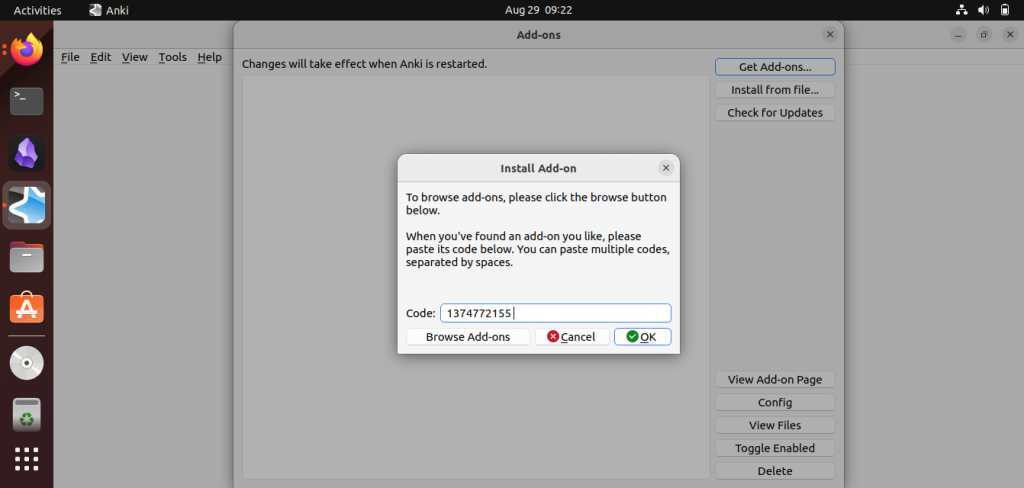
What this Image Occlusion addon does is it helps us create multiple cards on the go. Say for example I want to remember all of the parts of a human brain. What I will do is, I will find a labelled image of a human brain click on the new card, add the image to the front of the card and use the Image Occlusion tool to blur out the labels. Then hit on add. This will create a new card for every one of the labels, hence this is a much more efficient way if you want this kind of card!
Wrapping Up: Take Your Learning to the Next Level
There you go! You can now create your own decks or even download already created decks from this website. Hope you enjoyed this tutorial and have learned something new here. For more such awesome tutorials be sure to regularly check out LinuxForDevices!